No PowerPoint, pode adicionar ou remover os números de diapositivos automáticos, ocultar a numeração no diapositivo de título e mover os números dos diapositivos. Também pode adicionar a data e hora aos diapositivos.
Se quiser sugerir melhorias à funcionalidade de numeração de diapositivos, pode fazê-lo ao clicar em Ajuda > Feedback > tenho uma sugestão.
Selecione um título abaixo para abrir o mesmo e ver as instruções detalhadas.
-
No separador Inserir, selecione Número do Diapositivo.
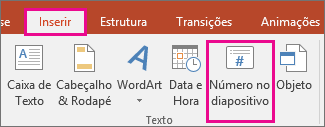
-
No separador Diapositivo, selecione a caixa Número do diapositivo.
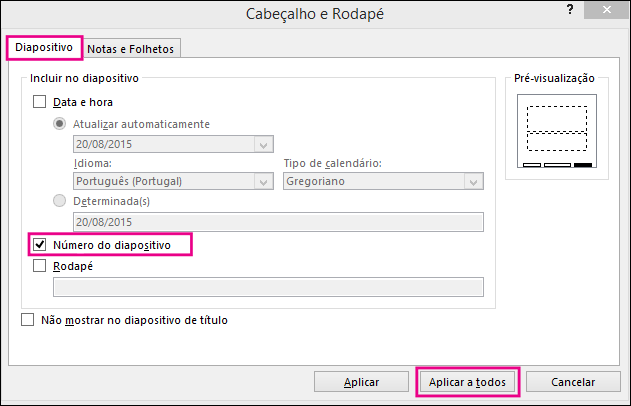
Se não pretender que seja apresentado um número no diapositivo de título, selecione também a caixa de verificação Não mostrar no diapositivo de título.
-
Selecione Aplicar a Todos.
O tema aplicado à sua apresentação tem uma localização padrão onde os números aparecem nos seus diapositivos, conforme ilustrado pelas imagens dos dois temas abaixo. Para alterar essa localização, consulte "Alterar o local em que os números de página aparecem nos diapositivos" abaixo.


-
No separador Inserir, selecione Número do Diapositivo.
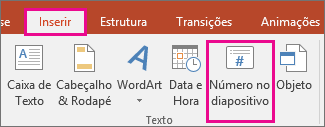
-
No separador Diapositivo, desselecione a caixa Número do diapositivo.
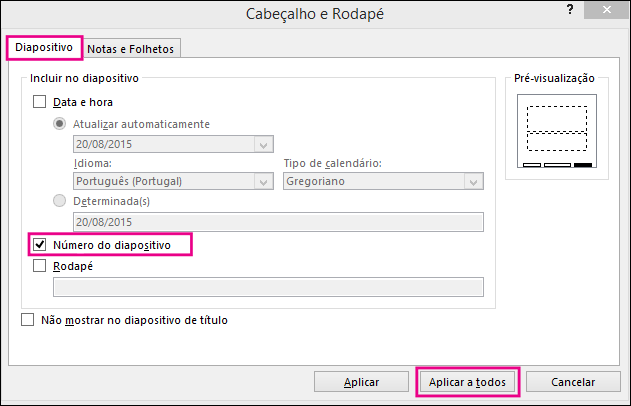
-
Selecione Aplicar a Todos.
-
No separador Inserir, selecione Número do Diapositivo.
-
No separador Diapositivo, selecione a caixa de verificação Não mostrar no diapositivo de título.
-
Clique em Aplicar a Todos.
-
No separador Ver, selecioneModelo Global de Diapositivos.
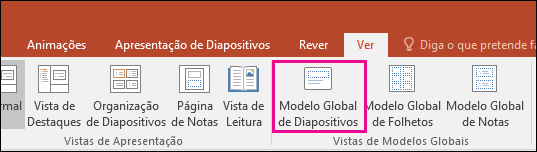
-
Na parte superior do painel de miniaturas, selecione a miniatura Modelo Global de Diapositivos.
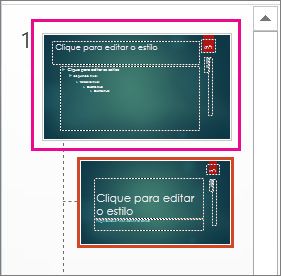
-
No painel Diapositivo, selecione sem soltar o marcador de posição do número de página até ver a seta em forma de cruz e arraste-o para outro local.
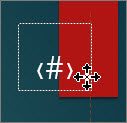
Quando terminar, selecione Fechar Vista Principal.
-
(PowerPoint 2013 ou 2016) No separador Estrutura, selecione Tamanho do Diapositivo e, em seguida, Personalizar Tamanho do Diapositivo.
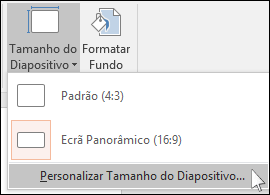
(PowerPoint 2010 ou versões mais antigas) No separador Estrutura, selecione Configurar Página.

-
Em Numerar diapositivos a partir de, clique na seta para cima ou na seta para baixo para mudar para o número a partir do qual pretende iniciar:
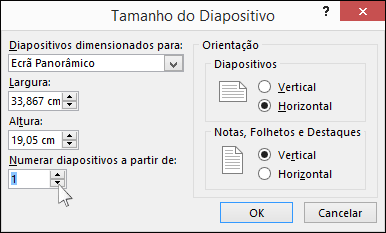
-
Clique em OK.
-
No separador Ver, no grupo Vistas de Apresentação, clique em Normal.
-
No lado esquerdo do ecrã, no painel que contém as miniaturas dos diapositivos, clique na miniatura do primeiro diapositivo na sua apresentação.
-
No separador Inserir, no grupo Texto, clique em Data e Hora.
A caixa de diálogo Cabeçalho e Rodapé é aberta.
-
No separador Diapositivo, selecione a caixa de verificação Data e hora e, em seguida, selecione o tipo de data pretendido:
-
Se pretender que a data e hora reflitam a data e hora atuais sempre que abrir ou imprimir a apresentação, clique em Atualizar automaticamente e, em seguida, selecione o formato de data e hora pretendido.
-
Se quiser definir a data e hora para uma data específica, clique em Determinada(s) e, em seguida, na caixa Determinada(s), escreva a data pretendida.
Ao definir a data na apresentação como Determinada(s), pode controlar facilmente as últimas alterações efetuadas.
-
-
Se quiser adicionar a data e hora a todos os diapositivos da sua apresentação, clique em Aplicar a Todos.
-
No separador Inserir, selecione Cabeçalho e Rodapé.
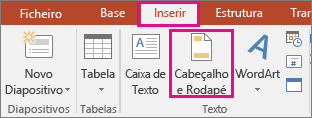
-
No separador Diapositivo, selecione a caixaRodapé.
-
Na caixa por baixo de Rodapé, introduza o texto que pretende, por exemplo, "Confidencial da Empresa".
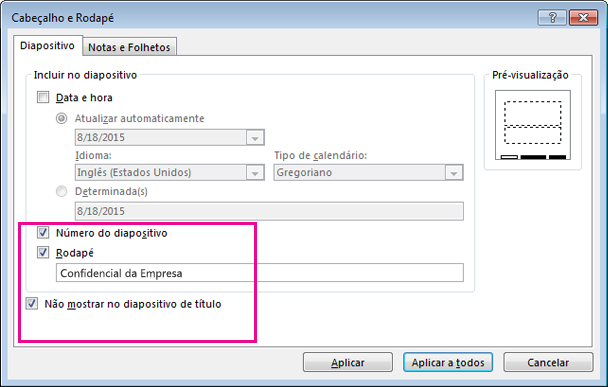
-
Para que o rodapé não apareça no diapositivo de título, selecione Não mostrar no diapositivo de título.
-
Selecione Aplicar a Todos para que o rodapé apareça em todos os diapositivos ou selecione Aplicar para que apareça apenas no diapositivo selecionado atualmente.
-
No separador Inserir, selecione Cabeçalho e Rodapé.
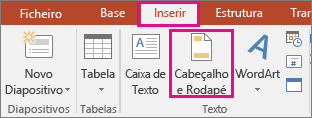
-
No separador Diapositivo, desselecione a caixa Rodapé.
-
Selecione Aplicar a Todos para remover o rodapé de todos os diapositivos na apresentação. Caso contrário, selecione Aplicar para remover apenas o rodapé do diapositivo selecionado atualmente.
Resolver problemas ao fazer com que os rodapés apareçam nos seus diapositivos
Para obter detalhes, consulte Resolução de problemas de rodapés.










