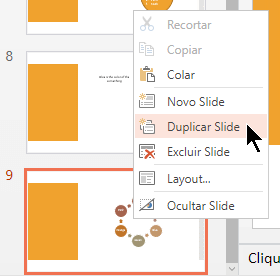Adicionar, reorganizar, duplicar e excluir slides no PowerPoint
Ao criar uma apresentação, normalmente você adiciona novos slides, move seus slides e exclui os slides desnecessários.

Adicionar slides
-
Selecione o slide que ficará antes do novo slide.
-
Selecione Página Inicial > Novo Slide.
-
Selecione um layout.
-
Selecione o tipo e a caixa de texto.
Excluir slides
-
Para um único slide:
Clique com o botão direito do mouse no slide no painel da miniatura à esquerda e selecione Excluir Slide. -
Para vários slides:
Pressione e segure Ctrl e, no painel de miniatura à esquerda, selecione os slides. Libere a tecla Ctrl. Em seguida, clique com o botão direito na seleção e escolha Excluir Slide. -
Para uma sequência de slides:
Pressione e segure Shift e, no painel de miniatura à esquerda, selecione os primeiros e últimos slides na sequência. Solte a tecla Shift. Em seguida, clique com o botão direito na seleção e escolha Excluir Slide.
Duplicar um slide
No painel de miniaturas à esquerda, clique na miniatura de slide que deseja duplicar e clique em Duplicar Slide. A cópia é inserida imediatamente após o original.
Reorganizar a ordem dos slides
-
Mover um único slide:
No painel à esquerda, clique na miniatura do slide que você deseja mover e arraste-o para o novo local. -
Mover vários slides:
Pressione e segure Ctrl e, no painel à esquerda, clique em cada slide que você deseja mover. Libere a tecla Ctrl e, em seguida, arraste os slides selecionados como um grupo para o novo local.
Confira também
Usar o modo de exibição de slide vertical (retrato) na sua apresentação
Adicionar um novo slide
-
Na exibição Normal, no painel miniatura do slide esquerdo, selecione o slide que você deseja que seu novo slide siga.
-
Na guia Página Inicial , selecione a seta por Novo Slide.
-
Na galeria de layouts, selecione o layout desejado para o novo slide.
-
Como o novo slide está inserido, você pode clicar em um espaço reservado e começar a adicionar conteúdo.
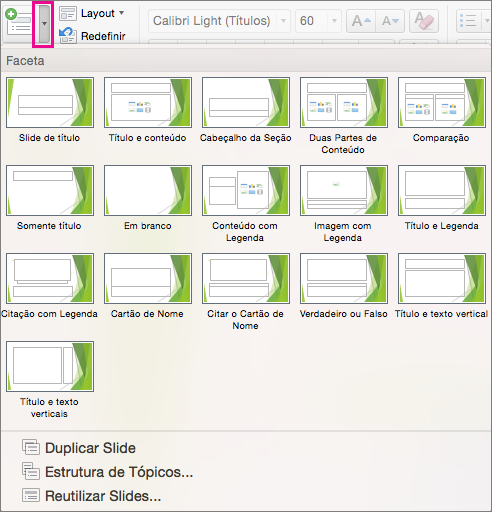
Reorganizar a ordem dos slides
No painel do lado esquerdo, selecione a miniatura do slide que você deseja mover e arraste-a para o novo local.
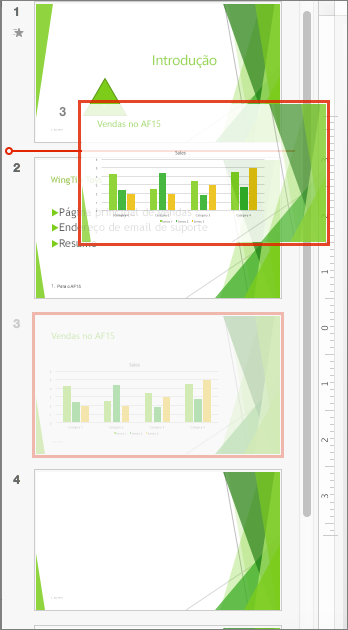
Dica: Para selecionar vários slides, pressione e mantenha pressionada a tecla Command enquanto clica em cada slide que deseja mover e arraste-os como um grupo para o novo local.
Excluir um slide
No painel esquerdo, Ctrl+clique ou clique com o botão direito do mouse em selecionar a miniatura do slide a ser excluída. Em seguida, clique em Excluir Slide.
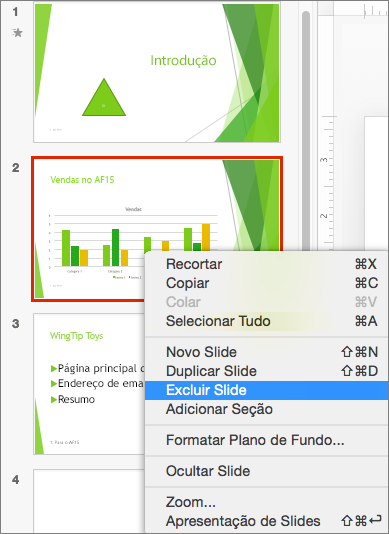
Como alternativa, basta selecionar o slide que você deseja excluir e pressionar Excluir.
Duplicar um slide
No painel à esquerda, Ctrl+clique ou clique com o botão direito do mouse na miniatura do slide que você deseja duplicar. Em seguida, selecione Duplicar Slide no menu de opções.
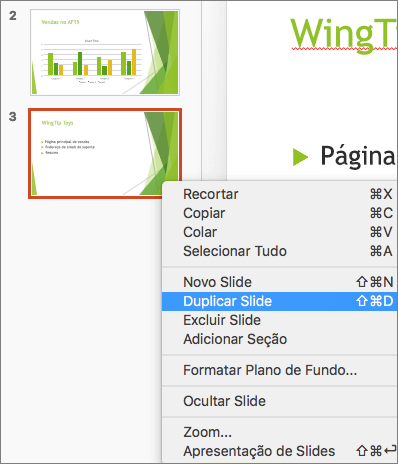
Para adicionar um slide de outra apresentação, consulte Reutilizar slides (importar) de outra apresentação.
Outra maneira de ver todos os slides de uma só vez e reorganizá-los é usar a exibição de Classificação de Slides. Saiba mais aqui: alternar para diferentes exibições no PowerPoint.
Confira também
Adicionar um novo slide
-
No painel miniatura do slide do lado esquerdo, selecione o slide que seu novo slide seguirá.
-
Na guia Página Inicial, clique em Novo Slide.
-
Na caixa de diálogo Novo Slide , selecione um layout para o novo slide.
-
Selecione Adicionar Slide.
Seu novo slide está inserido. Clique no espaço reservado para começar a adicionar conteúdo.
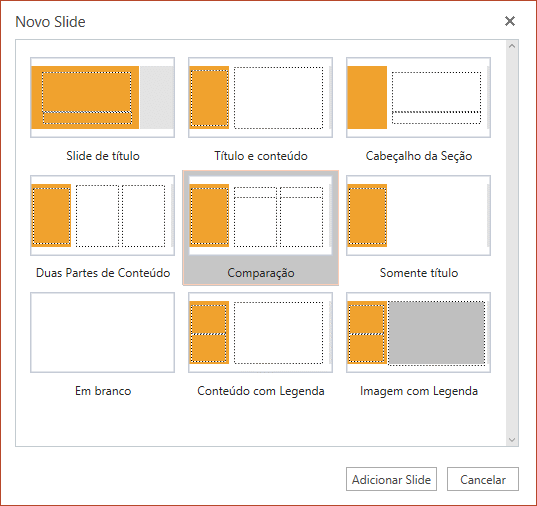
Reorganizar a ordem dos slides
No painel à esquerda, selecione a miniatura do slide a ser movida e arraste-a para o novo local.
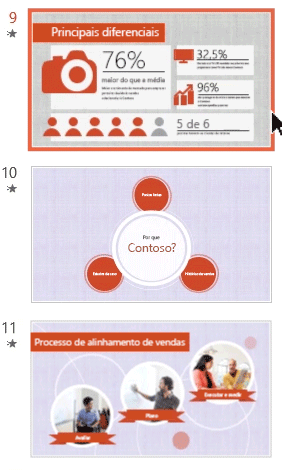
Dica: Para mover vários slides, pressione e segure Ctrl enquanto clica em todos os slides a serem movidos. Em seguida, arraste-os como um grupo para o novo local.
Excluir um slide
No painel esquerdo, clique com o botão direito do mouse na miniatura do slide a ser excluído. Pressione e segure Ctrl para selecionar vários slides ou pressione e segure Shift para selecionar vários slides sequenciais. Em seguida, clique em Excluir Slide.
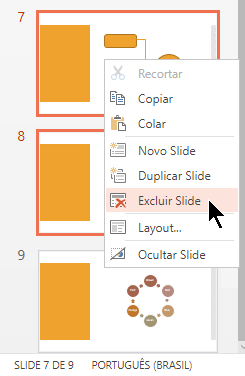
Duplicar um slide
No painel esquerdo, clique com o botão direito do mouse na miniatura do slide que você deseja duplicar. No menu, selecione Duplicar Slide.