월별 보고서, 판매 예측 또는 회사 로고가 있는 프레젠테이션과 같은 특정 유형의 문서를 자주 만드는 경우 필요할 때마다 파일을 처음부터 다시 만드는 대신 시작 지점으로 사용할 수 있도록 서식 파일로 저장합니다. 이미 만든 문서, 다운로드한 문서 또는 사용자 지정한 새 Microsoft 템플릿 으로 시작합니다.
서식 파일 저장
-
파일을 서식 파일로 저장하려면 파일 > 다른 이름으로 저장을 클릭합니다.
-
컴퓨터를 두 번 클릭합니다. Office 2016 프로그램의 경우 이 PC를 두 번 클릭합니다.
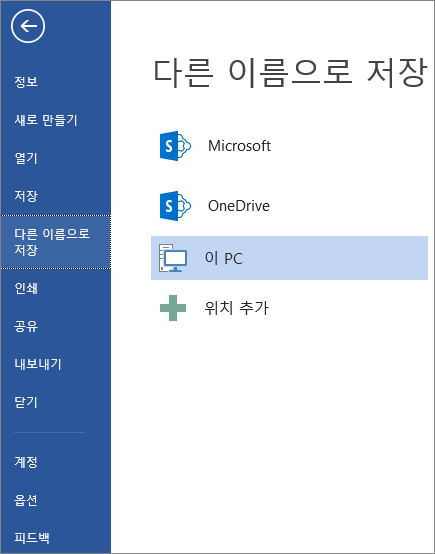
-
파일 이름 상자에 서식 파일 이름을 입력합니다.
-
기본 서식 파일에서는 파일 형식 목록에서 서식 파일 항목을 클릭합니다. 예를 들어 Word에서 Word 서식 파일을 클릭합니다.
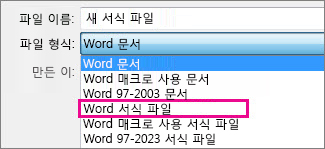
문서에 매크로가 포함되어 있는 경우 Word 매크로 사용 서식 파일을 클릭합니다.
Office는 Custom Office Templates 폴더로 자동으로 이동합니다.
-
저장을 클릭합니다.
팁: 응용 프로그램이 서식 파일을 자동으로 저장하는 위치를 변경하려면 파일 > 옵션 > 저장을 클릭하고 사용할 폴더 및 경로를 기본 개인 서식 파일 위치 상자에 입력합니다. 저장한 모든 새 서식 파일은 이 폴더에 저장되며 파일 > 새로 만들기 > 개인을 클릭하면 해당 폴더에 있는 서식 파일이 표시됩니다.
서식 파일 편집
서식 파일을 업데이트하려면 파일을 열고 원하는 대로 변경한 다음 서식 파일을 저장합니다.
-
파일 > 열기를 클릭합니다.
-
컴퓨터 또는 이 PC를 두 번 클릭합니다.
-
내 문서에 있는 Custom Office Templates 폴더로 이동합니다.
-
서식 파일을 클릭하고 열기를 클릭합니다.
-
원하는 대로 변경한 다음 서식 파일을 저장하고 닫습니다.
내 서식 파일을 사용하여 새 문서 만들기
템플릿에 따라 새 파일을 시작하려면 파일 > 새로 만들기 > 사용자 지정을 클릭하고 템플릿을 클릭합니다.
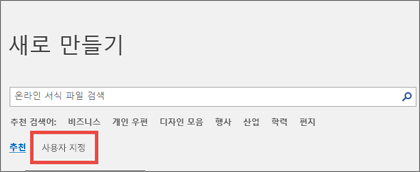
참고: Office 2013을 사용하는 경우 이 단추에 사용자 지정 대신 Personal이 표시되어 있을 수 있습니다.
이전 버전 Office의 서식 파일 사용
이전 버전의 Office에서 서식 파일을 만든 경우 Office 2013 및 2016에서 계속 사용할 수 있습니다. 먼저 응용 프로그램이 찾을 수 있도록 서식 파일을 Custom Office Templates 폴더로 이동합니다. 서식 파일을 빠르게 이동하려면 수정 도구를 사용하세요.
Word
-
서식 파일로 저장할 Word 문서를 엽니다.
-
파일 메뉴에서 템플릿으로 저장을 클릭합니다.
-
다른 이름으로 저장 상자에 새 서식 파일에 사용할 이름을 입력합니다.
-
(선택 사항) 위치 상자에서 템플릿을 저장할 위치를 선택합니다.
-
파일 형식 옆에 있는 Microsoft Word 템플릿(.dotx)을 클릭하거나 문서에 매크로가 포함된 경우 Microsoft Word Macro-Enabled 템플릿(.dotm)을 클릭합니다.
-
저장을 클릭합니다.
다른 위치를 선택하지 않는 한 템플릿은 /Users/username/Library/Group Containers/UBF8T346G9 저장됩니다. Office/사용자 콘텐츠/템플릿.
Word 템플릿을 자동으로 저장하는 위치를 변경하려면 Word 메뉴에서 기본 설정을 클릭한 다음 개인 설정에서 파일 위치를 클릭합니다. 파일 위치의 목록에서 사용자 서식 파일을 선택한 다음 수정을 클릭합니다. 사용하려는 새 폴더와 경로를 입력하면 이제 이 폴더에 새 서식 파일이 저장됩니다.
기존 서식 파일을 사용자 지정하여 보다 유용하게 만들 수 있습니다. 기존 서식 파일에 정적 정보를 추가한 다음 파일을 다시 서식 파일로 저장합니다.
-
파일 메뉴에서 서식 파일에서 새로 만들기를 클릭합니다.
-
만들려는 템플릿과 비슷한 템플릿을 클릭한 다음 만들기를 클릭합니다.
참고: 템플릿을 찾을 수 없는 경우 Search 모든 템플릿 상자에서 키워드를 기반으로 템플릿을 검색할 수 있습니다.
-
텍스트, 그래픽 또는 서식을 추가, 삭제 또는 변경하고 해당 서식 파일을 기반으로 하는 모든 새 문서에 표시하고 싶은 대로 변경합니다.
-
파일 메뉴에서 템플릿으로 저장을 클릭합니다.
-
다른 이름으로 저장 상자에 새 서식 파일에 사용할 이름을 입력합니다.
-
(선택 사항) 위치 상자에서 템플릿을 저장할 위치를 선택합니다.
-
파일 형식 옆에 있는 Microsoft Word 템플릿(.dotx)을 클릭하거나 템플릿에 매크로가 포함된 경우 Microsoft Word Macro-Enabled 템플릿을 클릭합니다.
-
저장을 클릭합니다.
다른 위치를 선택하지 않는 한 템플릿은 /Users/username/Library/Group Containers/UBF8T346G9 저장됩니다. Office/사용자 콘텐츠/템플릿.
Word 템플릿을 자동으로 저장하는 위치를 변경하려면 Word 메뉴에서 기본 설정을 클릭한 다음 개인 설정에서 파일 위치를 클릭합니다. 파일 위치의 목록에서 사용자 서식 파일을 선택한 다음 수정을 클릭합니다. 사용하려는 새 폴더와 경로를 입력하면 이제 이 폴더에 새 서식 파일이 저장됩니다.
서식 파일을 기반으로 새 문서를 시작하려면 파일 메뉴에서 서식 파일에서 새로 만들기를 클릭한 다음 사용할 서식 파일을 선택합니다.
-
Finder에서 /Users/username/Library/Group Containers/UBF8T346G9 엽니다. Office/사용자 콘텐츠/템플릿.
-
삭제하려는 서식 파일을 휴지통으로 끕니다.
PowerPoint
-
빈 프레젠테이션을 연 다음 보기 탭의 보기 탭에서 슬라이드 마스터를 클릭합니다.
슬라이드 마스터는 슬라이드 축소판 그림 목록 맨 위에 있는 비교적 큰 슬라이드 이미지입니다. 연결된 레이아웃이 그 아래에 배치됩니다.
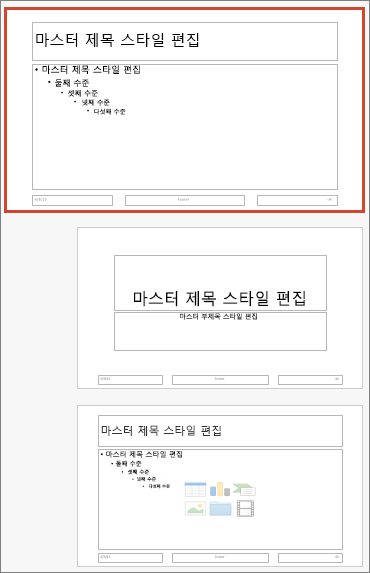
-
슬라이드 마스터 또는 레이아웃을 변경하려면 슬라이드 마스터 탭에서 다음을 수행합니다.

-
특수한 글꼴과 효과가 있는 다채로운 테마를 추가하려면 테마를 클릭하고 테마를 선택합니다.
-
배경을 변경하려면 배경 스타일을 클릭하고 배경을 선택합니다.
-
텍스트, 그림, 차트, 기타 개체를 위한 개체 틀을 추가하려면 축소판 그림 창에서 개체 틀을 포함시킬 슬라이드 레이아웃을 클릭합니다. 개체 틀 삽입에서 추가할 개체 틀 유형을 선택하고 마우스로 끌어 개체 틀 크기를 그립니다.
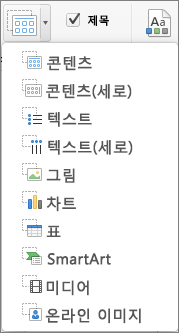
-
-
서식 파일로 저장할 프레젠테이션을 엽니다.
-
파일 탭에서 서식 파일로 저장을 클릭합니다.
-
다른 이름으로 저장 상자에 새 서식 파일에 사용할 이름을 입력합니다.
-
(선택 사항) 위치 상자에서 템플릿을 저장할 위치를 선택합니다.
-
파일 형식 옆에 있는 PowerPoint 템플릿(.potx)을 클릭하거나 프레젠테이션에 매크로가 포함된 경우 PowerPoint Macro-Enabled 템플릿(.potm)을 클릭합니다.
-
저장을 클릭합니다.
다른 위치를 선택하지 않는 한 템플릿은 /Users/username/Library/Group Containers/UBF8T346G9 저장됩니다. Office/사용자 콘텐츠/템플릿.
기존 서식 파일을 사용자 지정하여 보다 유용하게 만들 수 있습니다. 기존 서식 파일에 정적 정보를 추가한 다음 파일을 다시 서식 파일로 저장합니다.
-
파일 메뉴에서 서식 파일에서 새로 만들기를 클릭합니다.
-
만들려는 템플릿과 비슷한 템플릿을 클릭한 다음 만들기를 클릭합니다.
참고: 템플릿을 찾을 수 없는 경우 Search 모든 템플릿 상자에서 키워드를 기반으로 템플릿을 검색할 수 있습니다.
-
텍스트, 그래픽 또는 서식을 추가, 삭제 또는 변경하고 해당 서식 파일을 기반으로 하는 모든 새 프레젠테이션에 표시하고 싶은 대로 변경합니다.
-
파일 메뉴에서 템플릿으로 저장을 클릭합니다.
-
다른 이름으로 저장 상자에 새 서식 파일에 사용할 이름을 입력합니다.
-
(선택 사항) 위치 상자에서 템플릿을 저장할 위치를 선택합니다.
-
파일 형식 옆에 있는 PowerPoint 템플릿(.potx)을 클릭하거나 템플릿에 매크로가 포함된 경우 PowerPoint Macro-Enabled 템플릿(.potm)을 클릭합니다.
-
저장을 클릭합니다.
다른 위치를 선택하지 않는 한 템플릿은 /Users/username/Library/Group Containers/UBF8T346G9 저장됩니다. Office/사용자 콘텐츠/템플릿.
서식 파일을 기반으로 새 프레젠테이션을 시작하려면 파일 메뉴에서 서식 파일 에서 새로 만들기를 클릭한 다음 사용할 템플릿을 선택합니다.
-
Finder에서 /Users/username/Library/Group Containers/UBF8T346G9 엽니다. Office/사용자 콘텐츠/템플릿.
-
삭제하려는 서식 파일을 휴지통으로 끕니다.
Excel
-
템플릿으로 저장할 통합 문서를 엽니다.
-
파일 메뉴에서 템플릿으로 저장을 클릭합니다.
-
다른 이름으로 저장 상자에 새 서식 파일에 사용할 이름을 입력합니다.
-
(선택 사항) 위치 상자에서 템플릿을 저장할 위치를 선택합니다.
-
파일 형식 옆에 있는 Excel 서식 파일(.xltx)을 클릭하거나 통합 문서에 매크로가 포함된 경우 Excel Macro-Enabled 템플릿(.xltm)을 클릭합니다.
-
저장을 클릭합니다.
다른 위치를 선택하지 않는 한 템플릿은 /Users/username/Library/Group Containers/UBF8T346G9 저장됩니다. Office/사용자 콘텐츠/템플릿.
기존 서식 파일을 사용자 지정하여 보다 유용하게 만들 수 있습니다. 기존 서식 파일에 정적 정보를 추가한 다음 파일을 다시 서식 파일로 저장합니다.
-
파일 메뉴에서 서식 파일에서 새로 만들기를 클릭합니다.
-
만들려는 템플릿과 비슷한 템플릿을 클릭한 다음 만들기를 클릭합니다.
참고: 템플릿을 찾을 수 없는 경우 Search 모든 템플릿 상자에서 키워드를 기반으로 템플릿을 검색할 수 있습니다.
-
콘텐츠, 그래픽 또는 서식을 추가, 삭제 또는 변경하고 템플릿을 기반으로 하는 모든 새 통합 문서에 표시하려는 다른 변경 내용을 적용합니다.
-
파일 메뉴에서 템플릿으로 저장을 클릭합니다.
-
다른 이름으로 저장 상자에 새 서식 파일에 사용할 이름을 입력합니다.
-
(선택 사항) 위치 상자에서 템플릿을 저장할 위치를 선택합니다.
-
파일 형식 옆에 있는 Excel 서식 파일(.xltx)을 클릭하거나, 서식 파일에 매크로가 있는 경우 Excel Macro-Enabled 템플릿(.xltm)을 클릭합니다.
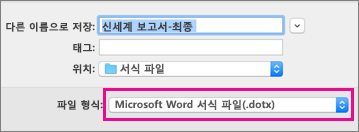
-
저장을 클릭합니다.
다른 위치를 선택하지 않는 한 템플릿은 /Users/username/Library/Group Containers/UBF8T346G9 저장됩니다. Office/사용자 콘텐츠/템플릿.
템플릿을 기반으로 새 통합 문서를 시작하려면 파일 메뉴에서 템플릿에서 새로 만들기를 클릭한 다음 사용할 템플릿을 선택합니다.
-
Finder에서 /Users/username/Library/Group Containers/UBF8T346G9 엽니다. Office/사용자 콘텐츠/템플릿.
-
삭제하려는 서식 파일을 휴지통으로 끕니다.
참고 항목
현재 문서를 서식 파일과 같은 의미로 사용하려는 경우에는 이 문서를 다른 이름으로 저장하여 현재 문서를 기반으로 한 새 문서를 만들 수 있습니다. 그런 문서를 만들 때마다 웹용 Word 에서 문서를 열고 파일 > 다른 이름으로 저장으로 이동하여 시작한 문서의 복사본인 문서를 만듭니다.
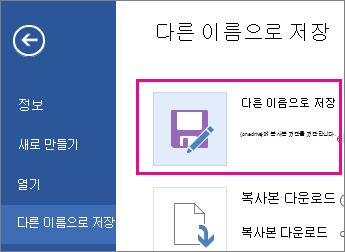
반면에 파일 > 새로 만들기로 이동하여 표시되는 템플릿의 종류를 생각하면 아니요: 웹용 Word 만들 수 없습니다.
대신 다음을 수행합니다.
Word 데스크톱 애플리케이션이 있는 경우 웹용 Word Word 열기 명령을 사용하여 데스크톱의 Word 문서를 엽니다.
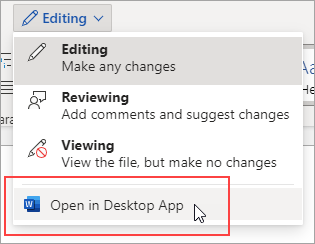
여기에서 서식 파일을 만듭니다. Word 데스크톱 응용 프로그램에서 파일 > 새로 만들기로 이동하면 새 문서에 해당 서식 파일을 사용할 수 있습니다. 그리고 문서를 온라인으로 저장하는 경우 웹용 Word 에서 문서를 편집할 수 있습니다.










