O referință de celulă se referă la o celulă sau la o zonă de celule dintr-o foaie de lucru și poate fi utilizată într-o formulă astfel încât Microsoft Office Excel să poată găsi valorile sau datele pe care doriți să le calculeze acea formulă.
Într-una sau mai multe formule, puteți utiliza o referință de celulă pentru a face referire la:
-
Date din una sau mai multe celule adiacente din foaia de lucru.
-
Date conținute în diferite zone ale unei foi de lucru.
-
Date din alte foi de lucru din același registru de lucru.
De exemplu:
|
Această formulă: |
Se referă la: |
Și returnează: |
|---|---|---|
|
=C2 |
Celula C2 |
Valoarea din celula C2. |
|
=A1:F4 |
Celulele de la A1 la F4 |
Valorile din toate celulele, dar trebuie să apăsați Ctrl+Shift+Enter după ce tastați formula. |
|
=Activ-datorie |
Celulele denumite Activ și Datorie |
Valoarea din celula denumită Datorie scăzută din valoarea din celula denumită Activ. |
|
{=Săptămâna1+Săptămâna2} |
Zonele de celule denumite Săptămâna1 și Săptămâna2 |
Suma valorilor din zonele de celule denumite Săptămâna1 și Săptămâna 2 ca formulă matrice. |
|
=Foaia2! B2 |
Celula B2 din Foaie2 |
Este valoarea din celula B2 din Foaie2. |
-
Faceți clic pe celula în care doriți să introduceți formula.
-
În bară de formule

-
Alegeți una dintre următoarele variante:
-
Referința la una sau mai multe celule Pentru a crea o referință, selectați o celulă sau o zonă de celule din aceeași foaie de lucru.
Puteți să glisați bordura selecției de celule pentru a muta selecția sau să glisați colțul bordurii pentru a extinde selecția.
-
Referința la un nume definit Pentru a crea o referință la un nume definit, alegeți una dintre următoarele:
-
Tastați numele.
-
Apăsați F3, selectați numele în caseta Lipire nume , apoi faceți clic pe OK.
Notă: Dacă nu există niciun colț pătrat pe o bordură codificată prin culori, referința este la o zonă denumită.
-
-
-
Alegeți una dintre următoarele:
-
Dacă creați o referință într-o singură celulă, apăsați pe Enter.
-
Dacă creați o referință într-un formulă matrice (cum ar fi A1:G4), apăsați Ctrl+Shift+Enter.
Referința poate fi o singură celulă sau o zonă de celule, iar formula matrice poate fi una care calculează rezultate unice sau multiple.
Notă: Dacă aveți o versiune curentă de Microsoft 365, puteți să introduceți cu ușurință formula în celula din stânga sus a zonei de ieșire, apoi apăsați ENTER pentru a confirma formula ca formulă matrice dinamică. În caz contrar, formula trebuie să fie introdusă ca o formulă matrice moștenită selectând mai întâi zona de ieșire, introducând formula în celula din stânga sus a zonei de ieșire, apoi apăsând CTRL+SHIFT+ENTER pentru a o confirma. Excel inserează acolade la începutul și la sfârșitul formulei pentru dvs. Pentru mai multe informații despre formulele matrice, consultați Reguli și exemple pentru formulele matrice.
-
Aveți posibilitatea să faceți referire la celule care se află în alte foi de lucru din același registru de lucru, în așteptarea numelui foii de lucru, urmat de semnul exclamării (!) la începutul referinței la celulă. În exemplul următor, funcția din foaia de lucru denumită AVERAGE calculează valoarea medie pentru zona B1:B10 din foaia de lucru denumită Marketing din același registru de lucru.
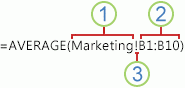
1. Se referă la foaia de lucru denumită Marketing
2. Se referă la zona de celule între B1 și B10, inclusiv
3. Separă referința la foaia de lucru de referința la zona de celule
-
Faceți clic pe celula în care doriți să introduceți formula.
-
În bară de formule

-
Faceți clic pe selectorul foii de lucru la care se face referire.
-
Selectați celula sau zona de celule la care se face referire.
Notă: Dacă numele celeilalte foi de lucru conține caractere nealfabetice, trebuie să încadrați numele (sau calea) între ghilimele simple (').
Alternativ, puteți să copiați și să lipiți o referință de celulă, apoi să utilizați comanda Legare celule pentru a crea o referință de celulă. Puteți utiliza această comandă pentru:
-
Afișați cu ușurință informații importante într-o poziție mai vizibilă. Să presupunem că aveți un registru de lucru care conține mai multe foi de lucru, iar în fiecare foaie de lucru se află o celulă care afișează informații rezumative despre celelalte celule din foaia de lucru respectivă. Pentru a face aceste celule rezumat mai proeminente, puteți crea o referință de celulă la ele în prima foaie de lucru a registrului de lucru, ceea ce vă permite să vedeți informații rezumative despre întregul registru de lucru pe prima foaie de lucru.
-
Facilitați crearea referințelor de celule între foile de lucru și registrele de lucru. Comanda Legare celule lipește automat sintaxa corectă pentru dvs.
-
Faceți clic pe celula care conține datele la care doriți să creați legătura.
-
Apăsați Ctrl+C sau accesați fila Pornire și, în grupul Clipboard , faceți clic pe Copiere


-
Apăsați Ctrl+V sau accesați fila Pornire , în grupul Clipboard , faceți clic pe Lipire

În mod implicit, butonul Opțiuni lipire

-
Faceți clic pe butonul Opțiuni lipire , apoi faceți clic pe Lipire cu legătură

-
Faceți dublu clic pe celula care conține formula pe care doriți să o modificați. Excel evidențiază fiecare celulă sau zonă de celule la care face referire formula cu o altă culoare.
-
Alegeți una dintre următoarele variante:
-
Pentru a muta o referință de celulă sau zonă la altă celulă sau zonă, glisați bordura codificată prin culori a celulei sau zonei în celula sau zona nouă.
-
Pentru a include mai multe sau mai puține celule într-o referință, glisați un colț al bordurii.
-
În bară de formule

-
Apăsați F3, selectați numele în caseta Lipire nume , apoi faceți clic pe OK.
-
-
Apăsați pe Enter sau, pentru un formulă matrice, apăsați Ctrl+Shift+Enter.
Notă: Dacă aveți o versiune curentă de Microsoft 365, puteți să introduceți cu ușurință formula în celula din stânga sus a zonei de ieșire, apoi apăsați ENTER pentru a confirma formula ca formulă matrice dinamică. În caz contrar, formula trebuie să fie introdusă ca o formulă matrice moștenită selectând mai întâi zona de ieșire, introducând formula în celula din stânga sus a zonei de ieșire, apoi apăsând CTRL+SHIFT+ENTER pentru a o confirma. Excel inserează acolade la începutul și la sfârșitul formulei pentru dvs. Pentru mai multe informații despre formulele matrice, consultați Reguli și exemple pentru formulele matrice.
Frecvent, dacă definiți un nume la o referință de celulă după ce introduceți o referință de celulă într-o formulă, se recomandă să actualizați referințele de celule existente la numele definite.
-
Alegeți una dintre următoarele:
-
Selectați zona de celule care conține formulele în care doriți să înlocuiți referințele la celule cu nume definite.
-
Selectați o singură celulă goală pentru a modifica referințele la nume din toate formulele din foaia de lucru.
-
-
Pe fila Formule , în grupul Nume definite , faceți clic pe săgeata de lângă Definire nume, apoi faceți clic pe Se aplică nume.
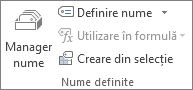
-
În caseta Se aplică nume , faceți clic pe unul sau mai multe nume, apoi faceți clic pe OK.
-
Selectați celula care conține formula.
-
În bară de formule

-
Apăsați F4 pentru a comuta între tipurile de referințe.
Pentru mai multe informații despre tipul diferit de referințe la celule, consultați Prezentare generală a formulelor.
-
Faceți clic pe celula în care doriți să introduceți formula.
-
În bară de formule

-
Selectați o celulă sau o zonă de celule din aceeași foaie de lucru. Puteți să glisați bordura selecției de celule pentru a muta selecția sau să glisați colțul bordurii pentru a extinde selecția.
-
Alegeți una dintre următoarele variante:
-
Dacă creați o referință într-o singură celulă, apăsați pe Enter.
-
Dacă creați o referință într-un formulă matrice (cum ar fi A1:G4), apăsați Ctrl+Shift+Enter.
Referința poate fi o singură celulă sau o zonă de celule, iar formula matrice poate fi una care calculează rezultate unice sau multiple.
Notă: Dacă aveți o versiune curentă de Microsoft 365, puteți să introduceți cu ușurință formula în celula din stânga sus a zonei de ieșire, apoi apăsați ENTER pentru a confirma formula ca formulă matrice dinamică. În caz contrar, formula trebuie să fie introdusă ca o formulă matrice moștenită selectând mai întâi zona de ieșire, introducând formula în celula din stânga sus a zonei de ieșire, apoi apăsând CTRL+SHIFT+ENTER pentru a o confirma. Excel inserează acolade la începutul și la sfârșitul formulei pentru dvs. Pentru mai multe informații despre formulele matrice, consultați Reguli și exemple pentru formulele matrice.
-
Aveți posibilitatea să faceți referire la celule care se află în alte foi de lucru din același registru de lucru, în așteptarea numelui foii de lucru, urmat de semnul exclamării (!) la începutul referinței la celulă. În exemplul următor, funcția din foaia de lucru denumită AVERAGE calculează valoarea medie pentru zona B1:B10 din foaia de lucru denumită Marketing din același registru de lucru.
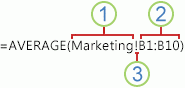
1. Se referă la foaia de lucru denumită Marketing
2. Se referă la zona de celule între B1 și B10, inclusiv
3. Separă referința la foaia de lucru de referința la zona de celule
-
Faceți clic pe celula în care doriți să introduceți formula.
-
În bară de formule

-
Faceți clic pe selectorul foii de lucru la care se face referire.
-
Selectați celula sau zona de celule la care se face referire.
Notă: Dacă numele celeilalte foi de lucru conține caractere nealfabetice, trebuie să încadrați numele (sau calea) între ghilimele simple (').
-
Faceți dublu clic pe celula care conține formula pe care doriți să o modificați. Excel evidențiază fiecare celulă sau zonă de celule la care face referire formula cu o altă culoare.
-
Alegeți una dintre următoarele:
-
Pentru a muta o referință de celulă sau zonă la altă celulă sau zonă, glisați bordura codificată prin culori a celulei sau zonei în celula sau zona nouă.
-
Pentru a include mai multe sau mai puține celule într-o referință, glisați un colț al bordurii.
-
În bară de formule

-
-
Apăsați pe Enter sau, pentru un formulă matrice, apăsați Ctrl+Shift+Enter.
Notă: Dacă aveți o versiune curentă de Microsoft 365, puteți să introduceți cu ușurință formula în celula din stânga sus a zonei de ieșire, apoi apăsați ENTER pentru a confirma formula ca formulă matrice dinamică. În caz contrar, formula trebuie să fie introdusă ca o formulă matrice moștenită selectând mai întâi zona de ieșire, introducând formula în celula din stânga sus a zonei de ieșire, apoi apăsând CTRL+SHIFT+ENTER pentru a o confirma. Excel inserează acolade la începutul și la sfârșitul formulei pentru dvs. Pentru mai multe informații despre formulele matrice, consultați Reguli și exemple pentru formulele matrice.
-
Selectați celula care conține formula.
-
În bară de formule

-
Apăsați F4 pentru a comuta între tipurile de referințe.
Pentru mai multe informații despre tipul diferit de referințe la celule, consultați Prezentare generală a formulelor.
Aveți nevoie de ajutor suplimentar?
Puteți oricând să întrebați un expert din Comunitatea tehnică Excel sau să obțineți asistență în Comunități.










