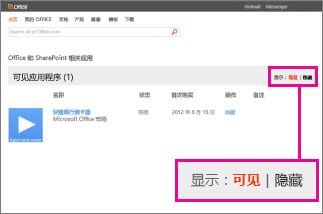注意: 本文已完成其工作,随后将不再使用。 为防止出现“找不到页面”问题,我们将删除已知无效的链接。 如果创建了指向此页面的链接,请删除这些链接,以便与我们一起为用户提供通畅的 Web 连接。
如果您不想使用 PowerPoint 的 Office 加载项,请将其隐藏,使其不会显示在外接程序列表中。 如果以后要再次使用该外接程序,你可以检索它。
重要: 适用于 Office 的应用程序的新名称- Office 外接程序。 我们当前正在更新我们的产品、文档、示例和其他资源,以反映平台名称从“Office 和 SharePoint 相关应用”更改为“Office 和 SharePoint 加载项”。 我们做此更改是为了更好地将扩展平台与 Office 应用(应用程序)区分开来。 发生这些更改时,你在应用程序中看到的对话框和消息可能会与本文中看到的内容有所不同。
隐藏 Office 加载项
此过程适用于 PowerPoint 2016 和更新的版本
-
选择 "文件" > "获取外接程序"。
-
选择"我的加载项"。
-
选择"管理我的加载项"。
将在浏览器窗口中打开"我的 Office 加载项"网页。
-
在列表中找到加载项,在“操作”下,单击“隐藏”。
注意: 系统可能会提示你登录到你的帐户以查看 Office 应用商店页面上的加载项列表。
隐藏 PowerPoint 2013 中的 Office 相关应用程序
-
单击“插入”>“我的应用程序”。
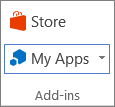
-
单击“管理我的应用程序”。
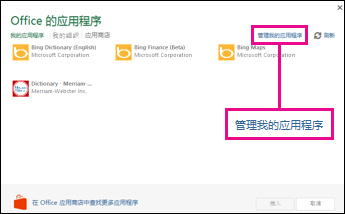
-
在列表中找到应用,在“操作”下,单击“隐藏”。
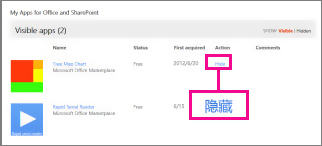
查看 PowerPoint 2013 中隐藏的应用
要查看已隐藏的应用,请单击“显示”旁的“隐藏”。