텍스트 상자, 도형 또는 그림 등의 개체를 문서에 추가하면 개체는 보이지 않는 레이어에 포함됩니다. 추가할 때 개체는 별도의 레이어에 자동으로 누적됩니다. 레이어는 여러 개체를 서로에 쌓 게 하 고 앞뒤로 이동할 수 있기 때문에 문서에서 시각 효과를 만들 때 유용 합니다. 예를 들어 쇠망치 그림 위에 반투명 직사각형을 겹쳐 놓을 수 있습니다. 직사각형 레이어를 앞에 두면 쇠망치가 가려진 것으로 보입니다. 직사각형 레이어를 뒤에 둘 경우에는 쇠망치가 직사각형 위에 있는 것으로 나타납니다.
Word
-
보기 메뉴에서 인쇄 모양을 클릭합니다.
-
도형을 선택합니다.
-
도형 서식 탭에서 정렬을클릭 하 고 앞으로 보내기 또는 뒤로 보내기를 클릭 한 다음 드롭다운 메뉴에서 옵션을 선택 합니다.
PowerPoint
-
홈 탭에서 개체정렬 > 정렬을 클릭 합니다.
참고: 개체 순서 다시 매기기 를 사용할 수 없는 경우 문서에 두 개 이상의 개체 s가 포함 되어 있는지 확인 합니다.
-
레이어를 앞뒤로 끌어 원하는 위치에 배치한 다음 확인을 클릭합니다.
참고: 앞으로 가져오거나 뒤로 이동하려는 개체가 레이어에 표시되지 않는 경우 해당 개체가 슬라이드 마스터 보기에 있는 슬라이드 레이아웃의 일부일 수 있습니다.
참고 항목
Word
-
보기 메뉴에서 인쇄 모양을 클릭합니다.
-
홈 탭의 정렬에서 순서 다시 매기기를 클릭합니다.
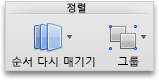
참고: 다시 정렬을 사용할 수 없는 경우에는 문서에 두 개 이상의 개체 s가 포함 되어 있는지 확인 합니다.
-
레이어를 앞뒤로 끌어 원하는 위치에 배치한 다음 확인을 클릭합니다.
PowerPoint
-
홈 탭의 형식에서 정렬을 클릭한 다음 개체 순서 다시 매기기를 클릭합니다.
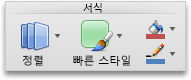
참고: 개체 순서 다시 매기기 를 사용할 수 없는 경우 문서에 두 개 이상의 개체 s가 포함 되어 있는지 확인 합니다.
-
레이어를 앞뒤로 끌어 원하는 위치에 배치한 다음 확인을 클릭합니다.
참고: 앞으로 가져오거나 뒤로 이동하려는 개체가 레이어에 표시되지 않는 경우 해당 개체가 슬라이드 마스터 보기에 있는 슬라이드 레이아웃의 일부일 수 있습니다.










