Programmā Excel datu formatēšana darblapa (vai lapas) ir vieglāka nekā jebkad. Varat izmantot vairākus ātrus un vienkāršus veidus, lai izveidotu profesionāla izskata darblapas, kurās dati tiek rādīti efektīvi. Piemēram, dokumentu dizainus var izmantot, lai nodrošinātu vienotu izskatu visās jūsu Excel izklājlapās, stilus iepriekš definētu formātu lietošanai un citus manuālus formatēšanas līdzekļus, lai iezīmētu svarīgus datus.
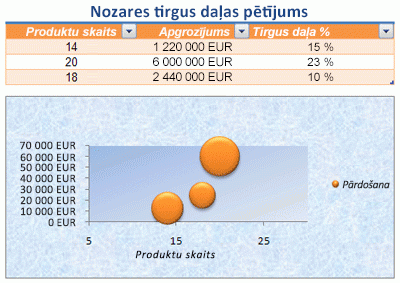
Dokumenta dizains ir iepriekšdefinēta krāsu, fontu un efektu (piemēram, līniju stilu un aizpildījuma efektu) kopa, kas būs pieejama, kad formatējat darblapas datus vai citus vienumus, piemēram, tabulas, rakurstabulas vai diagrammas. Lai dokumenta dizains būtu viendabīgs un profesionāls, to var lietot visās programmas Excel darbgrāmatās un citos Office laidiena dokumentos.
Jūsu uzņēmums var izveidot uzņēmuma dokumenta dizainu, ko varat izmantot, vai arī varat izvēlēties kādu no iepriekš definētajiem dokumentu dizainiem, kas ir pieejami programmā Excel. Ja nepieciešams, varat arī izveidot savu dokumenta dizainu, mainot jebkuru vai visas dizaina krāsas, fontus vai efektus, kas ir dokumenta dizaina pamatā.
Pirms darblapas datu formatēšanas, iespējams, vēlēsities lietot dokumenta dizainu, ko vēlaties izmantot, lai darblapas datiem lietotais formatējums varētu izmantot krāsas, fontus un efektus, kas ir noteikti pēc šī dokumenta dizaina.
Informāciju par darbu ar dokumentu dizainiem skatiet rakstā Dokumenta dizaina lietošana vai pielāgošana.
Stils ir iepriekš definēts, bieži vien ar dizainu veidots formāts, ko var lietot, lai mainītu datu, tabulu, diagrammu, rakurstabulu, formu vai shēmu izskatu. Ja iepriekš definētie stili neatbilst jūsu vajadzībām, varat pielāgot stilu. Diagrammām varat pielāgot diagrammas stilu un saglabāt to kā diagrammas veidni, ko var izmantot atkārtoti.
Atkarībā no datiem, kurus vēlaties formatēt, programmā Excel varat izmantot šādus stilus:
-
Šūnu stili Lai vienā darbībā lietotu vairākus formātus un lai šūnām būtu konsekvents formatējums, varat izmantot šūnas stilu. Šūnas stils ir definēta formatēšanas raksturlielumu kopa, piemēram, fonti un fontu lielumi, skaitļu formāti, šūnu apmales un šūnu ēnojumi. Lai nevienam neļautu veikt izmaiņas konkrētās šūnās, varat izmantot arī šūnu stilu, kas bloķē šūnas.
Programmā Excel ir vairāki iepriekš definēti šūnu stili, kurus varat lietot. Ja nepieciešams, varat modificēt iepriekš definētu šūnas stilu, lai izveidotu pielāgotu šūnas stilu.
Daži šūnu stili ir balstīti uz dokumenta dizainu, kas tiek lietots visā darbgrāmatā. Pārslēdzoties uz citu dokumenta dizainu, šie šūnu stili tiek atjaunināti atbilstoši jaunajam dokumenta dizainam.
Informāciju par to, kā strādāt ar šūnu stiliem, skatiet rakstā Šūnas stila lietošana, izveide vai noņemšana.
-
Table styles Lai Excel tabulai ātri pievienotu profesionālu formatējumu, var lietot iepriekš definētu vai pielāgotu tabulas stilu. Ja izvēlaties kādu no iepriekš definētajiem alternatīvo rindu stiliem, Excel uztur mainīgu rindu modeli, filtrējot, paslēpjot vai pārkārtojot rindas.
Informāciju par darbu ar tabulu stiliem skatiet rakstā Excel tabulas formatēšana.
-
Rakurstabulas stili Lai formatētu rakurstabulu, varat ātri lietot iepriekš definētu vai pielāgotu rakurstabulas stilu. Līdzīgi kā Excel tabulās varat izvēlēties iepriekš definētu alternatīvo rindu stilu, kas saglabā alternatīvo rindu modeli, filtrējot, paslēpjot vai pārkārtojot rindas.
Informāciju par darbu ar rakurstabulu stiliem skatiet rakstā Rakurstabulas atskaites izkārtojuma un formāta noformēšana.
-
Diagrammas stili Diagrammai tiek lietots iepriekš definēts stils. Programma Excel piedāvā dažādus noderīgus iepriekš definētus diagrammu stilus, kā arī var pielāgot stilu, ja nepieciešams, manuāli mainot atsevišķu diagrammas elementu stilu. Pielāgotu diagrammas stilu nevar saglabāt, bet visu diagrammu var saglabāt kā diagrammas veidni, ko var izmantot, lai izveidotu līdzīgu diagrammu.
Informāciju par darbu ar diagrammu stiliem skatiet rakstā Diagrammas izkārtojuma vai stila maiņa.
Lai izceltu konkrētus datus (piemēram, tekstu vai skaitļus), varat datus formatēt manuāli. Manuālā formatēšana netiek pamatota uz darbgrāmatas dokumenta dizainu, izņemot gadījumus, ja izvēlaties dizaina fontu vai izmantojat dizaina krāsas — mainot dokumenta dizainu, manuālā formatēšana nemainās. Varat manuāli formatēt visus datus šūnā vai diapazons vienlaikus, bet šo metodi var izmantot arī atsevišķu rakstzīmju formatēšanai.
Informāciju par to, kā manuāli formatēt datus, skatiet rakstā Teksta formatēšana šūnās.
Lai darblapā atšķirtu dažādus informācijas tipus un atvieglotu darblapas skenēšanu, ap šūnām vai diapazoniem var pievienot apmales. Lai uzlabotu redzamību un pievērstu uzmanību noteiktiem datiem, varat arī ieēnot šūnas ar tīrtoņa fona krāsu vai konkrētu krāsu rakstu.
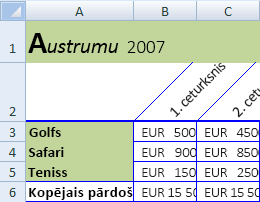
Ja vēlaties pievienot krāsainu fonu visiem darblapas datiem, varat arī izmantot attēlu kā lapas fonu. Tomēr lapas fonu nevar izdrukāt — fons uzlabo tikai darblapas attēlojumu ekrānā.
Informāciju par apmaļu un krāsu izmantošanu skatiet:
Šūnu apmaļu noņemšana vai noņemšana darblapā
Lai optimāli attēlotu datus darblapā, iespējams, vēlēsities pārvietot tekstu šūnā. Varat mainīt šūnas satura līdzinājumu, izmantot atkāpes, lai uzlabotu atstarpes, vai datus parādīt citā leņķī, tos pagriežot.
Datu pagriežšana ir īpaši noderīga, ja kolonnu virsraksti ir platāki par kolonnas datiem. Tā vietā, lai veidotu nevajadzīgi platas kolonnas vai saīsinātas etiķetes, varat pagriezt kolonnas virsraksta tekstu.
Informāciju par to, kā mainīt datu līdzinājumu vai orientāciju, skatiet rakstā Datu novietošana šūnā.
Ja dažas darblapas šūnas jau esat format izveidojis tā, kā vēlaties, ir vairāki veidi, kā tikai šos formātus kopēt citās šūnās vai diapazonos.
Starpliktuves komandas
-
Sākuma > ielīmēt > īpašā > vai ielīmēt formatējumu.
-
Home > Format Painter

Labā klikšķa komanda

-
Norādiet ar peli uz atlasīto šūnu malu, līdz rādītājs pārvēršas par krustveida rādītāju.
-
Noklikšķiniet ar peles labo pogu un turiet, velciet atlasi uz diapazonu un pēc tam atlaidiet.
-
Atlasiet Kopēt šeit kā tikai formātus.
Padoms Ja Mac datorā izmantojat peli ar vienu pogu vai kursorspliktni, peles labo pogu vietā izmantojiet taustiņu kombināciju Control+klikšķis.
Diapazona paplašinājums
Ievadot rindas jau formatēta datu diapazona beigās, datu diapazona beigās datu diapazona formāti tiek automātiski paplašināti līdz papildu rindām, un formāti tiek parādīti vismaz trīs no piecām iepriekšējām rindām. Opcija paplašināt datu diapazona formātus un formulas ir ieslēgta pēc noklusējuma, bet to var ieslēgt vai izslēgt:
-
Jaunākās versijas Atlasot Fails > Opcijas> Papildu > Paplašināt datumu diapazonu un formulas (sadaļā Rediģēšanas opcijas).
-
Excel 2007 Atlasot Microsoft Office pogu











