هناك العديد من الإجراءات التي تحتاج إلى تنفيذها للحفاظ على قائمة جهات الاتصال محدثة. تساعدك هذه المقالة على تنظيم جهات الاتصال بحيث يمكنك العثور بسهولة على الأشخاص الذين تحتاج إلى التواصل معهم.
ماذا تريد أن تفعل؟
البحث عن أشخاص
يقع مربع البحث في قائمة جهات الاتصال، وضمن أيقونة جهات الاتصال، وفي طريقة العرض الهاتف، ضمن أيقونة الهاتف. يمكنك البحث عن أسماء الأشخاص أو المهارة (المسمى الوظيفي)، ثم إضافتهم إلى قائمة جهات الاتصال، على سبيل المثال.
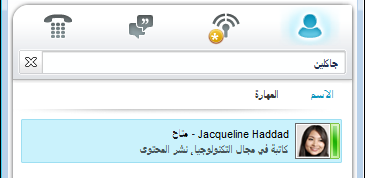
-
في مربع البحث، اكتب اسما أو اسما مستعارا للبريد الإلكتروني أو رقم هاتف. يمكنك حتى كتابة اسم مجموعة توزيع أو اسم مستعار. يعرض برنامج الاتصالات Microsoft Lync 2010 النتائج أثناء الكتابة. إذا ظهرت أكثر من جهة اتصال أو مجموعة واحدة، فسيظهر الشخص الموجود في قائمة جهات الاتصال في أعلى القائمة. سيكون لكل جهات الاتصال وغير التابعة لها شريط معلومات عمودي إلى يمين صورة الشخص، وسيشير إلى حالة الحضور، مثل "متوفر" و"غير متصل" و"مشغول".
-
إذا كانت شركتك تستخدم خدمات Microsoft SharePoint، تظهر أزرار "الاسم" و"المهارة" أسفل مربع البحث. يمكنك البحث باستخدام كلمة أساسية، مثل المسمى الوظيفي أو مجال الخبرة. انقر فوق "مهارة" لرؤية الآخرين الذين لديهم مجالات خبرة أو عناوين وظيفية مماثلة. انقر فوق X في مربع البحث للعودة إلى قائمة جهات الاتصال.
إضافة جهة اتصال
يشير الموضوع السابق إلى أنه يمكنك البحث عن شخص باستخدام اسم أو اسم مستعار للبريد الإلكتروني أو رقم هاتف. لهذا الإجراء، سنستخدم كمثال، البحث حسب الاسم. لذلك، بعد إكمال البحث، يتم عرض قائمة بالأشخاص الذين تتطابق أسماؤهم مع البحث. على بطاقة جهة الاتصال الخاصة بالشخص، يمكنك استخدام تحديد "إضافة إلى قائمة جهات الاتصال " أو الزر "إضافة ".
-
قم بالتمرير عبر قائمة إرجاع البحث حتى تصل إلى الشخص الذي تريد إضافته إلى قائمة جهات الاتصال. على بطاقة جهة الاتصال الخاصة بالشخص، انقر بزر الماوس الأيمن، ثم انقر فوق "إضافة إلى قائمة جهات الاتصال". أو انقر فوق السهم لأسفل على الزر "إضافة ".
-
إذا قمت بإعداد مجموعات أو فئات من جهات الاتصال، يتم عرض قائمة بهذه المجموعات. حدد مجموعة جهات اتصال لوضع جهة الاتصال فيها.
-
إذا لم تقم بإعداد أي مجموعات ولكنك ترغب في ذلك، فانقر فوق "إضافة إلى مجموعة جديدة"، ثم اكتب اسم المجموعة الجديدة التي تريد إنشاؤها.
تلميح: اكتب الاسم الكامل للشخص (أو معظمه) في مربع البحث، لأنك إذا كتبت اسما أولا فقط، لا سيما اسما شائع الاستخدام، فستحصل على عدة عمليات إرجاع. إذا قامت شركتك بتكوين حد لعدد الأشخاص المعروضين، فستحتاج بعد ذلك إلى تحسين عملية البحث وإعادة القيام بها إذا لم تكن جهة الاتصال التي تريدها مدرجة.
إن العدد الأقصى الافتراضي لجهات الاتصال التي يمكن إضافتها هو 1000. يتم تعيين رقمك الفعلي من قبل فريق الدعم، لذا اتصل به للحصول على معلومات إذا لم يتم توفير هذا الرقم لك.
أعلى الصفحة
تحديد جهات اتصال متعددة
في بعض الأحيان يكون تحديد عدة جهات اتصال في كل مرة أكثر كفاءة. مثال على ذلك عندما تقوم بتجميع دعوة اجتماع.
-
لتحديد عدة جهات اتصال غير متجاورة، اضغط باستمرار على المفتاح CTRL أثناء النقر فوقها.
-
بالنسبة لجهات الاتصال المجاورة، اضغط باستمرار على المفتاح SHIFT أثناء النقر فوقه، أو استخدم مفاتيح الأسهم للتحديد.
إضافة أشخاص من خارج شركتك إلى قائمة جهات الاتصال
يمكن ل Lync 2010 عرض معلومات حالة الحضور لجهات الاتصال التي تستخدم خدمات البريد الإلكتروني مثل شبكة Windows Live لخدمات الإنترنت (بما في ذلك MSN وHotmail) وOOL® وYahoo! ® والمنضمين إلى Lync. يمكن للمستخدمين الخارجيين (المستخدمين من خارج شركتك) القيام بأنشطة مثل مشاركة معلومات حالة الحضور وإجراء مكالمات Lync وإجراء مؤتمرات فيديو.
-
افتح Lync، واكتب عنوان البريد الإلكتروني للشخص الذي تريد إضافته إلى قائمة جهات الاتصال في مربع البحث.
-
في بطاقة جهة الاتصال التي تظهر، انقر فوق الزر "إضافة ".
-
حدد مجموعة جهات اتصال لوضع جهة الاتصال فيها. يمكنك أيضا إنشاء مجموعة جديدة في هذا الوقت عن طريق كتابة الاسم بجانب الحقل "مجموعة جديدة ".
لدى بعض المستخدمين حساب بريد إلكتروني مع خدمة غير موحدة مع Lync. على الرغم من أنه يمكنك إضافة هؤلاء المستخدمين إلى قائمة جهات الاتصال بالطريقة نفسها التي تضيف بها مستخدمين موحدين، إلا أنك لن ترى معلومات حالة الحضور الخاصة بهم.
يقوم مستخدمون آخرون بتسجيل الدخول إلى موقع موحد باستخدام معرف المستخدم غير الموحد (عنوان البريد الإلكتروني). إذا كان الأمر كذلك، فاستخدم التنسيق user(unfederated.com)@federatedcompany.com-- على سبيل المثال، MrContoso(gmail.com)@msn.com.--عند إضافة جهة الاتصال. سيؤدي استخدام هذا التنسيق إلى ضمان عرض حالة حضوره في Lync.
إنشاء مجموعة جديدة
عندما تعثر على جهات الاتصال التي تريدها، يمكنك إضافتها إلى مجموعة جهات اتصال حتى تتمكن من العثور عليها بسهولة في المرة القادمة. يقوم Lync تلقائيا بتملأ جهات الاتصال المتكررة استنادا إلى جهات الاتصال العشرة التي غالبا ما تكون لديك محادثات معها. يمكنك أيضا "تثبيت" أهم جهات الاتصال في أعلى المجموعة للوصول السريع. يقوم Lync بملء القائمة المثبتة مسبقا مع أعضاء الفريق.
تثبيت جهة اتصال متكررة أو إلغاء تثبيتها في أعلى مجموعة
لتثبيت جهة اتصال متكررة أو إلغاء تثبيتها، قم بأحد الإجراءات التالية.
-
افتح Lync، وفي قائمة جهات الاتصال، انقر بزر الماوس الأيمن فوق الشخص، ثم انقر فوق "تثبيت بجهات الاتصال المتكررة".
-
لإلغاء تثبيت جهة اتصال، انقر بزر الماوس الأيمن، ثم انقر فوق "إزالة التثبيت من جهات الاتصال المتكررة".
إنشاء مجموعة جهات اتصال
عندما تنشئ مجموعة في Lync، يطلق عليها اسم مجموعة جهات اتصال لأنها تنظم جهات الاتصال في مجموعات ذات معنى بالنسبة لك. يمكنك إرسال رسائل فورية إليهم وإرسال بريد إلكتروني إليهم وإعداد الاجتماعات معهم.
ربما سمعت عن مجموعات Microsoft 365. مجموعة Microsoft 365 هي مساحة عمل مشتركة للبريد الإلكتروني والمحادثات والملفات وأحداث التقويم حيث يمكن لأعضاء المجموعة التعاون وإنجاز المهام بسرعة. لا يمكنك إنشاء مجموعة Microsoft 365 من Lync. راجع "تعرف على مجموعات Office 365" للحصول على مزيد من المعلومات.
-
افتح Lync، وفي قائمة جهات الاتصال، انقر بزر الماوس الأيمن فوق أي اسم مجموعة (على سبيل المثال، جهات الاتصال المتكررة)، وانقر فوق "إنشاء مجموعة جديدة"، ثم قم بتسمية المجموعة.
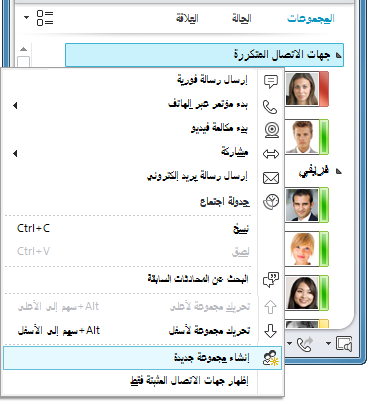
-
لإضافة أشخاص إلى المجموعة الجديدة، ابحث عن جهة اتصال، وأشر إلى اسم جهات الاتصال في نتائج البحث، ثم انقر فوق علامة الجمع (+). أو انقر بزر الماوس الأيمن فوق جهة الاتصال في نتائج البحث، وانقر فوق "إضافة إلى قائمة جهات الاتصال"، ثم انقر فوق اسم المجموعة.
ملاحظة: عند إنشاء مجموعة جهات الاتصال الأولى، يقوم Lync أيضا تلقائيا بإنشاء مجموعة تسمى جهات الاتصال الأخرى. يمكنك تعيين جهات اتصال جديدة لهذه المجموعة لا تتطلب عضويات مجموعة أكثر تحديدا.
حذف مجموعة أو إزالتها
لحذف مجموعة قمت بإنشائها:
-
حدد "مجموعات " من منطقة العرض أعلى قائمة جهات الاتصال. (إذا لم يتم عرض هذا التحديد، فانقر فوق السهم لأسفل مباشرة أسفل الحقل "بحث" لعرض أزرار "المجموعات" و"الحالة" و"العلاقة".)
-
انقر بزر الماوس الأيمن فوق اسم المجموعة التي تريد حذفها، ثم حدد "حذف مجموعة " من القائمة المنسدلة.
ملاحظة: يتم إنشاء مجموعات جهات الاتصال المتكررة وجهات الاتصال الأخرى تلقائيا وبالتالي لا يمكن حذفها.
إعادة تسمية مجموعة
لإعادة تسمية مجموعة:
-
انقر بزر الماوس الأيمن فوق اسم المجموعة في قائمة جهات الاتصال، وحدد "إعادة تسمية المجموعة"، ثم اكتب اسم المجموعة الجديد.
فرز جهات الاتصال وعرضها
يمكنك فرز جهات الاتصال وفقا لفئات مختلفة (الحالة وعضوية المجموعة وعلاقات الخصوصية)، ويمكنك اختيار الطريقة التي تريد بها عرض قوائم جهات الاتصال الفردية.
فرز جهات الاتصال في قائمة جهات الاتصال
-
لتنظيم جهات الاتصال بحيث تظهر تلك المتصلة أعلى القائمة، انقر فوق الحالة. سيتم عرض جهات الاتصال عبر الإنترنت في الأعلى، متبوعة بجهات الاتصال ذات الحالة "بالخارج" و"غير معروف" و"غير متوفر".
-
لعرض جهات الاتصال وفقا للمجموعات التي تكون أعضاء فيها (بما في ذلك المجموعات الافتراضية "جهات الاتصال المتكررة" و"جهات الاتصال الأخرى" وأي مجموعات أنشأتها)، انقر فوق "المجموعات".
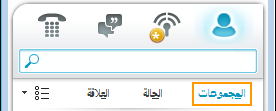
-
لفرز جهات الاتصال حسب علاقة الخصوصية الخاصة بها، انقر فوق "علاقة". (للاطلاع على تفسيرات للعلاقات، انقر بزر الماوس الأيمن فوق جهة اتصال، ثم أشر إلى تغيير علاقة الخصوصية.)
تغيير مظهر الإدخالات الفردية في قائمة جهات الاتصال
-
انقر فوق السهم الموجود بجانب الزر "خيارات العرض" أسفل مربع البحث لعرض القائمة "خيارات التخطيط ".
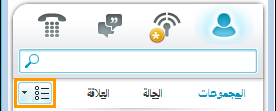
استنادا إلى كيفية فرز جهات الاتصال، تظهر خيارات مختلفة في القائمة. على سبيل المثال، يمكنك اختيار إظهار "الأسماء المألوفة" بدلا من أسماء البريد الإلكتروني أو تفاصيل الحالة بدلا من الأسماء فقط. إذا قامت شركتك بتمكين عرض صور جهات الاتصال في قائمة جهات الاتصال، يمكنك اختيار ما إذا كنت تريد إظهار الصور، مما يحدد عدد جهات الاتصال التي يمكن احتواؤها في النافذة. (إذا لم تظهر الصور، يكون الاختيار بين الاسم فقط، أو على سطر واحد، أو الاسم والتفاصيل، على سطر ثان.)
ملاحظة: يمكنك أيضا إيقاف تشغيل الصور في كل مكان في Lync بالنقر فوق "صورتي " في مربع الحوار "خيارات- Lync ". لمزيد من المعلومات، راجع "تعيين خيارات الصورة".
تغيير الطريقة التي يعرض بها Lync جهات الاتصال
-
في قائمة جهات الاتصال، انقر فوق الزر "خيارات العرض" أسفل مربع البحث للتبديل بين سطر واحد وسطرين من المعلومات لكل جهة اتصال. إذا كانت شركتك تستخدم صور جهات الاتصال، فإن طريقة العرض ذات الخطين تعرض الصور.
-
لمزيد من الخيارات، انقر فوق السهم لأسفل إلى جانب "خيارات العرض " لفتح القائمة "خيارات التخطيط ".
عرض جهات الاتصال حسب علاقة الخصوصية (المعروفة سابقا بمستوى الوصول)
-
في قائمة جهات الاتصال، انقر فوق الزر "علاقة " أسفل مربع البحث.
لفهم معلومات حالة الحضور التي يتم كشفها لكل علاقة خصوصية، راجع التحكم في الوصول إلى معلومات حالة حضورك.
نقل جهات الاتصال ونسخها وإزالتها
في قائمة جهات الاتصال، قم بما يلي لنقل جهات الاتصال ونسخها وإزالتها أو حذفها.
-
لنقل جهة اتصال إلى مجموعة أخرى، انقر بزر الماوس الأيمن فوق جهة الاتصال، وأشر إلى نقل جهة الاتصال إلى، ثم انقر فوق المجموعة التي تريدها.
-
لنسخ جهة الاتصال إلى مجموعة أخرى، انقر بزر الماوس الأيمن فوق جهة الاتصال، وانقر فوق "نسخ جهة الاتصال"، ثم انقر فوق المجموعة التي تريدها.
-
لإزالة جهة الاتصال من المجموعة، انقر بزر الماوس الأيمن فوق جهة الاتصال، ثم انقر فوق "إزالة من المجموعة".
-
لإزالة جهة الاتصال بالكامل، انقر بزر الماوس الأيمن فوق جهة الاتصال، ثم انقر فوق "إزالة من قائمة جهات الاتصال".
هام: عند إزالة جهة اتصال من مجموعة واحدة، ستتم إزالة جهة الاتصال هذه بالكامل من قائمة جهات الاتصال الخاصة بك إلا إذا كان لا يزال لديه عضوية في مجموعة أخرى من مجموعاتك.
هام: استنادا إلى كيفية عرض جهات الاتصال (حسب المجموعة أو الحالة أو العلاقة)، تختلف دالات النقل والنسخ. تجدر الإشارة إلى أن سحب جهات الاتصال بين مجموعات علاقات الخصوصية يؤدي إلى تغيير علاقة الخصوصية لجهة الاتصال.
ملاحظة: لا يمكن تصدير قائمة جهات الاتصال إلى مستخدمي Lync الآخرين أو نسخها. ستكون قائمة جهات الاتصال الخاصة بكل شخص مختلفة لأن الجميع لديهم علاقات فريدة ومتطلبات خصوصية وتفضيلات اتصال. تتمثل الطريقة البسيطة لمشاركة جهات الاتصال المهنية الرئيسية مع زملاء العمل في إنشاء قائمة توزيع لجهات الاتصال الرئيسية في Outlook يمكن للجميع من خلالها تحديد جهات الاتصال لإضافتها إلى قوائم جهات الاتصال الخاصة بهم في Lync.
عرض بطاقة جهة اتصال
استنادا إلى علاقة الخصوصية التي منحتها لك جهة اتصال، يمكنك الاطلاع على جدولها بالإضافة إلى ملاحظة شخصية. توفر بطاقة جهة الاتصال أيضا نقطة للاتصال بجهة الاتصال، بما في ذلك بدء محادثة مراسلة فورية أو الاتصال أو جدولة اجتماع أو إرسال بريد إلكتروني.
-
في قائمة جهات الاتصال، أشر إلى صورة جهة اتصال (أو أيقونة الحالة، إذا لم يتم عرض الصور) لرؤية بطاقة جهة اتصال أساسية.
-
للحصول على مزيد من المعلومات، انقر فوق الزر "توسيع بطاقة جهة الاتصال " (سهم لأسفل) في الزاوية السفلية اليسرى من البطاقة.
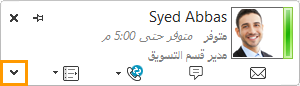
-
لإبقاء البطاقة مرئية، انقر فوق الزر "تثبيت " في الزاوية العلوية اليسرى من البطاقة. يمكنك سحب البطاقة إلى مكان مناسب على سطح المكتب.
وضع علامة على جهة اتصال
يمكنك وضع علامة أو "وضع علامة" على جهة اتصال في قائمة جهات الاتصال بحيث يتم إعلامك عندما يصبح متوفرا. يعرض Lync إعلاما بمجرد تغيير حالة جهة اتصال إلى "متوفر".
-
في قائمة جهات الاتصال، انقر بزر الماوس الأيمن فوق الشخص الذي تريد وضع علامة عليه.
-
انقر فوق "علامة" لتنبيهات تغيير الحالة.
حظر جهة اتصال
لحظر جهات الاتصال الفردية حتى لا تتمكن من الاتصال بك باستخدام Lync، قم بما يلي:
-
انقر بزر الماوس الأيمن فوق جهة الاتصال في قائمة جهات الاتصال، ثم انقر فوق "تغيير علاقة الخصوصية".
-
انقر فوق جهة اتصال محظورة.










