Щоб зберегти список контактів актуальним, потрібно виконати кілька дій. Ця стаття допоможе вам упорядкувати контакти, щоб ви могли легко знайти людей, яким потрібно зв'язатися.
У цій статті
Пошук контактів
Поле пошуку розташовано в списку контактів під піктограмою Контакти та в поданні Телефон під піктограмою Телефон. Ви можете знайти імена людей або за кваліфікацією (посада), а потім додати їх до списку контактів, наприклад.
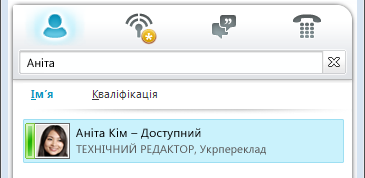
-
У полі пошуку введіть ім'я, псевдонім електронної пошти або номер телефону. Можна навіть ввести ім'я групи розсилки або псевдоніма. Програмне забезпечення для зв'язку Microsoft Lync 2010 відображає результати під час введення. Якщо з'явиться кілька контактів або груп, той, хто є у вашому списку контактів, з'явиться у верхній частині списку. Усі контакти та інші контакти матимуть вертикальний рядок стану ліворуч від зображення особи та вказуватимуть на присутність, наприклад Доступний, Автономний режим і Зайнятий.
-
Якщо у вашій компанії використовуються служби Microsoft SharePoint, під полем пошуку відображаються кнопки "Ім'я" та "Навичка". Шукати можна за ключовим словом, наприклад посадою або областю знань. Натисніть кнопку Навичка , щоб переглянути інших користувачів зі схожими сферами знань або посад. Клацніть піктограму X у полі пошуку, щоб повернутися до списку Контакти.
Додавання контакту
У попередньому розділі зазначено, що ви можете знайти особу за допомогою імені, псевдоніма електронної пошти або номера телефону. Для цієї процедури ми використовуватимемо як приклад пошук за іменем. Таким чином, після завершення пошуку відобразиться список осіб, імена яких відповідають пошуковому запиту. На картці контакту користувача можна натиснути кнопку Додати до списку контактів або Додати .
-
Прокрутіть список результатів пошуку, доки не приїдете до особи, яку потрібно додати до списку контактів. На картці контакту користувача клацніть правою кнопкою миші та виберіть команду Додати до списку контактів. Або клацніть стрілку вниз на кнопці Додати .
-
Якщо ви налаштували групи або категорії контактів, відобразиться список цих груп. Виберіть групу контактів, у якій потрібно розмістити контакт.
-
Якщо ви ще не настроїли жодної групи, але хотіли б, натисніть кнопку Додати до нової групи, а потім введіть ім'я нової групи, яку потрібно створити.
Порада.: Введіть повне ім'я користувача (або його більшість) у полі пошуку, оскільки якщо ввести лише ім'я, особливо часто використовуване ім'я, ви отримаєте кілька повернень. Якщо ваша компанія настроїла обмеження на кількість відображених людей, потрібно уточнити та виконати пошук повторно, якщо потрібний контакт не вказано.
За промовчанням можна додати не більше 1000 контактів. Вашу фактичну кількість встановлює команда підтримки, тому зверніться до неї за відомостями, якщо цей номер не був доступний для вас.
На початок сторінки
Вибір кількох контактів
Іноді ефективніше вибирати одночасно кілька контактів. Наприклад, коли ви збираєте запрошення на нараду.
-
Щоб вибрати кілька несуміжних контактів, клацніть їх, утримуючи натиснутою клавішу Ctrl.
-
Для суміжних контактів натисніть і утримуйте клавішу Shift, коли клацнете, або скористайтеся клавішами зі стрілками для вибору.
Додавання користувачів із-поза меж компанії до списку контактів
Програма Lync 2010 може відображати відомості про присутність для контактів, які використовують такі служби електронної пошти, як мережа інтернету Windows Live (включно з MSN і Hotmail), AOL® і Yahoo!®, а також тих, хто приєднався до програми Lync. Федеративні користувачі (користувачі за межами компанії) можуть виконувати такі дії, як обмін відомостями про присутність, здійснення викликів у програмі Lync і проведення відеоконференцій.
-
Відкрийте програму Lync і в полі пошуку введіть адресу електронної пошти особи, яку потрібно додати до списку контактів.
-
У картці контакту, що з'явиться, натисніть кнопку Додати .
-
Виберіть групу контактів, у якій потрібно розмістити контакт. Крім того, наразі можна створити нову групу, ввівши ім'я поруч із полем Нова група .
Деякі користувачі мають обліковий запис електронної пошти зі службою, яка не інтегрована з Lync. Хоча ці користувачі можна додавати до списку контактів так само, як і федеративних користувачів, відомості про присутність для них не відображаються.
Інші користувачі ввійдіть на федеративний сайт за допомогою своїх не федеративних ідентифікаторів користувачів (адреса електронної пошти). У такому разі використовуйте формат user(unfederated.com)@federatedcompany.com, наприклад MrContoso(gmail.com)@msn.com.-- під час додавання контакту. Використання цього формату гарантує, що його присутність відображатиметься у програмі Lync.
Створення нової групи
Знайшовши потрібні контакти, ви можете додати їх до групи контактів, щоб легко знайти їх наступного разу. Програма Lync автоматично заповнює часто використовувані контакти на основі 10 контактів, з якими ви найчастіше спілкуєтеся. Ви також можете "закріпити" найважливіші контакти у верхній частині групи для швидкого доступу. Програма Lync заповнить закріплений список учасниками групи.
Закріплення або відкріплення часто використовуваного контакту у верхній частині групи
Щоб закріпити або відкріпити часто використовуваний контакт, виконайте одну з наведених нижче дій.
-
Відкрийте програму Lync і в списку контактів клацніть ім'я особи правою кнопкою миші та виберіть пункт Закріпити на часті контакти.
-
Щоб відкріпити контакт, клацніть його правою кнопкою миші та виберіть пункт Відкріпити від часто використовуваних контактів.
Створення групи контактів
Коли ви створюєте групу у програмі Lync, вона називається групою контактів, тому що вона впорядковує ваші контакти в групах, зрозумілих для вас. Ви можете обмінюватися миттєвими повідомленнями, надіслати їм повідомлення електронної пошти та настроїти наради з ними.
Можливо, ви чули про групи Microsoft 365. Група Microsoft 365 – це спільна робоча область для електронної пошти, розмов, файлів і подій календаря, де учасники групи можуть співпрацювати та швидко виконувати завдання. У програмі Lync не можна створити групу Microsoft 365. Докладні відомості див. в статті Відомості про групи Office 365.
-
Відкрийте програму Lync і в списку контактів клацніть правою кнопкою миші будь-яке ім'я групи (наприклад, Популярні контакти), виберіть команду Створити нову групу, а потім назвіть групу.
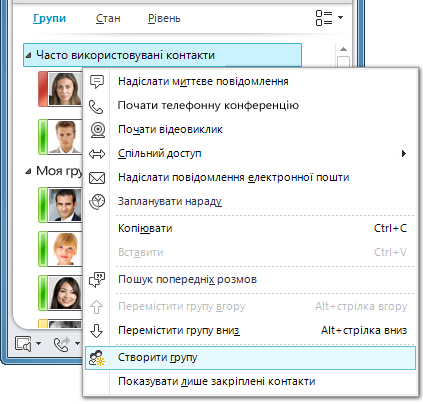
-
Щоб додати людей до нової групи, знайдіть контакт, наведіть вказівник миші на ім'я контактів у результатах пошуку, а потім клацніть знак "плюс" (+). Або клацніть правою кнопкою миші контакт у результатах пошуку, виберіть команду Додати до списку контактів, а потім клацніть ім'я групи.
Примітка.: Під час створення першої групи контактів програма Lync також автоматично створює групу під назвою "Інші контакти". Ви можете призначити цій групі нові контакти, які не потребують конкретнішого членства в групі.
Видалення або видалення групи
Щоб видалити створену групу, виконайте наведені нижче дії.
-
В області відображення над списком контактів виберіть Групи . (Якщо виділений фрагмент не відображається, клацніть стрілку вниз під полем пошуку, щоб відобразити кнопки Групи, Стан і Зв'язок.)
-
Клацніть правою кнопкою миші ім'я групи, яку потрібно видалити, а потім у розкривному меню виберіть Видалити групу .
Примітка.: Групи Популярні контакти та Інші контакти створюються автоматично, тому їх не можна видалити.
Перейменування групи
Щоб перейменувати групу:
-
Клацніть правою кнопкою миші ім'я групи в списку Контакти, виберіть Перейменувати групу, а потім введіть нове ім'я групи.
Сортування та відображення контактів
Контакти можна сортувати за різними категоріями (їхній стан, членство в групі та рівні конфіденційності), а також вибирати спосіб відображення окремих входжень контактів.
Сортування контактів у списку контактів
-
Щоб упорядкувати контакти відповідно до стану натисніть кнопку Стан. Контакти з Інтернету відображатимуться у верхній частині екрана, а після них – контакти зі станом "Відсутній", "Невідомий" і "Недоступний".
-
Щоб контакти відображалися відповідно до груп, до яких вони належать (зокрема, групи за замовчуванням Популярні контакти та Інші контакти та будь-які створені групи), клацніть Групи.
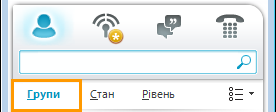
-
Щоб відсортувати контакти за рівнем конфіденційності, натисніть кнопку Рівень. (Щоб переглянути пояснення зв'язків, клацніть контакт правою кнопкою миші, а потім наведіть вказівник миші на пункт Змінити рівень конфіденційності.)
Змінення вигляду окремих записів у списку контактів
-
Клацніть стрілку поруч із кнопкою Параметри відображення під полем пошуку, щоб відобразити меню Параметри макета .
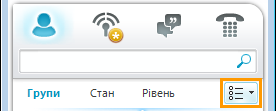
Залежно від того, як відсортовано контакти, у меню відображаються різні параметри. Наприклад, можна відображати "зрозумілі імена", а не імена електронної пошти або відомості про стан, а не лише імена. Якщо у вашій компанії ввімкнуто відображення зображень контактів у списку контактів, можна вибрати, чи відображати зображення, що визначає кількість контактів, які вміщуються у вікні. (Якщо зображення не відображаються, вибір – лише ім'я, ім'я або ім'я та відомості в другому рядку).)
Примітка.: Ви також можете вимкнути зображення скрізь у програмі Lync, клацнувши елемент Моє зображення в діалоговому вікні Lync – параметри . Докладні відомості див. в статті Настроювання параметрів зображення.
Змінення способу відображення контактів у програмі Lync
-
У списку контактів натисніть кнопку Параметри відображення під полем пошуку, щоб переключитися між одним і двома рядками інформації для кожного контакту. Якщо ваша компанія використовує фотографії контактів, фотографії відображаються у двох рядках.
-
Щоб переглянути інші варіанти, клацніть стрілку вниз поруч із кнопкою Параметри відображення , щоб відкрити меню Параметри макета .
Перегляд контактів за рівнем конфіденційності (колишня назва – рівень доступу)
-
У списку контактів натисніть кнопку Зв'язок під полем пошуку.
Щоб дізнатися, які відомості про присутність матимуть кожен рівень конфіденційності, див. статтю Керування доступом до відомостей про присутність.
Переміщення, копіювання та видалення контактів
У списку контактів виконайте наведені нижче дії, щоб перемістити, скопіювати та видалити контакти.
-
Щоб перемістити контакт до іншої групи, клацніть його правою кнопкою миші, наведіть вказівник миші на пункт Перемістити контакт до, а потім виберіть потрібну групу.
-
Щоб скопіювати контакт до іншої групи, клацніть його правою кнопкою миші, виберіть команду Копіювати контакт до, а потім виберіть потрібну групу.
-
Щоб видалити контакт із групи, клацніть його правою кнопкою миші та виберіть команду Видалити з групи.
-
Щоб повністю видалити контакт, клацніть його правою кнопкою миші та виберіть команду Видалити зі списку контактів.
Увага!: Якщо видалити контакт з однієї групи, його буде повністю видалено зі списку контактів, якщо він не приєднається до іншої групи.
Увага!: Залежно від того, як ви переглядаєте контакти (за групою, станом або зв'язком), функції переміщення та копіювання відрізняються. Пам'ятайте, що перетягування контактів між групами конфіденційності змінює рівень конфіденційності для контакту.
Примітка.: Список контактів не можна експортувати або скопіювати іншим користувачам Lync. Список контактів кожного користувача буде різним, оскільки кожен має унікальні відносини, вимоги до конфіденційності та параметри спілкування. Простий спосіб надати спільний доступ до основних професійних контактів колегам – створити список розсилки ключових контактів у Outlook, з якого кожен може вибрати контакти, які потрібно додати до своїх списків контактів у програмі Lync.
Перегляд картки контакту
Залежно від рівнем конфіденційності, який вам надав контакт, ви можете переглянути його або її графік, а також особисту примітку. Картка контакту також надає можливість зв'язатися з контактом, зокрема почати розмову за допомогою миттєвих повідомлень, зателефонувати, запланувати нараду або надіслати повідомлення електронної пошти.
-
У списку контактів наведіть вказівник миші на зображення контакту (або піктограму стану, якщо зображення не відображаються), щоб відобразити основну картку контакту.
-
Щоб отримати додаткові відомості, натисніть кнопку Розгорнути картку контакту (стрілка вниз) у нижньому правому куті картки.

-
Щоб картка була видимою, натисніть кнопку Закріпити у верхньому правому куті картки. Картку можна перетягнути в зручне місце на робочому столі.
Додавання позначки до контакту
Контакт можна позначити або "позначити" у списку контактів, щоб ви отримаєте сповіщення, коли він стане доступним. Програма Lync відображає сповіщення, щойно стан контакту зміниться на Доступний.
-
У списку контактів клацніть правою кнопкою миші особу, яку потрібно позначити.
-
Натисніть кнопку Позначка для оповіщень про змінення стану.
Блокування контакту
Щоб заблокувати окремі контакти, щоб вони не могли зв'язатися з вами за допомогою програми Lync, виконайте такі дії:
-
Клацніть правою кнопкою миші контакт у списку контактів і виберіть пункт Змінити рівень конфіденційності.
-
Виберіть елемент Заблокований контакт.










