Istnieje kilka czynności, które należy wykonać, aby lista kontaktów była aktualna. Ten artykuł ułatwia organizowanie kontaktów, dzięki czemu możesz łatwo znaleźć osoby, z jakimi musisz się skontaktować.
Co chcesz zrobić?
Znajdowanie osób w intranecie
Pole wyszukiwania znajduje się na liście kontaktów, pod ikoną Kontakty, a w widoku Telefon pod ikoną Telefon. Możesz wyszukać nazwiska osób lub umiejętności (stanowisko), a następnie dodać je na przykład do swojej listy kontaktów.
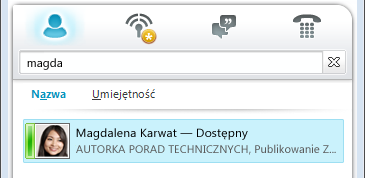
-
W polu wyszukiwania wpisz nazwę, alias e-mail lub numer telefonu. Możesz nawet wpisać nazwę grupy dystrybucyjnej lub aliasu. Oprogramowanie komunikacyjne Microsoft Lync 2010 wyświetla wyniki podczas pisania. Jeśli pojawi się więcej niż jeden kontakt lub grupa, ten, który znajduje się na Twojej liście kontaktów, pojawi się u góry listy. Wszystkie kontakty i kontakty, które nie są kontaktami, będą miały pionowy pasek stanu po lewej stronie obrazu danej osoby i będą wskazywać status obecności, na przykład Dostępny, Offline i Zajęty.
-
Jeśli Twoja firma korzysta z usług microsoft SharePoint, poniżej pola wyszukiwania są wyświetlane przyciski Nazwa i umiejętność. Możesz wyszukiwać przy użyciu słowa kluczowego, takiego jak stanowisko lub obszar wiedzy. Kliknij pozycję Umiejętność , aby wyświetlić inne osoby o podobnych dziedzinach wiedzy lub stanowiskach. Kliknij znak X w polu wyszukiwania, aby powrócić do listy kontaktów.
Dodawanie kontaktu
Poprzedni temat wskazuje, że możesz wyszukać osobę, używając jej imienia i nazwiska, aliasu e-mail lub numeru telefonu. W tej procedurze użyjemy jako przykładu wyszukiwania według nazwy. Dlatego po zakończeniu wyszukiwania zostanie wyświetlona lista osób, których imiona i nazwiska są zgodne z wyszukiwaniem. Na wizytówce danej osoby możesz użyć opcji Dodaj do listy kontaktów lub przycisku Dodaj .
-
Przewijaj listę wyników wyszukiwania, aż przejdziesz do osoby, którą chcesz dodać do swojej listy kontaktów. Na wizytówce danej osoby kliknij prawym przyciskiem myszy, a następnie kliknij polecenie Dodaj do listy kontaktów. Możesz też kliknąć strzałkę w dół na przycisku Dodaj .
-
Jeśli skonfigurowano grupy lub kategorie kontaktów, zostanie wyświetlona lista tych grup. Wybierz grupę kontaktów, w której chcesz umieścić kontakt.
-
Jeśli nie skonfigurowano żadnych grup, ale chcesz to zrobić, kliknij pozycję Dodaj do nowej grupy, a następnie wpisz nazwę nowej grupy, którą chcesz utworzyć.
Porada: Wpisz imię i nazwisko (lub większość z nich) w polu wyszukiwania, ponieważ jeśli wpiszesz tylko imię, zwłaszcza często używane imię, otrzymasz kilka zwrotów. Jeśli w firmie skonfigurowano limit liczby wyświetlanych osób, musisz uściślić i ponownie wykonać wyszukiwanie, jeśli szukanego kontaktu nie ma na liście.
Domyślnie możesz dodać maksymalnie 1000 kontaktów, jednak rzeczywisty limit jest określany przez zespół pomocy technicznej w Twoim miejscu pracy. Twój rzeczywisty numer jest ustawiany przez zespół pomocy technicznej, więc skontaktuj się z nim w celu uzyskania informacji, jeśli ten numer nie został Ci udostępniony.
Początek strony
Zaznaczanie wielu kontaktów
Czasami bardziej efektywne jest zaznaczanie kilku kontaktów jednocześnie. Przykładem może być utworzenie zaproszenia na spotkanie.
-
Aby zaznaczyć kilka niesąsiedzących kontaktów, naciśnij i przytrzymaj klawisz CTRL podczas klikania.
-
W przypadku sąsiadujących kontaktów naciśnij i przytrzymaj klawisz SHIFT podczas klikania lub zaznacz je za pomocą klawiszy strzałek.
Dodawanie osób spoza firmy do listy kontaktów
Program Lync 2010 może wyświetlać informacje o obecności kontaktów korzystających z usług poczty e-mail, takich jak sieć usług internetowych Windows Live (w tym MSN i Hotmail), AOL® i Yahoo!®, oraz osób, które dołączyły do programu Lync. Użytkownicy federacyjny (użytkownicy spoza firmy) mogą wykonywać czynności, takie jak udostępnianie informacji o obecności, nawiązywanie połączeń w programie Lync i prowadzenie konferencji wideo.
-
Otwórz program Lync i w polu wyszukiwania wpisz adres e-mail osoby, którą chcesz dodać do listy kontaktów.
-
Na wyświetlonej wizytówce kliknij przycisk Dodaj .
-
Wybierz grupę kontaktów, w której chcesz umieścić kontakt. W tej chwili możesz również utworzyć nową grupę, wpisując nazwę obok pola Nowa grupa .
Niektórzy użytkownicy mają konto e-mail z usługą, która nie jest federowana z programem Lync. Mimo że możesz dodać tych użytkowników do listy kontaktów w taki sam sposób, jak dodajesz użytkowników federacyjnych, informacje o obecności nie będą dla nich wyświetlane.
Inni użytkownicy logują się do witryny federacyjnych, używając swojego niefederowanego identyfikatora użytkownika (adresu e-mail). W takim przypadku podczas dodawania kontaktu użyj formatu user(unfederated.com)@federatedcompany.com — na przykład MrContoso(gmail.com)@msn.com.--. Użycie tego formatu gwarantuje, że jego obecność będzie wyświetlana w programie Lync.
Tworzenie nowej grupy
Po znalezieniu odpowiednich kontaktów możesz dodać je do grupy kontaktów, aby móc je łatwo znaleźć następnym razem. Program Lync automatycznie wypełnia kontakty częste na podstawie 10 kontaktów, z którymi najczęściej konwersacje są konwersacje. Możesz również "przypiąć" najważniejsze kontakty do górnej części grupy, aby mieć do nich szybki dostęp. Program Lync wstępnie wypełnia przypiętą listę członkami zespołu.
Przypinanie lub odpinanie częstego kontaktu u góry grupy
Aby przypiąć lub odpiąć częsty kontakt, wykonaj jedną z następujących czynności.
-
Otwórz program Lync i na liście kontaktów kliknij prawym przyciskiem myszy odpowiednią osobę, a następnie kliknij polecenie Przypnij do częstych kontaktów.
-
Aby odpiąć kontakt, kliknij prawym przyciskiem myszy, a następnie kliknij polecenie Odepnij od częstych kontaktów.
Tworzenie grupy kontaktów
Gdy tworzysz grupę w programie Lync, jest ona nazywana grupą kontaktów, ponieważ organizuje kontakty w grupy, które są dla Ciebie istotne. Możesz wysyłać im wiadomości błyskawiczne, wysyłać im wiadomości e-mail i konfigurować spotkania z nimi.
Być może słyszeliście o grupach Microsoft 365. Grupa Microsoft 365 to udostępniony obszar roboczy do obsługi wiadomości e-mail, konwersacji, plików i zdarzeń kalendarza, w którym członkowie grupy mogą współpracować i szybko wykonywać zadania. W programie Lync nie można utworzyć grupy Microsoft 365. Aby uzyskać więcej informacji, zobacz Dowiedz się więcej o grupach Office 365.
-
Otwórz program Lync i na liście kontaktów kliknij prawym przyciskiem myszy dowolną nazwę grupy (na przykład Częste kontakty), kliknij pozycję Utwórz nową grupę, a następnie nadaj grupie nazwę.
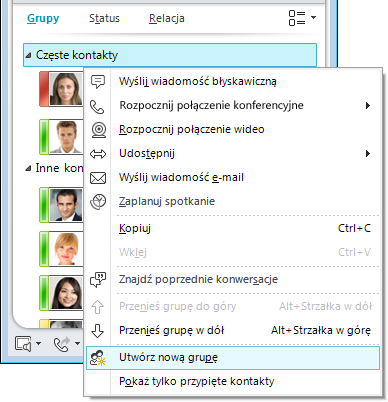
-
Aby dodać osoby do nowej grupy, wyszukaj kontakt, wskaż nazwę kontaktów w wynikach wyszukiwania, a następnie kliknij znak plus (+). Możesz też kliknąć prawym przyciskiem myszy kontakt w wynikach wyszukiwania, kliknąć polecenie Dodaj do listy kontaktów, a następnie kliknąć nazwę grupy.
Uwaga: Po utworzeniu pierwszej grupy kontaktów program Lync automatycznie tworzy również grupę o nazwie Inne kontakty. Do tej grupy możesz przypisać nowe kontakty, które nie wymagają bardziej konkretnych członkostwa w grupach.
Usuwanie lub usuwanie grupy
Aby usunąć utworzoną grupę:
-
Wybierz pozycję Grupy w obszarze wyświetlania powyżej listy kontaktów. (Jeśli to zaznaczenie nie jest wyświetlane, kliknij strzałkę w dół bezpośrednio poniżej pola Wyszukaj, aby wyświetlić przyciski Grupy, Stan i Relacja).
-
Kliknij prawym przyciskiem myszy nazwę grupy, którą chcesz usunąć, a następnie z menu rozwijanego wybierz polecenie Usuń grupę .
Uwaga: Grupy Częste kontakty i Inne kontakty są generowane automatycznie i dlatego nie można ich usunąć.
Zmienienie nazwy grupy
Aby zmienić nazwę grupy:
-
Kliknij prawym przyciskiem myszy nazwę grupy na liście kontaktów, wybierz pozycję Zmień nazwę grupy, a następnie wpisz nową nazwę grupy.
Sortowanie i wyświetlanie kontaktów
Możesz sortować kontakty według różnych kategorii (ich statusu, członkostwa w grupach i relacji określających poziom prywatności), a także wybrać sposób wyświetlania poszczególnych list kontaktów.
Sortowanie kontaktów na liście kontaktów
-
Aby uporządkować kontakty w taki sposób, aby osoby znajdujące się w trybie online były wyświetlane u góry listy, kliknij pozycję Stan. Kontakty online będą wyświetlane u góry, a po nich kontakty ze stanem Z dala od komputera, Nieznane i Niedostępne.
-
Aby wyświetlić kontakty według grup, do których należą (w tym grup domyślnych Częste kontakty i Inne kontakty oraz wszelkich utworzonych grup), kliknij pozycję Grupy.
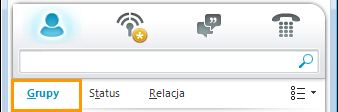
-
Aby posortować kontakty według ich relacji określającej poziom prywatności, kliknij pozycję Relacja. (Aby wyświetlić objaśnienia relacji, kliknij kontakt prawym przyciskiem myszy, a następnie wskaż polecenie Zmień relację określającą poziom prywatności).
Zmienianie wyglądu poszczególnych wpisów na liście kontaktów
-
Kliknij strzałkę obok przycisku Opcje wyświetlania poniżej pola wyszukiwania, aby wyświetlić menu Opcje układu .
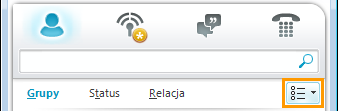
W zależności od sposobu sortowania kontaktów w menu są wyświetlane różne opcje. Na przykład możesz wybrać wyświetlanie "przyjaznych imion i nazwisk" w odróżnieniu od nazw wiadomości e-mail lub szczegółów statusu, a nie tylko imion i nazwisk. Jeśli w firmie włączono wyświetlanie obrazów kontaktów na liście kontaktów, można określić, czy mają być wyświetlane obrazy, co określa liczbę kontaktów zmieścijących się w oknie. (Jeśli nie są wyświetlane obrazy, wybór dotyczy tylko nazwy w jednym wierszu lub nazwy i szczegółów w drugim wierszu).
Uwaga: Możesz również wyłączyć obrazy wszędzie w programie Lync, klikając pozycję Mój obraz w oknie dialogowym Lync — Opcje . Aby uzyskać więcej informacji, zobacz Ustawianie opcji obrazu.
Zmienianie sposobu wyświetlania kontaktów w programie Lync
-
Na liście kontaktów kliknij przycisk Opcje wyświetlania poniżej pola wyszukiwania, aby przełączać się między jednym a dwoma wierszami informacji na kontakt. Jeśli w firmie są używane fotografie kontaktów, fotografie są wyświetlane w widoku dwuwierszowym.
-
Aby uzyskać więcej opcji, kliknij strzałkę w dół obok pozycji Opcje wyświetlania , aby otworzyć menu Opcje układu .
Wyświetlanie kontaktów według relacji określającej poziom prywatności (wcześniej nazywanej poziomem dostępu)
-
Na liście kontaktów kliknij przycisk Relacja poniżej pola wyszukiwania.
Aby dowiedzieć się, jakie informacje o obecności są udostępniane dla każdej relacji określającej poziom prywatności, zobacz Kontrolowanie dostępu do swoich informacji o obecności.
Przenoszenie, kopiowanie i usuwanie kontaktów
Na liście kontaktów wykonaj następujące czynności, aby przenieść, skopiować i usunąć kontakty.
-
Aby przenieść kontakt do innej grupy, kliknij go prawym przyciskiem myszy, wskaż polecenie Przenieś kontakt do, a następnie kliknij odpowiednią grupę.
-
Aby skopiować kontakt do innej grupy, kliknij go prawym przyciskiem myszy, kliknij polecenie Kopiuj kontakt do, a następnie kliknij odpowiednią grupę.
-
Aby usunąć kontakt z grupy, kliknij go prawym przyciskiem myszy, a następnie kliknij polecenie Usuń z grupy.
-
Aby całkowicie usunąć kontakt, kliknij go prawym przyciskiem myszy, a następnie kliknij polecenie Usuń z listy kontaktów.
Ważne: Gdy usuniesz kontakt z jednej grupy, ten kontakt zostanie całkowicie usunięty z Listy kontaktów, chyba że nadal będzie miał członkostwo w innej grupie.
Ważne: W zależności od sposobu wyświetlania kontaktów (według grupy, stanu lub relacji) funkcje przenoszenia i kopiowania różnią się. Należy pamiętać, że przeciąganie kontaktów między grupami relacji określających poziom prywatności zmienia relację określającą poziom prywatności danego kontaktu.
Uwaga: Lista kontaktów nie może zostać wyeksportowana ani skopiowana przez innych użytkowników programu Lync. Lista kontaktów każdej osoby będzie inna, ponieważ każdy ma unikatowe relacje, wymagania dotyczące prywatności i preferencje komunikacji. Prostym sposobem udostępniania kluczowych kontaktów zawodowych współpracownikom jest utworzenie listy dystrybucyjnej kluczowych kontaktów w Outlook z której wszyscy mogą wybierać kontakty do dodania do swoich list kontaktów w programie Lync.
Wyświetlanie wizytówki
W zależności od relacji określającej poziom prywatności, którą przyznał Ci dany kontakt, możesz zobaczyć jego harmonogram, a także notatkę osobistą. Wizytówka zawiera również punkt umożliwiający nawiązanie połączenia z kontaktem, w tym rozpoczęcie konwersacji za pomocą wiadomości błyskawicznych, nawiązanie połączenia, zaplanowanie spotkania lub wysłanie wiadomości e-mail.
-
Na liście kontaktów wskaż obraz kontaktu (lub ikonę stanu, jeśli obrazy nie są wyświetlane), aby wyświetlić podstawową wizytówkę.
-
Aby uzyskać więcej informacji, kliknij przycisk Rozwiń wizytówkę (strzałka w dół) w prawym dolnym rogu wizytówki.

-
Aby karta była widoczna, kliknij przycisk Przypnij w prawym górnym rogu karty. Możesz przeciągnąć kartę do wygodnego miejsca na pulpicie.
Oznaczanie kontaktu
Możesz oznaczyć kontakt na liście kontaktów lub go oznaczyć, aby otrzymywać powiadomienia o dostępności kontaktu. Program Lync wyświetli powiadomienie, gdy tylko stan kontaktu zmieni się na Dostępny.
-
Na liście kontaktów kliknij prawym przyciskiem myszy osobę, którą chcesz oznaczyć.
-
Kliknij pozycję Oznakuj dla alertów o zmianie statusu.
Blokowanie kontaktu
Aby zablokować poszczególne kontakty, aby nie mogły się z Tobą kontaktować przy użyciu programu Lync, wykonaj następujące czynności:
-
Kliknij prawym przyciskiem myszy kontakt na liście kontaktów, a następnie kliknij polecenie Zmień relację określającą poziom prywatności.
-
Kliknij pozycję Zablokowany kontakt.










