Kişi listenizi güncel tutmak için yapmanız gereken birkaç eylem vardır. Bu makale, iletişim kurmanız gereken kişileri kolayca bulabilmeniz için kişilerinizi düzenlemenize yardımcı olur.
Ne yapmak istiyorsunuz?
Kişileri arama
Arama kutusu Kişiler listesinde, Kişiler simgesinin altında ve Telefon görünümünde, Telefon simgesinin altında bulunur. Kişilerin adlarını veya bir beceriyi (iş unvanı) arayabilir ve sonra bunları kişiler listenize ekleyebilirsiniz.
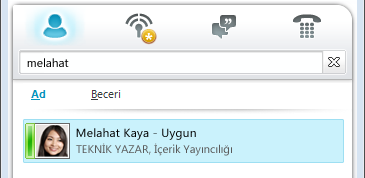
-
Arama kutusuna bir ad, e-posta diğer adı veya telefon numarası yazın. Dağıtım grubunun veya diğer adın adını bile yazabilirsiniz. Microsoft Lync 2010 iletişim yazılımı, siz yazarken sonuçları görüntüler. Birden fazla kişi veya grup gelirse, Kişiler listenizde yer alan kişi listenin en üstünde görünür. Tüm kişiler ve kişi olmayan kişiler, kişinin resminin solunda dikey bir durum çubuğuna sahip olur ve Kullanılabilir, Çevrimdışı ve Meşgul gibi iletişim durumunu gösterir.
-
Şirketiniz Microsoft SharePoint hizmetlerini kullanıyorsa, arama kutusunun altında Ad ve Beceri düğmeleri görünür. İş unvanı veya uzmanlık alanı gibi bir anahtar sözcük kullanarak arama yapabilirsiniz. Benzer uzmanlık alanlarına veya iş unvanlarına sahip diğer kişileri görmek için Beceri'ye tıklayın. Arama kutusunda X işaretine tıklayarak Kişiler listesine dönün.
Kişi ekleme
Önceki konu, bir kişiyi ad, e-posta diğer adı veya telefon numarası kullanarak arayabileceğinizi gösterir. Bu yordam için, ada göre bir arama örneği olarak kullanacağız. Bu nedenle, aramanızı tamamladıktan sonra, adları aramayla eşleşen kişilerin listesi görüntülenir. Kişinin kişi kartında, Kişi Listesine Ekle seçimini veya Ekle düğmesini kullanabilirsiniz.
-
Kişi listenize eklemek istediğiniz kişiye gelene kadar arama döndürür listesinde ilerleyin. Kişinin kişi kartında sağ tıklayın ve ardından Kişi Listesine Ekle'ye tıklayın. Alternatif olarak Ekle düğmesindeki aşağı oka da tıklayabilirsiniz.
-
Grupları veya kişi kategorilerini ayarladıysanız, bu grupların listesi görüntülenir. Kişinin yerleştirildiği kişi grubunu seçin.
-
Herhangi bir grup ayarlamadıysanız ancak bunu yapmak istiyorsanız , Yeni Gruba Ekle'ye tıklayın ve oluşturmak istediğiniz yeni grubun adını yazın.
İpucu: Arama kutusuna kişinin tam adını (veya çoğunu) yazın, çünkü yalnızca bir ad, özellikle de yaygın olarak kullanılan bir ad yazarsanız, birkaç sonuç alırsınız. Şirketiniz görüntülenen kişi sayısıyla ilgili bir sınır yapılandırdıysa, istediğiniz kişi listede yoksa aramanızı daraltıp yeniden yapmanız gerekir.
Eklenebilecek kişi sayısı için varsayılan üst sınır 1000'dir. Gerçek numaranız destek ekibiniz tarafından ayarlanır, bu nedenle bu numara sizin kullanımınıza sunulmadıysa bilgi için bu numaraya başvurun.
Sayfanın Başı
Birden çok kişi seçme
Bazen aynı anda birkaç kişi seçmek daha verimli olabilir. Bir toplantı daveti oluştururken örnek olarak gösterilir.
-
Bitişik olmayan birkaç kişiyi seçmek için, CTRL tuşunu basılı tutarak bunlara tıklayın.
-
Bitişik kişiler için, tıklarken SHIFT tuşunu basılı tutun veya seçmek için ok tuşlarını kullanın.
Şirketinizin dışından kişileri Kişiler listenize ekleme
Lync 2010, İnternet hizmetlerinin Windows Canlı ağı (MSN ve Hotmail dahil), AOL® ve Yahoo! ® gibi e-posta hizmetlerini kullanan ve Lync'e katılan kişiler için iletişim durumu bilgilerini görüntüleyebilir. Federasyon kullanıcıları (şirketinizin dışındaki kullanıcılar) iletişim durumu bilgilerini paylaşma, Lync aramaları yapma ve görüntülü konferanslar yürütme gibi etkinlikler gerçekleştirebilir.
-
Lync'i açın ve arama kutusuna, Kişi listenize eklemek istediğiniz kişinin e-posta adresini yazın.
-
Görüntülenen kişi kartında Ekle düğmesine tıklayın.
-
Kişinin yerleştirildiği kişi grubunu seçin. Ayrıca, şu anda Yeni Grup alanının yanına adı yazarak yeni bir grup oluşturabilirsiniz.
Bazı kullanıcıların Lync ile federasyon olmayan bir hizmet içeren bir e-posta hesabı vardır. Bu kullanıcıları, federasyon kullanıcılarını eklediğiniz şekilde Kişiler listenize ekleyebilirsiniz ancak bu kullanıcılar için iletişim durumu bilgilerini görmezsiniz.
Diğer kullanıcılar federasyon olmayan kullanıcı kimliklerini (e-posta adresi) kullanarak federasyon sitesinde oturum açar. Böyle bir durumda, kişiyi eklerken user(unfederated.com)@federatedcompany.com biçimini (örneğin, MrContoso(gmail.com)@msn.com.--) kullanın. Bu biçimin kullanılması, lync'te iletişim durumunun görüntülenmesini sağlar.
Yeni grup oluşturun
İstediğiniz kişileri bulduğunuzda, bir dahaki sefere kolayca bulabilmek için kişileri bir kişi grubuna ekleyebilirsiniz. Lync Sık Görüşülen Kişileri , en sık görüştüğüniz 10 kişiye göre otomatik olarak doldurur. Ayrıca, hızlı erişim için en önemli kişilerinizi grubun en üstüne "sabitleyebilirsiniz". Lync, sabitlenmiş listeyi ekip üyelerinizle önceden doldurur.
Sık kullanılan bir kişiyi bir grubun en üstüne sabitleme veya kaldırma
Sık kullanılan bir kişiyi sabitlemek veya kaldırmak için aşağıdakilerden birini yapın.
-
Lync'i açın ve Kişiler listenizde kişiye sağ tıklayın ve sık kullanılan kişilere sabitle'ye tıklayın.
-
Bir kişiyi kaldırmak için sağ tıklayın ve ardından Sık Kullanılan Kişilerden Kaldır'a tıklayın.
Kişi grubu oluşturma
Lync'te bir grup oluşturduğunuzda, kişilerinizi sizin için anlamlı gruplar halinde düzenlediği için bu grup kişi grubu olarak adlandırılır. Onlara anlık ileti gönderebilir, e-posta ile gönderebilir ve toplantılar ayarlayabilirsiniz.
Microsoft 365 Grupları duymuş olabilirsiniz. Microsoft 365 Grubu, e-posta, konuşmalar, dosyalar ve takvim etkinlikleri için grup üyelerinin işbirliği yapabilecekleri ve işleri hızlı bir şekilde gerçekleştirebilecekleri paylaşılan bir çalışma alanıdır. Lync'ten Microsoft 365 Grubu oluşturamazsınız. Daha fazla bilgi için bkz. Office 365 Grupları hakkında bilgi edinin.
-
Lync'i açın ve Kişiler listenizde herhangi bir grup adına (örneğin, Sık Görüşülen Kişiler) sağ tıklayın, Yeni Grup Oluştur'a tıklayın ve grubu adlandırın.
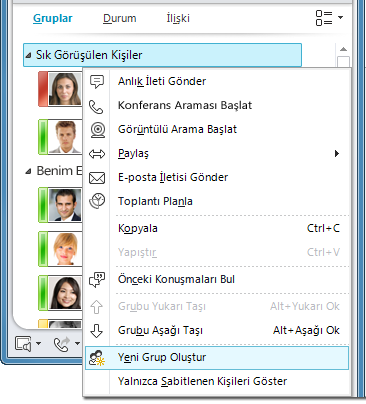
-
Yeni gruba kişi eklemek için kişi arayın, arama sonuçlarında kişi adının üzerine gelin ve artı işaretine (+) tıklayın. Alternatif olarak, arama sonuçlarında kişiye sağ tıklayın, Kişi Listesine Ekle'ye tıklayın ve sonra da grup adına tıklayın.
Not: İlk kişi grubunuzu oluşturduğunuzda, Lync sizin için otomatik olarak Diğer Kişiler adlı bir grup da oluşturur. Daha belirli grup üyelikleri gerektirmeyen yeni kişileri bu gruba atayabilirsiniz.
Grubu silme veya kaldırma
Oluşturduğunuz bir grubu silmek için:
-
Kişiler listenizin üst kısmındaki görüntüleme alanından Gruplar'ı seçin. (Bu seçim görüntülenmiyorsa, Gruplar, Durum ve İlişki düğmelerini görüntülemek için Arama alanının hemen altındaki aşağı oka tıklayın.)
-
Silmek istediğiniz grubun adına sağ tıklayın ve açılan menüden Grubu Sil'i seçin.
Not: Sık Kullanılan Kişiler ve Diğer Kişiler grupları otomatik olarak oluşturulur ve bu nedenle silinemez.
Grubu yeniden adlandırma
Grubu yeniden adlandırmak için:
-
Kişiler listesinde grup adına sağ tıklayın, Grubu Yeniden Adlandır'ı seçin ve yeni grup adını yazın.
Kişilerinizi sıralama ve görüntüleme
Kişilerinizi çeşitli kategorilere (durumları, grup üyelikleri ve gizlilik ilişkileri) göre sıralayabilir ve tek tek kişi listelerini nasıl görüntülemek istediğinizi seçebilirsiniz.
Kişiler listesinde kişileri sıralama
-
Kişilerinizi çevrimiçi olanlar listenin en üstünde görüntülenecek şekilde düzenlemek için Durum'a tıklayın. Çevrimiçi kişileriniz en üstte, ardından Dışarıda, Bilinmiyor ve Kullanılamıyor durumundaki kişiler görüntülenir.
-
Kişilerinizi üye oldukları gruplara göre görüntülemek için (varsayılan Gruplar Sık Kullanılan Kişiler ve Diğer Kişiler ve oluşturduğunuz tüm gruplar dahil), Gruplar'a tıklayın.
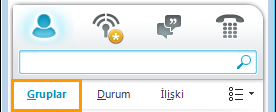
-
Kişilerinizi gizlilik ilişkilerine göre sıralamak için İlişki'ye tıklayın. (İlişkilerin ne olduğuna ilişkin açıklamaları görmek için bir kişiye sağ tıklayın ve ardından Gizlilik İlişkisini Değiştir'in üzerine gelin.)
Kişiler listenizdeki tek tek girdilerin görünümünü değiştirme
-
Düzen Seçenekleri menüsünü görüntülemek için arama kutusunun altındaki Görüntüleme Seçenekleri düğmesinin yanındaki oka tıklayın.
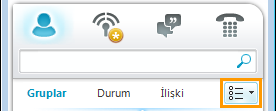
Kişilerinizi nasıl sıraladığınıza bağlı olarak menüde farklı seçenekler görünür. Örneğin, yalnızca adların aksine e-posta adlarının veya durum ayrıntılarının aksine "kolay adları" göstermeyi seçebilirsiniz. Şirketiniz Kişi listesinde kişi resimlerini görüntülemeyi etkinleştirdiyse, pencereye kaç kişinin sığdığını belirleyen resimlerin gösterilip gösterilmeyeceğini seçebilirsiniz. (Resimleri göstermezseniz, seçim ikinci satırda yalnızca ad, tek satır veya ad ve ayrıntılar arasında olur.)
Not: Ayrıca, Lync - Seçenekler iletişim kutusunda Resmim'e tıklayarak Lync'te resimleri her yerde kapatabilirsiniz. Daha fazla bilgi için bkz. Resim seçeneklerini ayarlama.
Lync'in kişileri görüntüleme biçimini değiştirme
-
Kişi listenizde, kişi başına bir ve iki bilgi satırı arasında geçiş yapmak için arama kutusunun altındaki Görüntüleme Seçenekleri düğmesine tıklayın. Şirketiniz kişi fotoğrafları kullanıyorsa, fotoğrafları iki satırlı bir görünümde görüntüler.
-
Diğer seçenekler için , Görüntü Seçenekleri'nin yanındaki aşağı oka tıklayarak Düzen Seçenekleri menüsünü açın.
Kişileri gizlilik ilişkisine göre görüntüleme (eski adıyla erişim düzeyi)
-
Kişiler listenizde, arama kutusunun altındaki İlişki düğmesine tıklayın.
Her gizlilik ilişkisinde hangi iletişim durumu bilgilerinin kullanıma sunulduğunı anlamak için bkz. İletişim durumu bilgilerinize erişimi denetleme.
Kişileri taşıma, kopyalama ve kaldırma
Kişiler listenizde, kişileri taşımak, kopyalamak ve kaldırmak veya silmek için aşağıdakileri yapın.
-
Kişiyi başka bir gruba taşımak için, kişiye sağ tıklayın, Kişiyi Taşı'nın üzerine gelin ve istediğiniz gruba tıklayın.
-
Kişiyi başka bir gruba kopyalamak için, kişiye sağ tıklayın, Kişiyi Kopyala'ya tıklayın ve sonra da istediğiniz gruba tıklayın.
-
Kişiyi gruptan kaldırmak için, kişiye sağ tıklayın ve ardından Gruptan Kaldır'a tıklayın.
-
Kişiyi tamamen kaldırmak için, kişiye sağ tıklayın ve ardından Kişi Listesinden Kaldır'a tıklayın.
Önemli: Bir kişiyi bir gruptan kaldırdığınızda, bu kişi hala gruplarınızdan birinde üyeliği olmadığı sürece Kişi Listenizden tamamen kaldırılır.
Önemli: Kişileri nasıl görüntülediğinize bağlı olarak (gruba, duruma veya ilişkiye göre), işlevleri taşıma ve kopyalama işlemleri farklılık gösterir. Kişileri gizlilik ilişkisi grupları arasında sürüklemenin kişinin gizlilik ilişkisini değiştirdiğini unutmayın.
Not: Kişiler listeniz diğer Lync kullanıcılarına aktarılamaz veya kopyalanamaz. Herkesin benzersiz ilişkileri, gizlilik gereksinimleri ve iletişim tercihleri olduğundan her kişinin Kişi listesi farklı olacaktır. Önemli profesyonel kişileri iş arkadaşlarınızla paylaşmanın basit bir yolu, Outlook herkesin Lync'teki Kişi listelerine eklemek üzere kişi seçebileceği bir anahtar-kişiler dağıtım listesi oluşturmaktır.
Kişi kartını görüntüleme
Bir kişinin size verdiği gizlilik ilişkisine bağlı olarak, kişinin zamanlamasını ve kişisel notunu görebilirsiniz. Kişi kartı ayrıca anlık ileti konuşması başlatma, arama, toplantı zamanlama veya e-posta gönderme dahil olmak üzere kişiyle bağlantı kurmak için bir nokta sağlar.
-
Kişiler listenizde, temel kişi kartını görmek için kişinin resminin (veya resimler görüntülenmiyorsa durum simgesinin) üzerine gelin.
-
Daha fazla bilgi edinmek için kartın sağ alt köşesindeki Kişi kartını genişlet düğmesine (aşağı ok) tıklayın.

-
Kartı görünür durumda tutmak için kartın sağ üst köşesindeki Sabitle düğmesine tıklayın. Kartı masaüstünde uygun bir yere sürükleyebilirsiniz.
Kişiyi etiketleme
Kişi listenizdeki bir kişiyi işaretleyebilir veya "etiketleyebilirsiniz", böylece uygun olduğunda size bildirilir. Lync, bir kişinin durumu Kullanılabilir olarak değiştiğinde bir bildirim görüntüler.
-
Kişiler listenizde, etiketlemek istediğiniz kişiye sağ tıklayın.
-
Durum Değişikliği Uyarıları için Etiket'e tıklayın.
Kişi engelleme
Lync kullanarak sizinle iletişim kuramamalarını sağlamak için tek tek kişileri engellemek için aşağıdakileri yapın:
-
Kişiler listesinde kişiye sağ tıklayın ve ardından Gizlilik İlişkisini Değiştir'e tıklayın.
-
Engellenen Kişi'ye tıklayın.










