U moet verschillende acties uitvoeren om uw lijst met contactpersonen actueel te houden. In dit artikel wordt uitgelegd hoe u uw contactpersonen zodanig kunt organiseren dat u de mensen waarmee u contact wilt opnemen, snel kunt vinden.
Wat wilt u doen?
Personen zoeken
Het zoekvak bevindt zich in de lijst met contactpersonen, onder het pictogram Contactpersonen , en in de telefoonweergave, onder het pictogram Telefoon . U kunt mensen zoeken op naam of op hun vaardigheid (functie) en vervolgens bijvoorbeeld toevoegen aan de lijst met contactpersonen.
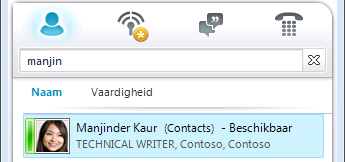
-
Typ een naam, een e-mailalias of een telefoonnummer in het zoekvak. U kunt ook de naam van een distributiegroep of een alias typen. De communicatiesoftware Microsoft Lync 2010 geeft de resultaten weer terwijl u typt. Als er meerdere contactpersonen of groepen als resultaat worden gegeven, komt de persoon of de groep die in de lijst met contactpersonen voorkomt, boven aan de lijst te staan. Links van de foto van alle contactpersonen en niet-contactpersonen wordt een verticale statusbalk weergegeven, waarin de aanwezigheidsstatus wordt aangegeven, zoals Beschikbaar, Offline of Bezet.
-
Als uw bedrijf gebruik maakt van Microsoft SharePoint-services, verschijnen de knoppen Naam en Vaardigheid onder het zoekvak. U kunt zoeken op een trefwoord, zoals de functie of het vakgebied. Klik op Vaardigheid om anderen met vergelijkbare vakgebieden of functies weer te geven. Klik op de X in het zoekvak om terug te keren naar de lijst met contactpersonen.
Een contactpersoon toevoegen
Het vorige onderwerp geeft aan dat u naar een persoon kunt zoeken op naam e-mailalias of telefoonnummer. Voor deze procedure gebruiken we als voorbeeld een zoekactie op naam. Na voltooiing van de zoekactie verschijnt er een lijst met personen van wie de naam overeenkomt. Op het visitekaartje van de persoon kunt u de selectie Toevoegen aan lijst met contactpersonen of de knop Toevoegen gebruiken.
-
Schuif door de lijst met zoekresultaten totdat u bij de persoon komt die u aan de lijst met contactpersonen wilt toevoegen. Klik met de rechtermuisknop op het visitekaartje van de persoon en klik op Toevoegen aan lijst met contactpersonen. U kunt ook op de pijl omlaag klikken op de knop Toevoegen.
-
Als u groepen of categorieën met contactpersonen hebt ingesteld. verschijnt er een lijst met die groepen. Selecteer de groep waaraan u de contactpersoon wilt toevoegen.
-
Als u nog geen groepen hebt ingesteld, maar dit wel wilt doen, klikt u op Aan nieuwe groep toevoegen en typt u de naam van de nieuwe groep die u wilt maken.
Tip: Typ de volledige naam van de persoon (of een groot deel ervan) in het zoekvak. Als u alleen een voornaam invoert, vooral een veelvoorkomende naam krijgt u meerdere resultaten. Als uw bedrijf heeft ingesteld dat het aantal weergegeven personen moet worden beperkt, moet u uw zoekopdracht verfijnen en opnieuw de opdracht uitvoeren als de contactpersoon niet werd weergegeven.
Het standaard maximale aantal contactpersonen dat kan worden toegevoegd, is 1000. Uw werkelijke aantal wordt ingesteld door uw ondersteuningsteam. Neem dan ook contact met hen op voor informatie als dat aantal niet mogelijk is voor u.
Naar boven
Meerdere contactpersonen selecteren
Het is soms handiger om verschillende contactpersonen tegelijk te selecteren, bijvoorbeeld wanneer u een uitnodiging voor een vergadering maakt.
-
Selecteer meerdere niet-aangrenzende contactpersonen door Ctrl ingedrukt te houden terwijl u op de contactpersonen klikt.
-
Houd voor aangrenzende contactpersonen de SHIFT-toets ingedrukt terwijl u klikt, of gebruik de pijltoetsen om te selecteren.
Mensen van buiten het bedrijf toevoegen aan de lijst met contactpersonen
Lync 2010 kan aanwezigheidsinformatie weergeven voor contactpersonen die e-mailservices gebruiken, zoals het netwerk Windows Live of internetservices (inclusief MSN en Hotmail), AOL®, en Yahoo!® en die gekoppeld zijn aan Lync. Federatieve gebruikers (gebruikers buiten uw bedrijf) kunnen onder andere aanwezigheidsgegevens delen, bellen via Lync en videovergaderingen houden.
-
Open Lync en typ in het zoekvak het e-mailadres voor de persoon die u wilt toevoegen aan de lijst met contactpersonen.
-
Klik in het visitekaartje dat verschijnt op het plusteken ( + ).
-
Selecteer de groep waaraan u de contactpersoon wilt toevoegen. Bovendien kunt u op dit moment een nieuwe groep maken door de naam in te voeren naast het veld Nieuwe groep.
Sommige gebruikers hebben een e-mailaccount voor een service die niet is gekoppeld aan Lync. Hoewel u deze gebruikers op dezelfde manier aan uw lijst met contactpersonen kunt toevoegen als federatieve gebruikers, worden er geen aanwezigheidsgegevens weergegeven.
Andere gebruikers melden zich aan bij een federatieve site door hun niet-federatieve gebruikers-id (e-mailadres) te gebruiken. In dit geval moet u de indeling gebruiker(niet-federatief.com)@federatiefbedrijf.com gebruiken.--bijvoorbeeld MrContoso(gmail.com)@msn.com.--wanneer u de contactpersoon toevoegt. Met deze indeling zorgt u ervoor dat zijn of haar aanwezigheid wordt weergegeven in Lync.
Zie Video: Een contactpersoon toevoegen voor een videodemonstratie over hoe u een contactpersoon toevoegt.
Een nieuwe groep maken
Wanneer u de gewenste contactpersonen hebt gevonden, kunt u deze toevoegen aan een groep met contactpersonen zodat u deze eenvoudig terugvindt. Aan de lijst Veelgebruikte contactpersonen worden automatisch de tien contactpersonen toegevoegd met wie u het vaakst contact hebt. U kunt uw belangrijkste contactpersonen ook boven aan de groep vastmaken voor snelle toegang. Aan de vastgemaakte lijst worden automatisch uw teamleden toegevoegd.
Een veelgebruikte contactpersoon boven aan een groep vastmaken of losmaken
Voer een van de volgende handelingen uit om een veelgebruikte contactpersoon vast of los te maken.
-
Open Lync, klik in de lijst met contactpersonen met de rechtermuisknop op de persoon en klik vervolgens op Vastmaken aan Veelgebruikte contactpersonen .
-
Als u een contactpersoon wilt losmaken, klikt u erop met de rechtermuisknop en klikt u vervolgens op Van Veelgebruikte contactpersonen losmaken .
Een groep maken
-
Open Lync, klik in de lijst met contactpersonen met de rechtermuisknop op een willekeurige groep (bijvoorbeeld Veelgebruikte contactpersonen ), klik op Nieuwe groep maken en geef een naam op voor de groep.
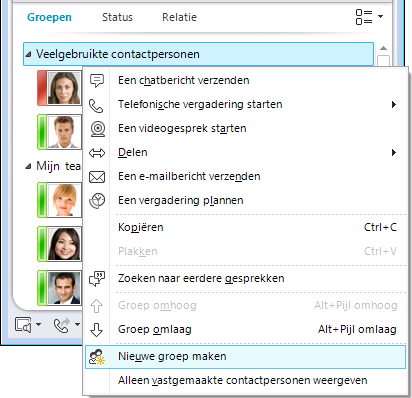
-
U voegt mensen aan de nieuwe groep toe door te zoeken naar een contactpersoon, te wijzen naar de naam van een contactpersoon in de zoekresultaten en te klikken op het plusteken (+). Of klik met de rechtermuisknop op de contactpersoon in de zoekresultaten, klik op Toevoegen aan lijst met contactpersonen en vervolgens op de naam van de groep.
Opmerking: Wanneer u uw eerste contactpersoongroep maakt, maakt Lync ook automatisch een groep met de naam Overige contactpersonen. U kunt nieuwe contactpersonen aan deze groep toewijzen die geen specifiekere groepslidmaatschappen vereisen.
Een groep verwijderen
U verwijdert als volgt een groep die u hebt gemaakt:
-
Selecteer Groepen in het weergavegebied boven de lijst met contactpersonen. (Als die selectie niet wordt weergegeven, klikt u op de pijl omlaag direct onder het veld Zoeken om de knoppen Groepen, Status en Relaties weer te geven.)
-
Rechtsklik op de naam van de groep die u wilt verwijderen en selecteer Groep verwijderen in het vervolgkeuzemenu.
Opmerking: De groepen Veelgebruikte contactpersonen en Overige contactpersonen worden automatisch gegenereerd en kunnen daarom niet worden verwijderd..
De naam van een groep wijzigen
U wijzigt als volgt de naam van een groep:
-
Rechtsklik op de naam van een groep in de lijst met contactpersonen en selecteer Naam van groep wijzigen en voer de nieuwe groepsnaam in.
Contactpersonen sorteren en weergeven
U kunt contactpersonen sorteren op diverse categorieën (status, groepslidmaatschap en privacyrelaties) en kiezen hoe u de afzonderlijke contactpersoonvermeldingen wilt weergeven.
Contactpersonen in de lijst met contactpersonen sorteren
-
Wanneer u uw contactpersonen zo wilt organiseren dat de personen die online zijn boven aan de lijst staan, klikt u op Status. De contactpersonen die online zijn, worden bovenaan weergegeven, gevolgd door die met de status Afwezig, Onbekend en Niet beschikbaar.
-
Wanneer u uw contactpersonen wilt weergeven op basis van de groep waarin ze zitten (inclusief de standaardgroepen Veelgebruikte contactpersonen en Overige contactpersonen die u hebt gemaakt), klikt u op Groepen.
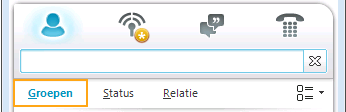
-
Als u uw contactpersonen wilt sorteren op hun privacyrelatie, klikt u op Relatie . (Als u een beschrijving van de relaties wilt zien, rechtsklikt u op een contactpersoon en wijst u daarna Privacyrelatie wijzigen aan.)
De weergave van afzonderlijke items in de lijst met contactpersonen wijzigen
-
Klik op de pijl naast de knop Weergaveopties onder het zoekvak om het menu Indelingsopties weer te geven.
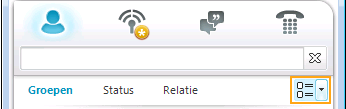
De opties in dit menu zijn afhankelijk van de manier waarop u de contactpersonen hebt gesorteerd. U kunt er bijvoorbeeld voor kiezen in plaats van e-mailnamen beschrijvende namen weer te geven, of in plaats van alleen namen ook statusgegevens weer te geven. Als de weergave van foto's van contactpersonen in de lijst met contactpersonen is ingeschakeld in uw bedrijf , kunt u zelf kiezen of u de foto's ook daadwerkelijk wilt weergeven. Hiermee bepaalt u hoeveel contactpersonen er in het venster passen. (Als u geen foto's weergeeft, kunt u kiezen of u alleen de naam wilt weergeven, op één regel, of de naam en aanvullende gegevens, op twee regels.)
Opmerking: U kunt de foto's overal in Lync uitschakelen door op Mijn foto te klikken in het dialoogvenster Lync - Opties . Ga voor meer informatie naar Foto-opties instellen.
Wijzigen hoe contactpersonen worden weergegeven in Lync
-
Klik in uw lijst met contactpersonen op de knop Weergaveopties onder het zoekvak om te schakelen tussen één en twee regels met gegevens per contactpersoon. Als de weergave van foto's is ingeschakeld bij uw bedrijf, worden de foto's weergegeven als u de weergave met twee regels kiest.
-
Klik voor meer opties op de pijl-omlaag naast Weergaveopties om het menu Indelingsopties weer te geven.
Contactpersonen weergeven op basis van hun privacyrelatie (voorheen toegangsniveau genoemd)
-
Klik in de lijst met contactpersonen op de knop Relatie onder de zoekbalk.
Zie Toegangsbeheer voor aanwezigheidsgegevens als u wilt weten welke aanwezigheidsgegevens worden weergegeven voor elke privacyrelatie.
Contactpersonen verplaatsen, kopiëren en verwijderen
Ga in de lijst met contactpersonen als volgt te werk om contactpersonen te verplaatsen, te kopiëren of te verwijderen.
-
Als u een contactpersoon naar een andere groep wilt verplaatsen, klikt u met de rechtermuisknop op die persoon, wijst u Contactpersoon verplaatsen naar aan en klikt u vervolgens op de gewenste groep.
-
U kopieert de contactpersoon naar een andere groep door te rechtsklikken op de contactpersoon, te klikken op Contactpersoon kopiëren naaren daarna te klikken op de gewenste groep.
-
Als u een contactpersoon uit een groep wilt verwijderen, klikt u met de rechtermuisknop op die persoon en klikt u vervolgens op Verwijderen uit de groep .
-
Als u een contactpersoon helemaal wilt verwijderen, klikt u met de rechtermuisknop op die persoon en klikt u vervolgens op Verwijderen uit lijst met contactpersonen .
Belangrijk: Wanneer u een contactpersoon uit een groep verwijdert, wordt deze uit de hele lijst met contactgegevens verwijderd, tenzij hij of zij nog steeds lid is van een van uw andere groepen.
Opmerking: De lijst met contactpersonen kan niet worden geëxporteerd naar of worden gekopieerd door andere Lync-gebruikers. De lijst met contactpersonen is bij iedereen anders, omdat iedereen unieke relaties, privacy-eisen en communicatievoorkeuren heeft. Een eenvoudige manier om de meest belangrijke, zakelijke contactpersonen te delen met collega's, is het maken van een distributielijst met belangrijkste contactpersonen in Outlook waaruit iedereen contactpersonen kan selecteren om aan hun lijst toe te voegen in Lync.
Belangrijk: Afhankelijk van de weergave van de contactpersonen (op groep, status of relatie), zijn de functies voor verplaatsen en kopiëren verschillend. Houd er rekening mee dat de privacyrelatie voor een contactpersoon wordt gewijzigd wanneer u die persoon sleept naar een groep met een andere privacyrelatie sleept.
Een visitekaartje weergeven
Afhankelijk van de privacyrelatie die door een contactpersoon aan u is verleend, krijgt u zijn of haar planning en een persoonlijke notitie te zien. U kunt via het visitekaartje ook contact opnemen met iemand. Via het visitekaartje kunt u een chatsessie starten, bellen, een vergadering plannen of een e-mailbericht sturen.
-
Wijs in de lijst met contactpersonen de foto van een contactpersoon aan (of het statuspictogram als er geen foto's worden weergegeven) om een basisvisitekaartje weer te geven.
-
Klik op de knop Visitekaartje uitvouwen (pijl-omlaag) in de rechterbenedenhoek van het visitekaartje om meer informatie weer te geven.
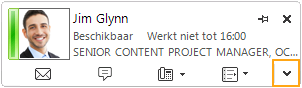
-
Als u het kaartje zichtbaar wilt houden, klikt u op de knop Vastzetten in de rechterbovenhoek. U kunt het kaartje dan naar een geschikte plaats op het bureaublad slepen.
Een melding geven voor een contactpersoon
U kunt een contactpersoon in de lijst markeren, zodat u een melding ontvangt wanneer hij of zij weer beschikbaar is. Er wordt dan in Lync een melding weergegeven zodra de status van de contactpersoon verandert in Beschikbaar.
-
Klik in de lijst met contactpersonen met de rechtermuisknop op de contactpersoon waarvoor u een melding wilt ontvangen.
-
Klik op Melding geven bij statuswijziging .
Zie Video: Een contactpersoon toevoegen voor een videodemonstratie over hoe u een contactpersoon toevoegt.
Een contactpersoon blokkeren
Doe als volgt om afzonderlijke contactpersonen te blokkeren zodat ze u niet kunnen bereiken met Lync:
-
Rechtsklik in de lijst met contactpersonen op de contactpersoon en klik op Privacyrelatie wijzigen.
-
Klik op Geblokkeerd contactpersoon.
Zie Veelgestelde vragen over aanwezigheid, contactpersonen en chatberichten
voor meer informatie over federatieve relaties.Naar boven










