Yra keli veiksmai, kuriuos turite atlikti, kad kontaktų sąrašas būtų atnaujintas. Šis straipsnis padės tvarkyti kontaktus, kad galėtumėte lengvai rasti žmones, su kuriais reikia susisiekti.
Ką norėtumėte daryti?
Ieškoti žmonių
Ieškos laukas yra kontaktų sąraše, po piktograma Kontaktai, o Telefonas rodinyje, po Telefonas piktograma. Galite ieškoti žmonių vardų arba įgūdžių (pareigų) ir, pavyzdžiui, įtraukti juos į savo kontaktų sąrašą.
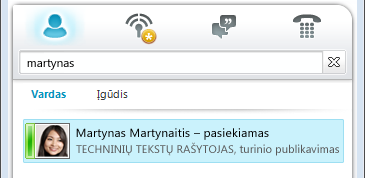
-
Ieškos lauke įveskite vardą, el. pašto pseudonimą arba telefono numerį. Netgi galite įvesti platinimo grupės arba pseudonimo pavadinimą. Jums įvedant tekstą, "Microsoft Lync 2010" ryšių programinė įranga pateikia rezultatus. Jei pasirodo daugiau nei vienas kontaktas ar grupė, sąrašo viršuje bus rodomas kontaktų sąraše esantis asmuo. Visi kontaktai ir ne kontaktai turės vertikalią būsenos juostą į kairę nuo asmens paveikslėlio ir nurodys buvimo būseną, pvz., Pasiekiamas, Neprisijungęs ir Užsiėmęs.
-
Jei jūsų įmonė naudoja "Microsoft" SharePoint paslaugas, po ieškos lauku rodomi mygtukai Vardas ir Įgūdis. Galite ieškoti naudodami raktažodį, pvz., pareigas arba kompetencijos sritį. Spustelėkite Įgūdis , kad pamatytumėte kitus, turinčius panašias kompetencijos sritis arba pareigas. Ieškos lauke spustelėkite X , kad grįžtumėte į kontaktų sąrašą.
Įtraukti kontaktą
Ankstesnėje temoje nurodyta, kad galite ieškoti asmens naudodami vardą, el. pašto pseudonimą arba telefono numerį. Atlikdami šią procedūrą naudosime kaip pavyzdį– iešką pagal pavadinimą. Taigi, atlikus iešką, rodomas sąrašas žmonių, kurių vardai atitinka iešką. Asmens kontakto kortelėje galite naudoti arba pasirinkimą Įtraukti į kontaktų sąrašą , arba mygtuką Įtraukti .
-
Slinkite per ieškos grąžinimų sąrašą, kol pasieksite asmenį, kurį norite įtraukti į kontaktų sąrašą. Asmens kontakto kortelėje spustelėkite dešiniuoju pelės mygtuku, tada spustelėkite Įtraukti į kontaktų sąrašą. Arba spustelėkite rodyklę žemyn ant mygtuko Įtraukti .
-
Jei nustatėte grupes arba kontaktų kategorijas, rodomas tų grupių sąrašas. Pasirinkite kontaktų grupę, į kurią bus padėtas kontaktas.
-
Jei nenustatėte jokių grupių, bet norite, spustelėkite Įtraukti į naują grupę, tada įveskite naujos grupės, kurią norite sukurti, pavadinimą.
Patarimas: Ieškos lauke įveskite asmens vardą ir pavardę (arba didžiąją jo dalį), nes jei įvesite tik vardą, ypač dažnai naudojamą vardą, gausite kelis vardus. Jei jūsų įmonė sukonfigūravo rodomų žmonių skaičiaus apribojimą, turėsite patikslinti ir iš naujo atlikti iešką, jei norimas kontaktas nebuvo įtrauktas į sąrašą.
Numatytasis maksimalus įraukiamų kontaktų kiekis yra 1 000. Faktinį skaičių nustato palaikymo komanda, todėl kreipkitės į ją, kad sužinotumėte, ar šis skaičius jums nepasiekiamas.
Puslapio viršus
Pasirinkti kelis kontaktus
Kartais efektyviau vienu metu pasirinkti kelis kontaktus. Pavyzdys būtų, kai pateikiate susitikimo kvietimą.
-
Norėdami pažymėti kelis negretimos srities kontaktus, laikykite nuspaudę klavišą CTRL, kol juos spustelėsite.
-
Norėdami pasirinkti gretimus kontaktus, paspauskite ir laikykite nuspaudę klavišą SHIFT, kol spustelėsite, arba rodyklių klavišais pasirinkite.
Žmonių, nepriklausančių jūsų įmonei, įtraukimas į kontaktų sąrašą
"Lync 2010" gali rodyti kontaktų, naudojančių el. pašto tarnybas, pvz., Windows interneto tarnybų (įskaitant MSN ir "Hotmail"), AOL® ir "Yahoo!®" ir prisijungusių prie "Lync", buvimo informaciją. Išoriniai vartotojai (vartotojai, kurie nepriklauso jūsų įmonei) gali atlikti veiksmus, pvz., bendrinti buvimo informaciją, atlikti "Lync" skambučius ir vykdyti vaizdo konferencijas.
-
Atidarykite "Lync" ir ieškos lauke įveskite asmens, kurį norite įtraukti į kontaktų sąrašą, el. pašto adresą.
-
Pasirodžiusioje kontakto kortelėje spustelėkite mygtuką Įtraukti .
-
Pasirinkite kontaktų grupę, į kurią bus padėtas kontaktas. Be to, šiuo metu galite sukurti naują grupę įvesdami pavadinimą šalia lauko Nauja grupė .
Kai kurie vartotojai turi el. pašto abonementą su tarnyba, kuri nėra susieta su "Lync". Nors šiuos vartotojus į kontaktų sąrašą galite įtraukti taip pat, kaip įtraukiate išorinių vartotojų, jų buvimo informacijos nematysite.
Kiti vartotojai prisijungia prie išorinės svetainės naudodami nesusietą vartotojo ID (el. pašto adresą). Tokiu atveju naudokite formatą user(unfederated.com)@federatedcompany.com, pvz., MrContoso(gmail.com)@msn.com.-, kai įtraukiate kontaktą. Naudojant šį formatą užtikrinama, kad jo buvimo būsena bus rodoma "Lync".
Naujos grupės kūrimas
Radę norimus kontaktus, galite juos įtraukti į kontaktų grupę, kad kitą kartą galėtumėte juos lengvai rasti. "Lync" automatiškai užpildo dažnai naudojamus kontaktus pagal 10 kontaktų, su kuriais dažniausiai bendraujate. Taip pat galite prisegti svarbiausius kontaktus grupės viršuje, kad galėtumėte greitai juos pasiekti. "Lync" iš anksto užpildo prisegtą sąrašą su jūsų komandos nariais.
Dažnai pasitaikančių kontaktų prisegimas arba atsegimas grupės viršuje
Norėdami prisegti arba atsegti dažnai naudojamą kontaktą, atlikite vieną iš toliau nurodytų veiksmų.
-
Atidarykite "Lync" ir kontaktų sąraše dešiniuoju pelės mygtuku spustelėkite asmenį, tada spustelėkite Prisegti prie dažnai naudojamų kontaktų.
-
Norėdami atsegti kontaktą, spustelėkite dešiniuoju pelės mygtuku, tada spustelėkite Atsegti nuo dažnai naudojamų kontaktų.
Kontaktų grupės kūrimas
Kai kuriate grupę programoje "Lync", ji vadinama kontaktų grupe, nes ji suskirstys jūsų kontaktus į jums prasmingas grupes. Galite jiems siųsti IM, išsiųsti el. laišką ir nustatyti susitikimus su jais.
Galbūt girdėjote apie „Microsoft 365“ grupes. „Microsoft 365“ grupė yra bendrai naudojama el. pašto, pokalbių, failų ir kalendoriaus įvykių darbo sritis, kurioje grupės nariai gali bendradarbiauti ir greitai atlikti užduotis. Negalite sukurti „Microsoft 365“ grupės naudodami "Lync". Daugiau informacijos žr. Sužinokite apie Office 365 grupes.
-
Atidarykite "Lync" ir kontaktų sąraše dešiniuoju pelės mygtuku spustelėkite bet kurios grupės pavadinimą (pvz., Dažnai naudojami kontaktai), spustelėkite Kurti naują grupę, tada pavadinkite grupę.
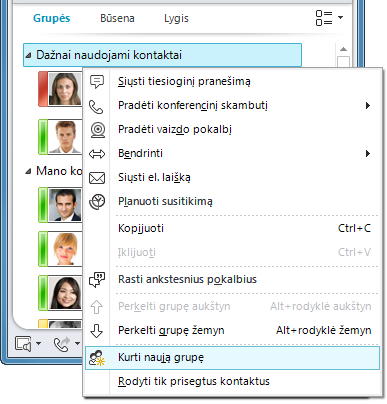
-
Norėdami įtraukti žmonių į naują grupę, ieškokite kontakto, nukreipkite žymiklį į kontaktų vardą ieškos rezultatuose, tada spustelėkite pliuso ženklą (+). Arba dešiniuoju pelės mygtuku spustelėkite kontaktą ieškos rezultatuose, spustelėkite Įtraukti į kontaktų sąrašą, tada spustelėkite grupės pavadinimą.
Pastaba: Kai sukuriate pirmąją kontaktų grupę, "Lync" taip pat automatiškai sukuria grupę, pavadintą Kiti kontaktai. Šiai grupei galite priskirti naujus kontaktus, kuriems nereikia konkretesnės grupės narystės.
Grupės naikinimas arba šalinimas
Norėdami panaikinti savo sukurtą grupę:
-
Pasirinkite Grupės rodymo srityje virš kontaktų sąrašo. (Jei šis pasirinkimas nerodomas, spustelėkite rodyklę žemyn tiesiai po lauku Ieškoti, kad būtų rodomi mygtukai Grupės, Būsena ir Ryšys.)
-
Dešiniuoju pelės mygtuku spustelėkite grupės, kurią norite panaikinti, pavadinimą, tada išplečiamajame meniu pasirinkite Naikinti grupę .
Pastaba: Dažnai naudojamų kontaktų ir kitų kontaktų grupės sugeneruojamos automatiškai, todėl jų panaikinti negalima.
Grupės pervardijimas
Norėdami pervardyti grupę:
-
Dešiniuoju pelės mygtuku spustelėkite grupės pavadinimą sąraše Kontaktai, pasirinkite Pervardyti grupę, tada įveskite naują grupės pavadinimą.
Kontaktų rūšiavimas ir rodymas
Galite rūšiuoti kontaktus pagal įvairias kategorijas (jų būseną, grupės narystę ir privatumo lygius) ir galite pasirinkti, kaip norite rodyti atskirus kontaktų sąrašus.
Kontaktų rikiavimas kontaktų sąraše
-
Norėdami tvarkyti kontaktus taip, kad internetiniai asmenys būtų rodomi sąrašo viršuje, spustelėkite Būsena. Jūsų internetiniai kontaktai bus rodomi viršuje, o po jų bus rodomi asmenys, kurių būsena Atsitraukęs, Nežinoma ir Nepasiekiama.
-
Norėdami rodyti kontaktus pagal grupes, kurių jie yra nariai (įskaitant numatytąsias grupes Dažnai naudojami kontaktai ir Kiti kontaktai ir visas savo sukurtas grupes), spustelėkite Grupės.
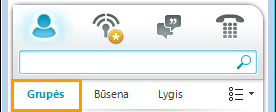
-
Norėdami rūšiuoti kontaktus pagal jų privatumo lygį, spustelėkite Ryšys. (Norėdami peržiūrėti ryšių paaiškinimus, dešiniuoju pelės mygtuku spustelėkite kontaktą, tada nukreipkite žymiklį į Keisti privatumo lygį.)
Atskirų įrašų išvaizdos kontaktų sąraše keitimas
-
Spustelėkite rodyklę, esančią šalia mygtuko Rodymo parinktys , esančio po ieškos lauku, kad būtų rodomas meniu Maketo parinktys .
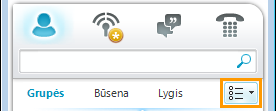
Atsižvelgiant į tai, kaip surūšiavote kontaktus, meniu rodomos skirtingos parinktys. Pavyzdžiui, galite pasirinkti rodyti "draugiškus vardus", o ne el. pašto vardus arba būsenos informaciją, o ne tik vardus. Jei jūsų įmonė įgalino kontaktų sąraše rodyti kontaktų paveikslėlius, galite pasirinkti, ar rodyti paveikslėlius, kas nustato, kiek kontaktų telpa lange. (Jei nerodysite paveikslėlių, pasirinkimas bus tik tarp vardo, vienos eilutės arba pavadinimo ir išsamios informacijos antroje eilutėje.)
Pastaba: Taip pat galite išjungti paveikslėlius visur programoje "Lync" dialogo lange "Lync" – parinktys spustelėdami Mano paveikslėlis. Daugiau informacijos žr. Paveikslėlio parinkčių nustatymas.
"Lync" kontaktų rodymo būdo keitimas
-
Kontaktų sąraše spustelėkite po ieškos lauku esantį mygtuką Rodymo parinktys , kad pereitumėte nuo vienos iki dviejų kiekvieno kontakto informacijos eilučių. Jei jūsų įmonė naudoja kontaktines nuotraukas, nuotraukos rodomos dviejų eilučių rodinyje.
-
Jei reikia daugiau pasirinkimų, spustelėkite šalia Rodymo parinktys esančią rodyklę žemyn, kad atidarytumėte meniu Maketo parinktys .
Peržiūrėti kontaktus pagal privatumo lygį (anksčiau vadintą prieigos lygiu)
-
Kontaktų sąraše spustelėkite mygtuką Ryšys , esantį po ieškos lauku.
Norėdami suprasti, kokia kiekvieno privatumo lygio buvimo informacija pateikiama, žr. Prieigos prie jūsų buvimo informacijos valdymas.
Kontaktų perkėlimas, kopijavimas ir šalinimas
Kontaktų sąraše atlikite šiuos veiksmus, kad perkeltumėte, nukopijuotumėte ir pašalintumėte arba panaikintumėte kontaktus.
-
Norėdami perkelti kontaktą į kitą grupę, dešiniuoju pelės mygtuku spustelėkite kontaktą, nukreipkite žymiklį į Perkelti kontaktą į, tada spustelėkite norimą grupę.
-
Norėdami nukopijuoti kontaktą į kitą grupę, dešiniuoju pelės mygtuku spustelėkite kontaktą, spustelėkite Kopijuoti kontaktą į, tada spustelėkite norimą grupę.
-
Norėdami pašalinti kontaktą iš grupės, dešiniuoju pelės mygtuku spustelėkite kontaktą, tada spustelėkite Šalinti iš grupės.
-
Norėdami visiškai pašalinti kontaktą, dešiniuoju pelės mygtuku spustelėkite kontaktą, tada spustelėkite Šalinti iš kontaktų sąrašo.
Svarbu: Kai pašalinate kontaktą iš vienos grupės, tas kontaktas bus visiškai pašalintas iš jūsų kontaktų sąrašo, nebent jis ar ji vis dar turi narystę kitoje jūsų grupėje.
Svarbu: Atsižvelgiant į tai, kaip peržiūrite kontaktus (pagal grupę, būseną arba ryšį), perkėlimo ir kopijavimo funkcijos skiriasi. Atminkite, kad kontaktų vilkimas tarp privatumo ryšių grupių pakeičia kontakto privatumo lygį.
Pastaba: Jūsų kontaktų sąrašo negalima eksportuoti į kitus "Lync" vartotojus arba jų kopijuoti. Kiekvieno asmens kontaktų sąrašas skirsis, nes visi turi unikalius ryšius, privatumo reikalavimus ir bendravimo nuostatas. Paprastas būdas bendrinti pagrindinius profesinius kontaktus su bendradarbiais – sukurti pagrindinių kontaktų siuntimo sąrašą Outlook iš kurio kiekvienas gali pasirinkti kontaktus, kuriuos norite įtraukti į savo "Lync" kontaktų sąrašus.
Kontakto kortelės peržiūra
Atsižvelgiant į privatumo lygį, kurį jums suteikė kontaktas, galite matyti jo ar jos tvarkaraštį, taip pat asmeninę pastabą. Kontakto kortelė taip pat suteikia galimybę prisijungti prie kontakto, įskaitant tiesioginių pranešimų pokalbio pradėjimą, skambinimą, susitikimo planavimą ar el. laiško siuntimą.
-
Kontaktų sąraše nukreipkite žymiklį į kontakto paveikslėlį (arba būsenos piktogramą, jei paveikslėliai nerodomi), kad pamatytumėte pagrindinę kontakto kortelę.
-
Norėdami gauti daugiau informacijos, apatiniame dešiniajame kortelės kampe spustelėkite mygtuką Išplėsti kontakto kortelę (rodyklė žemyn).
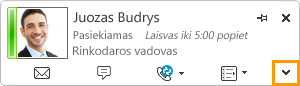
-
Norėdami išlaikyti kortelę matomą, spustelėkite mygtuką Prisegti viršutiniame dešiniajame kortelės kampe. Kortelę galite nuvilkti į patogią darbalaukio vietą.
Kontakto žymėjimas
Galite pažymėti arba pažymėti kontaktą kontaktų sąraše, kad jums būtų pranešta, kai jis arba ji taps pasiekiamas. Kai kontakto būsena pasikeičia į Pasiekiamas, "Lync" rodo pranešimą.
-
Kontaktų sąraše dešiniuoju pelės mygtuku spustelėkite asmenį, kurį norite pažymėti.
-
Spustelėkite Žymė būsenos keitimo įspėjimams gauti.
Kontakto blokavimas
Norėdami blokuoti atskirus kontaktus, kad jie negalėtų su jumis susisiekti naudodami "Lync", atlikite šiuos veiksmus:
-
Dešiniuoju pelės mygtuku spustelėkite kontaktą sąraše Kontaktai, tada spustelėkite Keisti privatumo lygį.
-
Spustelėkite Užblokuotas kontaktas.










