A partnerlista naprakészen tartásához több műveletet is el kell végeznie. Ez a cikk segítséget nyújt a névjegyek rendszerezésében, hogy könnyen megtalálhassa azokat a személyeket, akikkel kapcsolatba kell lépnie.
Kapcsolódó műveletek
Személyek keresése
A keresőmező a Partnerlistában, a Partnerek ikon alatt, a Telefon nézetben pedig a Telefon ikon alatt található. Rákereshet a személyek nevére vagy egy képességre (beosztás), majd felveheti őket például a partnerlistájára.
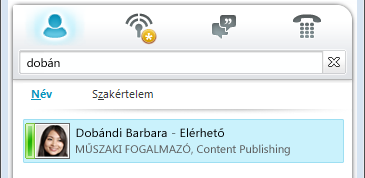
-
A keresőmezőbe írjon be egy nevet, egy e-mail-aliast vagy egy telefonszámot. Akár egy terjesztési csoport vagy alias nevét is beírhatja. Microsoft Lync 2010 kommunikációs szoftver gépeléskor megjeleníti az eredményeket. Ha egynél több partner vagy csoport jelenik meg, a partnerlistában szereplő partner megjelenik a lista tetején. Minden partnernek és nem partnernek függőleges állapotsora lesz a személy képétől balra, és a jelenléti állapotot jelzi, például Elérhető, Offline és Foglalt.
-
Ha a vállalata Microsoft SharePoint szolgáltatásokat használ, a keresőmező alatt a Név és a Szakértelem gomb jelenik meg. Kereshet kulcsszóval, például beosztással vagy szakterülettel. A Szakértelem gombra kattintva megtekintheti a hasonló szakértelmű vagy beosztású másokat. A keresőmezőben kattintson az X ikonra a partnerlistára való visszatéréshez.
Partner felvétele
Az előző témakör azt jelzi, hogy név, e-mail-alias vagy telefonszám használatával kereshet személyeket. Ebben az eljárásban például név szerinti keresést használunk. Így a keresés befejezése után megjelenik azoknak a személyeknek a listája, akiknek a neve megegyezik a kereséssel. A partner névjegykártyáján használhatja a Felvétel a partnerlistára lehetőséget vagy a Hozzáadás gombot.
-
Görgessen végig a keresés eredménylistáján, amíg meg nem találja azt a személyt, akit fel szeretne venni a partnerlistájára. A partner névjegykártyáján kattintson a jobb gombbal, majd válassza a Felvétel a partnerlistára parancsot. Vagy kattintson a Hozzáadás gombra a lefelé mutató nyílra.
-
Ha beállított csoportokat vagy partnerkategóriákat, megjelenik ezeknek a csoportoknak a listája. Válassza ki azt a partnercsoportot, amelybe a partnert helyezni szeretné.
-
Ha még nem állított be csoportokat, de szeretné, kattintson a Hozzáadás az új csoporthoz elemre, majd írja be a létrehozni kívánt új csoport nevét.
Tipp: Írja be a személy teljes nevét (vagy annak nagy részét) a keresőmezőbe, mert ha csak egy utónevet ír be, különösen egy gyakran használt nevet, több visszatérési értéket is kap. Ha a vállalat beállította a megjelenített személyek számának korlátozását, pontosítania kell a keresést, majd újra kell végeznie a keresést, ha a kívánt partner nem szerepel a listán.
Alapértelmezés szerint a felvehető partnerek maximális száma 1000. A tényleges számot a támogatási csoport állítja be, ezért ha ezt a számot még nem tette elérhetővé, forduljon hozzájuk.
Vissza a lap tetejére
Több partner kijelölése
Néha hatékonyabb egyszerre több partnert kijelölni. Ilyen lehet például, ha értekezlet-összehívást állít össze.
-
Ha több nem szomszédos névjegyet szeretne kijelölni, tartsa lenyomva a CTRL billentyűt, és közben kattintson rájuk.
-
Szomszédos partnerek esetén kattintás közben tartsa lenyomva a SHIFT billentyűt, vagy a nyílbillentyűkkel jelölje ki.
Cégen kívüli személyek felvétele a partnerlistára
A Lync 2010 képes megjeleníteni a jelenléti adatokat azoknak a partnereknek, akik e-mail-szolgáltatásokat használnak, például az Windows Internetes szolgáltatások élő hálózatát (beleértve az MSN-t és a Hotmailt), az AOL-t® és a Yahoo!®-t, és csatlakoznak a Lynchez. Az összevont felhasználók (a vállalaton kívüli felhasználók) olyan tevékenységeket végezhetnek, mint a jelenléti adatok megosztása, Lync-hívások kezdeményezése és videokonferenciák lebonyolítása.
-
Nyissa meg a Lyncet, és a keresőmezőbe írja be annak a személynek az e-mail-címét, akit fel szeretne venni a partnerlistájára.
-
A megjelenő névjegykártyán kattintson a Hozzáadás gombra.
-
Válassza ki azt a partnercsoportot, amelybe a partnert helyezni szeretné. Új csoportot is létrehozhat az Új csoport mező melletti név beírásával.
Egyes felhasználók olyan szolgáltatással rendelkező e-mail-fiókkal rendelkeznek, amely nincs összevonva a Lynckel. Bár ezeket a felhasználókat ugyanúgy felveheti a partnerlistára, mint az összevont felhasználókat, a jelenléti adatok nem láthatók számukra.
Más felhasználók nem összevont felhasználói azonosítójuk (e-mail-címük) használatával jelentkeznek be egy összevont webhelyre. Ebben az esetben a névjegy hozzáadásakor használja a user(unfederated.com)@federatedcompany.com formátumot – például MrContoso(gmail.com)@msn.com.-- formátumot. Ezzel a formátummal gondoskodhat arról, hogy a jelenléti adatok megjelenjenek a Lyncben.
Új csoport létrehozása
Ha megtalálta a kívánt partnereket, felveheti őket egy partnercsoportba, hogy legközelebb könnyen megtalálhassa őket. A Lync automatikusan feltölti a gyakori partnereket azon 10 partner alapján, akikkel a leggyakrabban beszélget. A gyors elérés érdekében a legfontosabb névjegyeket a csoport tetejére is rögzítheti. A Lync előre kitölti a rögzített listát a csapattagokkal.
Gyakori partner rögzítése vagy rögzítésének feloldása a csoport tetején
Gyakori partner rögzítéséhez vagy rögzítésének feloldásához tegye az alábbiak egyikét.
-
Nyissa meg a Lyncet, és a partnerlistában kattintson a jobb gombbal a személyre, majd kattintson a Rögzítés a gyakori partnerekhez parancsra.
-
A névjegy rögzítésének feloldásához kattintson a jobb gombbal, majd válassza a Rögzítés feloldása parancsot a gyakori partnerek közül.
Partnercsoport létrehozása
Amikor létrehoz egy csoportot a Lyncben, azt partnercsoportnak nevezzük, mert a partnereket az Ön számára fontos csoportokba rendezi. Cseveghet velük, e-mailben elküldheti őket, és értekezleteket állíthat be velük.
Lehet, hogy hallott már Microsoft 365 csoportokról. A Microsoft 365 csoport az e-mailek, beszélgetések, fájlok és naptáresemények megosztott munkaterülete, ahol a csoporttagok együttműködhetnek egymással, és gyorsan elvégezhetik a szükséges teendőket. A Lyncből nem hozhat létre Microsoft 365 csoportot. További információt a Office 365 csoportokról talál.
-
Nyissa meg a Lyncet, és a partnerlistában kattintson a jobb gombbal bármelyik csoportnévre (például gyakori partnerek), kattintson az Új csoport létrehozása parancsra, majd nevezze el a csoportot.
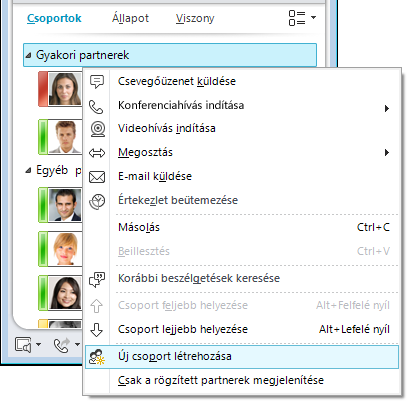
-
Ha személyeket szeretne felvenni az új csoportba, keressen egy partnert, mutasson a partnerek nevére a keresési eredmények között, majd kattintson a pluszjelre (+). Vagy kattintson a jobb gombbal a partnerre a találatok között, kattintson a Felvétel a partnerlistára, majd a csoport nevére.
Megjegyzés: Az első partnercsoport létrehozásakor a Lync automatikusan létrehoz egy Más partnerek nevű csoportot is. Ehhez a csoporthoz olyan új partnereket rendelhet, akiknek nincs szükségük konkrétabb csoporttagságra.
Csoport törlése vagy eltávolítása
Létrehozott csoport törlése:
-
A Partnerek lista feletti megjelenítési területen válassza a Csoportok lehetőséget . (Ha ez a kijelölés nem jelenik meg, kattintson közvetlenül a Keresés mező alatti lefelé mutató nyílra a Csoportok, az Állapot és a Kapcsolat gomb megjelenítéséhez.)
-
Kattintson a jobb gombbal a törölni kívánt csoport nevére, majd válassza a Legördülő menü Csoport törlése parancsát.
Megjegyzés: A gyakori partnerek és az egyéb partnercsoportok automatikusan létrejönnek, ezért nem törölhetők.
Csoport átnevezése
Csoport átnevezése:
-
Kattintson a jobb gombbal a csoport nevére a partnerlistában, válassza a Csoport átnevezése parancsot, majd írja be az új csoportnevet.
Névjegyek rendezése és megjelenítése
A névjegyeket különböző kategóriák (állapot, csoporttagság és bizalmassági viszonyok) szerint rendezheti, és kiválaszthatja, hogyan szeretné megjeleníteni az egyes partnerlistákat.
Névjegyek rendezése a partnerlistában
-
Ha úgy szeretné rendszerezni a névjegyeket, hogy azok, akik online állapotúak, a lista tetején jelenjenek meg, kattintson az Állapot gombra. Az online partnerek felül jelennek meg, majd azok, amelyeknél a "Nem vagyok a gépnél", az Unknown (Ismeretlen) és a Unavailable (Nem érhető el) állapotú.
-
Ha meg szeretné jeleníteni a partnereket azon csoportok szerint, amelyeknek tagjai (beleértve az alapértelmezett gyakori és egyéb partnercsoportokat, valamint az Ön által létrehozott csoportokat), kattintson a Csoportok gombra.
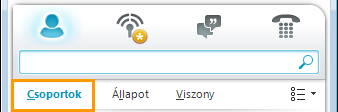
-
Ha a partnereket bizalmassági viszonyuk szerint szeretné rendezni, kattintson a Kapcsolat gombra. (A kapcsolatok magyarázatának megtekintéséhez kattintson a jobb gombbal egy partnerre, majd mutasson az Adatvédelmi kapcsolat módosítása parancsra.)
Egyéni bejegyzések megjelenésének módosítása a partnerlistában
-
Kattintson a keresőmező alatti Megjelenítési beállítások gomb melletti nyílra az Elrendezés beállításai menü megjelenítéséhez.
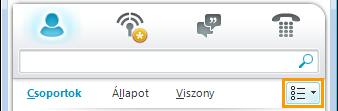
A névjegyek rendezésétől függően különböző lehetőségek jelennek meg a menüben. Választhatja például, hogy a "rövid nevek" helyett az e-mail-neveket vagy az állapotadatokat jeleníti meg, nem pedig a neveket. Ha a vállalat engedélyezte a partnerképek megjelenítését a partnerlistában, megadhatja, hogy megjelenjenek-e a képek, amely meghatározza, hogy hány partner fér el az ablakban. (Ha nem jelenít meg képeket, a választás csak a név, az egyik sor vagy a név és a részletek között, egy második sorban történik.)
Megjegyzés: Ha a Lyncben mindenhol kikapcsolja a képeket, kattintson a Saját kép gombra a Lync – Beállítások párbeszédpanelen. További információt a Képbeállítások megadása című témakörben talál.
A Lync partnerek megjelenítésének módosítása
-
A partnerlistában kattintson a keresőmező alatti Megjelenítési beállítások gombra, hogy névjegyenként egy és két sornyi információ között váltson. Ha a vállalata névjegyképeket használ, kétsoros nézetben jelennek meg a fényképek.
-
További lehetőségekért kattintson a Megjelenítési beállítások melletti lefelé mutató nyílra az Elrendezés beállításai menü megnyitásához.
Partnerek megtekintése bizalmassági viszony (korábbi nevén hozzáférési szint) szerint
-
A partnerlistában kattintson a keresőmező alatti Kapcsolat gombra.
Az egyes bizalmassági viszonyok jelenléti információinak megismeréséhez olvassa el a Jelenléti adatokhoz való hozzáférés szabályozása című témakört.
Névjegyek áthelyezése, másolása és eltávolítása
A partnerlistában az alábbi lépésekkel helyezheti át, másolhatja és távolíthatja el vagy törölheti a névjegyeket.
-
Ha egy partnert egy másik csoportba szeretne áthelyezni, kattintson a jobb gombbal a partnerre, mutasson a Partner áthelyezése pontra, majd kattintson a kívánt csoportra.
-
Ha másik csoportba szeretné másolni a névjegyet, kattintson a jobb gombbal a partnerre, válassza a Névjegy másolása parancsot, majd kattintson a kívánt csoportra.
-
Ha el szeretné távolítani a partnert a csoportból, kattintson a jobb gombbal a partnerre, majd kattintson az Eltávolítás a csoportból parancsra.
-
Ha teljesen el szeretné távolítani a névjegyet, kattintson a jobb gombbal a partnerre, majd kattintson az Eltávolítás a partnerlistáról parancsra.
Fontos: Amikor eltávolít egy partnert egy csoportból, a partner teljes egészében törlődik a partnerlistáról, kivéve, ha továbbra is tagja egy másik csoportnak.
Fontos: Attól függően, hogy hogyan tekinti meg a partnereket (csoport, állapot vagy kapcsolat szerint), a áthelyezési és másolási funkciók eltérnek. Vegye figyelembe, hogy a névjegyek bizalmassági kapcsolatcsoportok közötti húzása megváltoztatja a partner bizalmassági viszonyát.
Megjegyzés: A partnerlistát más Lync-felhasználók nem exportálhatják vagy másolhatják. Minden személy partnerlistája eltérő lesz, mert mindenki egyedi kapcsolatokkal, adatvédelmi követelményekkel és kommunikációs beállításokkal rendelkezik. A legfontosabb szakmai partnerek munkatársakkal való megosztásának egyszerű módja, ha létrehoz egy kulcs-partner terjesztési listát Outlook, amelyből mindenki kiválaszthatja a Lync partnerlistájához hozzáadni kívánt partnereket.
Névjegykártyák megtekintése
Attól függően, hogy egy partner milyen bizalmassági viszonyt biztosított Önnek, láthatja a beosztását, valamint egy személyes megjegyzést. A névjegykártya emellett lehetőséget biztosít a partnerhez való csatlakozásra, beleértve a csevegés indítását, a hívásokat, az értekezletek ütemezését vagy az e-mailek küldését.
-
A partnerlistában mutasson egy partner képére (vagy ha a képek nem jelennek meg) egy egyszerű névjegykártya megjelenítéséhez.
-
További információkért kattintson a névjegykártya kibontása gombra (lefelé mutató nyíl) a kártya jobb alsó sarkában.

-
A kártya látható maradásához kattintson a kártya jobb felső sarkában található Rögzítés gombra. A kártyát egy kényelmes helyre húzhatja az asztalon.
Névjegy címkézése
Megjelölhet vagy megjelölhet egy partnert a partnerlistában, így értesítést kap, ha elérhetővé válik. A Lync értesítést jelenít meg, amint a partner állapota Elérhető értékre változik.
-
A partnerlistában kattintson a jobb gombbal a címkézni kívánt személyre.
-
Kattintson az Állapotváltozási riasztások címke elemére.
Partner letiltása
Ha szeretné letiltani az egyes partnereket, hogy ne tudjanak Kapcsolatba lépni Önnel a Lync használatával, tegye a következőket:
-
Kattintson a jobb gombbal a partnerre a partnerlistában, majd kattintson az Adatvédelmi kapcsolat módosítása parancsra.
-
Kattintson a Letiltott partner elemre.










