Poznámka: Snažíme se pro vás co nejrychleji zajistit aktuální obsah nápovědy ve vašem jazyce. Tato stránka byla přeložena automaticky a může obsahovat gramatické chyby nebo nepřesnosti. Naším cílem je to, aby pro vás byl její obsah užitečný. Mohli byste nám prosím dát ve spodní části této stránky vědět, jestli vám informace v článku pomohly? Pokud byste se rádi podívali na jeho anglickou verzi, najdete ji tady .
Poznámka: Tento článek svou práci splnil a brzy zmizí. Abychom předešli strastem s hláškou „Stránka nebyla nalezena“, odebíráme odkazy, o kterých víme. Pokud jste na tuto stránku vytvořili nějaké odkazy, odeberte je prosím. Společně tak zajistíme lepší orientaci na webu.
Bez ohledu na velikost jsou seznamy a knihovny pro využití aplikace SharePoint 2010 v mnoha směrech zásadní. Pokud však seznam či knihovna obsahuje velký počet položek, je třeba pečlivě naplánovat a uspořádat přístup k datům a stanovit u něj zodpovědnosti. Díky dobrému plánování a využití klíčových funkcí seznamů a knihoven zajistíte všem uživatelům rychlé vyhledání potřebných informací, aniž by to negativně ovlivnilo výkon zbývající části webu.
Poznámka: Toto téma je určené pro pouze uživatelé SharePoint 2010. Pokud používáte Office 365 nebo Sharepointu Online, přečtěte si téma Správa rozsáhlých seznamů a knihoven v Office 365. Pokud používáte SharePoint 2013 nebo SharePoint 2016, přečtěte si téma Správa rozsáhlé seznamy a knihovny v Sharepointu 2013 a SharePoint 2016
Poznámka: Výkon webu služby SharePoint (zvláště v případě, že daný web obsahuje seznamy a knihovny s mnoha položkami) je vždy přímo ovlivněn rozhodnutími při nastavování a plánování webu. Podrobnější informace o výkonu služby SharePoint a o plánování kapacity naleznete na webu Microsoft Technet.
V tomto článku
Přehled seznamů a knihoven s velkým počtem položek
Služba SharePoint 2010 podporuje velmi rozsáhlé seznamy a knihovny. Následující tabulka shrnuje specifikace a omezení seznamů a knihoven s velkým počtem položek.
|
Funkce |
Maximální limit |
|
Počet položek v seznamu nebo knihovně |
50 milionů |
|
Velikost jednotlivé položky souboru nebo přílohy k položce |
2 gigabajty |
Jak vidíte, do seznamů a knihoven lze uložit velké množství dat. Pokud však dotaz nebo databázová operace překročí omezení nebo limit prostředků, mohou být zablokovány, protože přístup k takovému počtu položek může negativně ovlivnit další uživatele webu. Naštěstí je k dispozici několik přímočarých strategií a základních funkcí, pomocí nichž lze dosáhnout požadovaných výsledků a zároveň předejít překročení těchto omezení a limitů. Všichni uživatelé mohou omezení obejít během vyhrazenému časovému intervalu. Po získání odpovídajícího oprávnění je také možné využít vyšší limit prostřednictvím kódu.
Proč je 5 000 tak magické číslo?
SQL Server často za účelem omezení kolizí v databázi využívá zamykání na úrovni řádku jako strategii, která zajišťuje přesnou aktualizaci bez negativního vlivu na další uživatele získávající přístup k jiným řádkům. Jestliže však databázová operace čtení nebo zápisu, jako je dotaz, způsobí uzamčení více než 5 000 řádků najednou, je pro SQL Server efektivnější rozšířit dočasně do dokončení databázové operace uzamčení na celou tabulku. Mějte na paměti, že skutečný počet není vždy 5 000, ale že se může lišit v závislosti na daném webu, objemu činnosti v databázi a konfiguraci konkrétního webu. Při uvedeném rozšíření uzamčení nemají ostatní uživatelé k tabulce přístup. Pokud k takové situaci dochází příliš často, zaznamenají uživatelé pokles výkonu systému. Mezní hodnoty a omezení jsou proto zásadní pro minimalizaci dopadu databázových operací náročných na systémové prostředky a pro vyvážení potřeb všech uživatelů.
Procesy na pozadí v případě přístupu k velkému počtu položek v seznamu či knihovně
Následující schéma shrnuje klíčové body procesů probíhajících na pozadí v okamžiku, kdy získáváte přístup k velkému počtu položek v seznamu nebo knihovně.
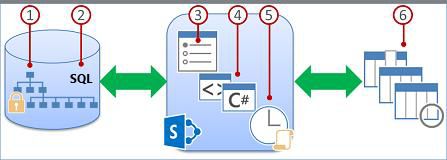
1. Informační pracovníci mohou zobrazení dat na stránce urychlit pomocí vhodných zobrazení, stylů a omezení stránky.
2. Filtrovaná zobrazení s indexy sloupců (a další operace) vytvářejí databázové dotazy, které určí podmnožinu sloupců a řádků a vrátí ji do vašeho počítače.
3. Správci farmy mohou určit vyhrazené časové intervaly mimo špičku, kdy mohou všichni uživatelé provádět operace bez omezení.
4. Vývojáři s oprávněními mohou k dočasnému zvýšení mezních hodnot a omezení u vlastních aplikací použít přepsání modelu objektu.
5. Mezní hodnoty a omezení pomáhají omezovat objem operací a vyvažovat systémové prostředky pro mnoho současně pracujících uživatelů.
6. Data seznamu nebo knihovny v kolekci webů jsou uložena v databázové tabulce serveru SQL Server, která udržuje celkový výkon, sdílení a přesnost pomocí dotazů, indexů a uzamčení.
Omezení a limity prostředků
Následující tabulka shrnuje informace o omezeních a limitech prostředků, které byste měli znát. Tato omezení a limity se nastavují na stránce Omezení prostředků v konzole Centrální správa. Konkrétní omezení a požadavky daného webu zjistíte u správce.
Poznámka: Vzhledem k podpoře centrální správy nepodléhají správce front-end počítače a vlastník webu centrální správy při přístupu k seznamu či knihovně s velkým počtem položek následujícím omezením a limitům prostředků.
|
Mezní hodnota
|
Výchozí
|
Popis |
|
Mezní hodnota zobrazení seznamu |
5 000 |
Určuje maximální počet položek v seznamu nebo knihovně, které může databázová operace (například dotaz) zpracovat najednou. Operace překračující toto omezení jsou blokovány. Služba SharePoint 2010 zobrazí varování na stránce Nastavení seznamu, jakmile seznam překročí 3 000 položek, abyste získali čas změnit své plány. Varování obsahuje odkaz nápovědy na toto téma. |
|
Limit jedinečných oprávnění |
50 000 |
Určuje maximální počet jedinečných oprávnění povolených u seznamu či knihovny. Při každém přerušení vztahu dědičnosti oprávnění k položce nebo složce se do tohoto limitu započítá jedno jedinečné oprávnění. Pokusíte-li se přidat položku, kterou by byl tento limit překročen, nebude takový krok možný. |
|
Limit velikosti řádků |
18 |
Určuje maximální počet interních řádků tabulky v databázi používaný pro položku seznamu nebo knihovny. Z důvodu usnadnění zpracování širokých seznamů s mnoha sloupci je každá položka zalomena přes několik interních řádků tabulky, a to až na 6 řádků a do celkového objemu 8 000 bajtů (bez příloh). Máte-li například seznam s mnoha úzkými sloupci, který obsahuje stovky sloupců Ano/Ne, mohli byste tento limit překročit. V takovém případě by nebylo možné do seznamu přidávat další sloupce Ano/Ne, avšak je možné, že byste nadále mohli přidávat sloupce jiného typu. Poznámka: Správci farmy mohou tento limit nastavit pouze pomocí modelu objektu, nikoli v uživatelském rozhraní. |
|
Mezní hodnota vyhledávání zobrazení seznamu |
2,5 |
Určuje maximální počet operací spojení, jako jsou operace založené na sloupcích vyhledávání, sloupcích Osoba či skupina nebo sloupcích stavu pracovního postupu. Jestliže dotaz používá více než osm sloupců, dojde k zablokování operace. Je však možné programátorskými prostředky vybrat sloupce určené k použití, a to pomocí maximálního zobrazení, které lze nastavit prostřednictvím modelu objektu. |
|
Velikost mezní hodnoty zobrazení seznamu pro auditory a správce |
20 000 |
Určuje maximální počet položek seznamu či knihovny, které může databázová operace, například dotaz, najednou zpracovat v případě, že ji provádí auditor nebo správce s příslušnými oprávněními. Toto nastavení funguje ve spojení s nastavením Povolit přepsání modelu objektu. |
|
Povolit přepsání modelu objektu |
Ano |
Určuje, zda mohou vývojáři provádět databázové operace, jako jsou dotazy, které vyžadují přepsání hodnoty Mezní hodnota zobrazení seznamu na vyšší limit určený položkou Mezní hodnota zobrazení seznamu pro auditory a správce. Vývojáři s odpovídajícím oprávněním mohou toto nastavení využít a prostřednictvím kódu programu si vyžádat, aby jejich dotaz používal vyšší mezní hodnotu zobrazení seznamu, pouze v případě, že správce farmy povolí přepsání modelu objektu. |
|
Denní časový interval |
Žádný |
Určuje časový interval, během kterého jsou mezní hodnoty a limity prostředků ignorovány. Správce farmy může nakonfigurovat časový interval mimo špičku po 15minutových přírůstcích až do výše 24 hodin, například od 18:00 do 22:00 nebo od 01:30 do 05:15. Poznámka: Databázová operace nebo dotaz zahájené během denního časového intervalu proběhnou až do dokončení (nebo selhání) i v případě, že neskončí v rámci určeného časového intervalu. |
Způsoby správy seznamů a knihoven s mnoha položkami
Následující části obsahují doporučení, techniky a tipy pro zajištění rychlého přístupu k velkému počtu položek v seznamu či knihovně a pro podporu bezproblémového provozu webu.
Vytvoření filtrovaných zobrazení na základě indexů sloupců
Chcete-li v zobrazení rychle filtrovat velký počet položek, musí první sloupec zadaný ve filtru představovat indexovaný sloupec. Další sloupce zadané ve filtru zobrazení mohou, ale nemusejí být indexované, protože zobrazení případné indexy nepoužívá. Dále je třeba zajistit, aby první sloupec filtru nevracel více položek, než odpovídá mezní hodnotě zobrazení seznamu, i když konečný výsledek filtrovaného zobrazení vrací méně položek než tato mezní hodnota.
Pokud první sloupec filtru vrací více položek, než je mezní hodnota zobrazení seznamu, můžete použít filtr se dvěma nebo více sloupci. Jestliže definujete filtrované zobrazení využívající dva či více sloupců, omezíte celkový počet vrácených položek obvykle pomocí operátoru AND. Ale i v tomto případě je stále nutné jako první ve filtru určit sloupec, který s největší pravděpodobností vrátí menší objem dat. Filtr OR téměř vždy počet vrácených položek zvýší a nebude za těchto okolností efektivní.
Pokud seznam filtrujete podle indexovaného pole, zkontrolujte, zda v koši nejsou odstraněné položky. Položky v koši nejsou ve skutečnosti odstraněny z databáze back-end, dokud nejsou z koše odebrány. Jestliže je celkový počet filtrovaných položek v seznamu a v koši větší než mezní hodnota seznamu, můžete získat neúplnou sadu výsledků nebo vůbec žádné výsledky.
Složený index je založen na dvou sloupcích, primárním a sekundárním, a k rychlému přístupu k datům může využít kterýkoli z nich.
Následuje několik návrhů obvyklých zobrazení, která s indexovanými sloupci dobře fungují:
|
Filtr: |
Indexovaná položka: |
Příklady: |
|
Nedávno změněné položky |
Sloupec Změněno |
Pokud chcete zobrazit jenom položky, které se změnily v uplynulém týdnu, použijte filtr změněno je větší než [dnes] -7 |
|
Nové položky |
Sloupec Vytvořeno |
Pokud chcete vytvořit zobrazení obsahující jenom položky přidané v uplynulém týdnu, použijte filtr vytvořeno je větší než [dnes] -7 |
|
Moje položky |
Sloupec Vytvořil |
Pokud chcete vytvořit zobrazení obsahující jenom položky, které jste přidali, použijte filtr Vytvořil je rovno [Já] |
|
Položky s termínem splnění v aktuální den |
Sloupec Termín splnění (který vytvoříte v seznamu nebo knihovně) |
Pokud chcete vytvořit zobrazení obsahující jenom položky s termínem splnění v aktuální den, použijte filtr Termín splnění je rovno [dnes] |
|
Aktualizace diskusní vývěsky |
Sloupec Naposledy aktualizováno |
Pokud chcete vytvořit zobrazení obsahující jenom diskuse aktualizované v uplynulém měsíci, použijte filtr Naposledy aktualizováno je větší než [Dnes]-30. |
|
Archivace souborů v knihovně dokumentů |
Datum změny |
Chcete-li vytvořit zobrazení dokumentů, které nebyly změněny od roku 2006 (a které chcete později archivovat), použijte filtr Datum změny je menší než 31. prosinec 2006. |
|
Vyhledání podmnožiny finančních dat |
Oblast, Rok (jako dva jednoduché indexy) |
Chcete-li vytvořit zobrazení finančních dat pro severovýchodní oblast a rok 2008, použijte filtr Oblast je rovno SV AND Rok je rovno 2008, protože sloupec Oblast bude pravděpodobně obsahovat méně hodnot než sloupec Rok. |
Odkazy na další informace o vytváření a změnách zobrazení a o vzorcích a funkcích pro filtrování zobrazení naleznete v části Viz také.
Poznámka: I když vytvoříte filtrované zobrazení založené na indexech sloupců, určité další operace mohou nadále zůstat blokované, protože vyžadují přístup k celému seznamu nebo knihovně. Mezi tyto operace patří: přidání nebo odstranění indexu, vytvoření řazení v definici zobrazení, zobrazení celkové hodnoty sloupce a přidání, aktualizace nebo odstranění vypočítaných polí.
Uspořádání položek do složek
Složky (nazývané také kontejnery) nejsou sice při práci s rozsáhlými seznamy a knihovnami nutné, pomocí nich však můžete zlepšit efektivitu přístupu k datům a lépe je uspořádat. Při vytvoření složky se na pozadí vytváří interní index. Tento interní index se vytvoří také pro kořenovou složku nebo pro nejvyšší úroveň seznamu či knihovny. Jestliže přecházíte k položkám ve složce, využíváte ve skutečnosti k přístupu k datům uvedený interní index. Je nutné upozornit, že pokud složka obsahuje podsložky, bude každá podsložka považována za položku (nikoli však případné položky v této podsložce).
I v případě, že celkové množství položek v seznamu či knihovně je velmi rozsáhlé, je zobrazení jedné složky přinejmenším stejně rychlé jako zobrazení, které filtruje celkový počet položek pomocí indexovaného sloupce. V některých případech může být řešením rozdělení všech položek v seznamu či knihovně do více složek tak, aby žádná z nich neobsahovala více než pět tisíc položek.
Při uspořádání rozsáhlého seznamu nebo knihovny do složek je důležité zvážit následující faktory:
-
Složka může obsahovat více položek, než je mezní hodnota zobrazení seznamu. Chcete-li se však vyhnout zablokování službou SharePoint 2010, může být nutné použít filtrované zobrazení založené na indexech sloupců.
-
Pokud při vytváření nebo úpravě zobrazení tohoto seznamu či knihovny zvolíte v části Složky možnost Zobrazit všechny položky bez složek, je nutné nastavit filtr založený na jednoduchém indexu, čímž znemožníte dosažení mezní hodnoty zobrazení seznamu.
-
Často je užitečné ve výchozím zobrazení zobrazit veškeré dostupné složky bez filtrování, aby uživatelé při vkládání nových položek mohli zvolit odpovídající složku. Zobrazení všech složek také snižuje pravděpodobnost nesprávného přidání položek mimo složky v seznamu či knihovně. V seznamech (na rozdíl od knihoven) neexistuje žádný automatický postup k přesunutí položek mezi složkami.
Řízení zobrazení dat na stránce
Jakmile přenesete podmnožinu dat do svého počítače, máte k dispozici další strategie pro urychlení zobrazení dat v prohlížeči.
Zvýšíte-li velikost zdrojového kódu HTML webové stránky, dojde obvykle k odpovídajícímu nárůstu doby vykreslení stránky. Čím větší stránka je, tím déle trvá její zobrazení. Výchozím stylem zobrazení seznamu či knihovny je například styl tabulky, ve které se zobrazí všechna data na jedné stránce a každá položka v novém řádku tabulky. Čím více řádků tedy zobrazujete, tím déle zobrazení dat trvá.
Nastavení omezení počtu položek na stránce
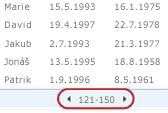
Při nastavování omezení počtu položek na stránce je možné volit ze dvou možností:
-
Vyberete-li možnost Zobrazit položky po dávkách o zadané velikosti (pro stránkování), vytváříte zobrazení dat po stránkách užitečné v případě, že položky procházíte nějakým neinteraktivním způsobem.
-
Vyberete-li možnost Omezit celkový počet vrácených položek na zadaný počet, vytváříte pevný limit, který může a nemusí vrátit úplné výsledky dané operace s filtrem. Může však být užitečný při testování zobrazení, vytváření prototypu nebo v případě, že chcete do zobrazení načíst pouze první hodnoty.
Použití stylu zobrazení Podokno náhledu
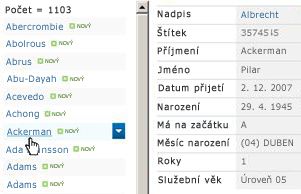
Použití stylu zobrazení Seskupit podle
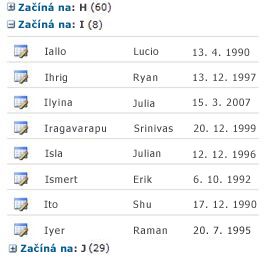
Použití zobrazení Datový list
Zobrazení Datový list je založeno na ovládacím prvku ActiveX a je speciálně navrženo tak, aby rychleji zavádělo data prostřednictvím jejich asynchronního načítání a aktualizace. Toto zobrazení výrazně zefektivňuje posouvání, úpravy a práci s velkým množstvím dat a je zvlášť užitečné pro časté přidávání, aktualizace a srovnávání dat. Aniž by byla narušována vaše práce, jsou změny odesílány na server, informace o stavu jsou sdělovány pomocí ikon, změny se efektivně synchronizují se serverem a lze rychle řešit občasné konflikty. Zobrazení Datový list respektuje nastavení filtru zobrazení, řazení a složky, ale nefunguje s omezeními počtu stránek, dynamickými filtry a řazením ve standardním zobrazení ani s dalšími netabulkovými styly zobrazení, jako jsou styly Seskupit podle a Podokno náhledu.
Pokud je zapnuta služby Access Services, pak můžete pracovat daty mnohem více než mezní hodnota zobrazení seznamu až 50 000 položek ve výchozím nastavení. Další informace naleznete v části Použití služby Access Services .
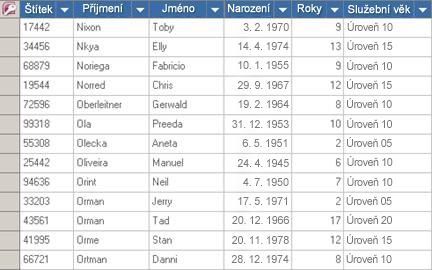
Jestliže seznam uspořádáte podle složek a chcete v zobrazení Datový list zobrazit všechna data bez složek (zjednodušené zobrazení), můžete zobrazení nastavit na možnost Zobrazit všechny položky bez složek. Je možné, že bude nutné použít filtr založený na indexovaných sloupcích, abyste předešli dosažení mezní hodnoty zobrazení seznamu.
Použití denního časového intervalu
Pomocí denního časového intervalu mohou správci farmy určit vyhrazené časové období mimo špičku (například od 18:00 do 22:00), během kterého mohou všichni uživatelé provádět neomezené operace.
Primárním způsobem načtení položek ze seznamu či knihovny jsou sice zobrazení, přístup k položkám v seznamu nebo knihovně však vyžadují také další příkazy a operace služby SharePoint, jako je například přidání a odstranění indexu, přidání a úpravy sloupce seznamu, odstranění a kopírování složek, změna nastavení zabezpečení seznamu nebo knihovny, uložení seznamu s obsahem jako šablony, odstranění webu či obnovení nebo odstranění položek z Koše. Také tyto příkazy a operace mohou selhat, pokud při načítání dat seznamu překročí mezní hodnoty a omezení webu.
Jestliže nejste vývojáři nebo nemáte odpovídající přístup k vývojářským prostředkům, které zvládnou uvedené operace za vás, můžete tyto typy operací odložit na denní časový interval. V případě, že je pravidelný denní časový interval nastaven na noční hodiny, můžete správce farmy požádat, aby jej přesunul na časné ráno či pozdní večer.
Použití offline synchronizace
Převedení dat do offline režimu je pro uživatele často praktičtější a efektivnější. Můžete provést změny ve svém stolním nebo přenosném počítači, pak převést data zpět online a snadno a efektivně synchronizovat změny a vyřešit konflikty. Při práci s rozsáhlými seznamy s využitím offline synchronizace s cílem data „čistit“, analyzovat nebo vykazovat lze snížit objem databázové činnosti a minimalizovat zátěž prostředků služby SharePoint.
Data seznamu můžete převést do offline režimu a po opětovném přechodu do online režimu synchronizovat změny pomocí čtyř produktů systému Microsoft Office. Dva z těchto produktů, Microsoft Office Access 2010 a Microsoft SharePoint Workspace 2010, automaticky zpracovávají data seznamu nebo knihovny v malých dávkách a potom je znovu sestavují. Tato metoda umožňuje pracovat s podstatně větším objemem dat, než je mezní hodnota zobrazení seznamu, a bez nepříznivého dopadu na jiné uživatele webu služby SharePoint.
Microsoft Office SharePoint Workspace 2010 Použití Office SharePoint Workspace 2010 můžete efektivně využít seznamy (nativní i externí) a knihoven v offline režimu, automaticky synchronizovat změny při jejich vzniku buď na klienta nebo na serveru a využít výkonnější a flexibilnější a další neodpovídá uživatelské rozhraní na klientském počítači nebo notebooku. Na pozadí Office SharePoint Workspace 2010 automaticky zpracovává data v dávkách 100 položek najednou a potom pomocí dat, což znamená, že můžete pracovat s velkým počtem položek více než mezní hodnota zobrazení seznamu, webu, až absolutní velikosti 30 000 položky. Pokud v seznamu nebo knihovně obsahuje více než 30 000 položek, klientský počítač se přeruší synchronizace.
Aplikace Microsoft Office Access 2010 Můžete čtení a zápis nejčastěji nativní seznamy z Office 2010 aplikace Access propojením k nim a Office 2010 aplikace Access pracuje s prakticky všech datových typů Sharepointu. Propojení umožňuje připojení k datům v seznamu služby SharePoint, takže vytvořit obousměrné připojení k prohlížení a úpravy nejnovější data, jak v seznamu služby SharePoint a databáze aplikace Access. Access vytvoří kopii nebo zreplikuje seznamu služby SharePoint v Accessové tabulce. Po vytvoření tabulky aplikace Access můžete pracovat s daty seznamu v aplikaci Access až omezení přístupu dvou gigabajtů (s výjimkou případných příloh, které nejsou uložené místně). Kromě toho Office aplikaci Access 2010, mezipaměti dat seznamu na straně klienta používá efektivně v paměti, zápis mezipaměti a pouze přenosy změnit položky seznamu, které provede dotazy a aktualizace pracovat mnohem rychleji. Dialogové okno vyřešení konfliktů usnadňuje zařídit konfliktní aktualizace zjednodušují.
Pokud je zapnuta služby Access Services, pak můžete pracovat daty mnohem více než mezní hodnota zobrazení seznamu až 50 000 položek ve výchozím nastavení. Další informace naleznete v části Použití služby Access Services .
Microsoft Office Excel 2010: Seznamy služby SharePoint lze exportovat do tabulky aplikace Excel, přičemž mezi touto tabulkou a seznamem služby SharePoint vznikne jednosměrné připojení. Pokud změníte data v seznamu služby SharePoint a potom aktualizujete tabulku aplikace Excel, aplikace Office Excel 2010 nahradí v ní umístěná data nejnovějšími daty ze seznamu služby SharePoint a přitom přepíše případné změny, které jste v tabulce provedli. Když se data nacházejí v tabulce aplikace Excel, můžete využít funkce pro analýzu dat aplikace Office Excel 2010, jako jsou výkonné a flexibilní listy, sestavy kontingenčních tabulek, profesionálně vyhlížející grafy a křivky, podmíněné formátování s ikonami, datové pruhy a barevné škály a sofistikované operace citlivostní analýzy.
Pokud je zapnuta služby Access Services, pak můžete pracovat daty mnohem více než mezní hodnota zobrazení seznamu až 50 000 položek ve výchozím nastavení. Další informace naleznete v části Použití služby Access Services .
Microsoft Office Outlook 2010: V aplikaci Office Outlook 2010 lze číst seznamy kontaktů, úkolů, kalendáře a diskusí a také do nich zapisovat a rovněž synchronizovat knihovny dokumentů. Například můžete pracovat se standardními seznamy úkolů i seznamy projektových úkolů, a to tak, že je převedete do offline režimu, pak je zobrazíte, aktualizujete nebo přiřadíte nové úkoly, následně je převedete zpět do online režimu a provedete jejich synchronizaci – to vše bez opuštění aplikace Office Outlook 2010. V aplikaci Office Outlook 2010 můžete také efektivněji uchovávat, sdílet a spravovat kontakty služby SharePoint.
Vyhledávání položek seznamů nebo knihoven
Alternativním způsobem hledání dokumentů nebo položek ve velkém seznamu nebo knihovně je jejich vyhledávání. Protože vyhledávání používá vlastní indexovací mechanismy, nepodléhá mezní hodnotě zobrazení seznamu ani jiným souvisejícím omezením. Pro vyhledávání můžete snadno nastavit rozsah, tedy omezit je na konkrétní seznam nebo knihovnu. Můžete hledat podle klíčového slova nebo slovního spojení a potom dále upřesnit výsledky na základě vlastností položek, jako je autor dokumentu nebo datum vytvoření položky seznamu. Dokonce lze formulovat propracovanější dotazy pomocí logické syntaxe a operátorů. Po nalezení výsledků, se kterými chcete pracovat, můžete pomocí panelu upřesnění tyto výsledky například třídit a filtrovat podle svých potřeb.
Podrobnější informace o vyhledávání naleznete v části Viz také.
Často používané funkce služby SharePoint
Chcete-li dále podpořit celkový výkon systému a vyhnout se dosažení mezní hodnoty či omezení prostředků, zvažte změny u následujících často používaných funkcí služby SharePoint:
Osobní zobrazení: Vzhledem k tomu, že vytvoření zobrazení správně používajících index sloupce je v případě rozsáhlých seznamů a knihoven náročné, může být vhodné přispěvatelům u těchto seznamů a knihoven odebrat oprávnění Spravovat osobní zobrazení. Odebráním uvedeného oprávnění znemožníte uživatelům vytvářet zobrazení, která vrací všechny položky a mohou následně ovlivnit výkon ostatních částí webu.
Relační seznamy: Vytváříte-li vztahy mezi seznamy pomocí vyhledávacích sloupců, jedinečných sloupců a vynuceného relačního chování (označovaného také jako referenční integrita), můžete dosáhnout mezní hodnoty zobrazení seznamu a zablokování za následujících okolností:
-
Jako jedinečný v existujícím seznamu určíte sloupec s více položkami, než je mezní hodnota zobrazení seznamu. (Je však nutné upozornit, že přidání jedné položky do seznamu, který tím přesáhne tuto hodnotu, obvykle nepředstavuje blokovanou operaci.)
-
Seznam obsahuje více položek, než je mezní hodnota zobrazení seznamu, a zapnete u vyhledávacího pole v tomto seznamu možnost Kaskádové odstraňování (nebo Zakázat odstranění).
Informační kanály RSS: Jakmile je podpora informačních kanálů RSS povolena v konzole Centrální správa a na úrovni kolekce webů, můžete uvedenou podporu povolit a nakonfigurovat pro mnoho typů seznamů a knihoven. Při přístupu uživatelů k informačnímu kanálu RSS seznamu nebo knihovny se data načítají ze seznamu. Výchozí zobrazení informačních kanálů RSS omezuje počet vrácených položek na základě data jejich posledních úprav pomocí filtru u sloupce Změněno. Jestliže seznam nebo knihovna obsahují velký počet položek a jestliže uživatelé využívají přístup k informačním kanálům RSS, je vhodné sloupec Změněno indexovat. Počet načítaných položek můžete také omezit změnou jejich počtu a počtu dní, pro které jsou do informačních kanálů RSS zahrnovány změny.
Podrobnější informace o správě informačních kanálů RSS naleznete v části Viz také.
Použití služeb Access Services
Webovou databázi lze vytvořit pomocí aplikace Office Access 2010 a služby Office SharePoint Services s nakonfigurovanými Službami aplikace Access. Aplikace Office Access 2010 usnadňuje vytváření tabulek založených na propojených nativních seznamech a dále dotazů, formulářů, sestav a maker, publikování těchto objektů na webu služby SharePoint, jejich automatický převod na stránky a funkce služby SharePoint a vytvoření robustní aplikace na webu služby SharePoint.
Při použití služby Access Services můžete pracovat s výrazně větším objemem dat, než odpovídá mezní hodnotě zobrazení seznamu, aniž byste byli blokováni. Služba Access Services automaticky zpracovává data v dávkách vždy po 2 000 položkách a potom je znovu sestavuje. Výchozí limit je 50 000 položek, ale toto nastavení může změnit správce farmy. Všimněte si, že služba Access Services má vlastní sadu limitů a mezních hodnot.
Podrobnější informace o službách Access Services naleznete v části Viz také.
Používání indexovaných a náhradních dotazů
Funkce Navigace pomocí metadat a filtrování je ve výchozím nastavení povolena na většině webech vytvořených ve službě SharePoint Server 2010. Přestože nebyla navigace pomocí metadat nakonfigurována pro konkrétní seznam nebo knihovnu, funkce Navigace pomocí metadat a filtrování stále běží na pozadí ke zvýšení výkonu zobrazení v seznamech a knihovnách. Funkce Navigace pomocí metadat a filtrování může automaticky vybrat nejlepší index, který se má používat vždy při načtení zobrazení. Když načtete nová zobrazení, použijete filtry pro zobrazení, vymažete filtry nebo použijete řazení pro pole, optimalizace dotazu určuje nejlepší způsob, jakým má být zadán dotaz na databázi.
Pokud uživatel vytvoří nebo načte zobrazení, které nemůže pro dotazy na seznamy využívat index, funkce Navigace pomocí metadat a filtrování vytvoří a provede náhradní dotaz. Náhradní dotaz je upravená verze původního dotazu uživatele, který zobrazí částečnou sadu požadovaných položek, protože se nedotazuje na celý seznam, ale pouze na jeho část. Jeho účelem je poskytnout uživatelům alespoň nějaké užitečné výsledky v případech, kdy je původní dotaz blokován z důvodu omezení velkých seznamů. Zobrazuje se až 1 250 nejnovějších položek v závislosti na tom, kdy byly tyto položky přidány do seznamu. V některých případech vrátí náhradní dotazy 0 výsledků. Dochází k tomu v případě, že žádné položky v té části seznamu, která byla prohledávána dotazem, neobsahují výsledky odpovídající původnímu dotazu uživatele.
Další informace o navigaci pomocí metadat a filtrování naleznete v části Viz také.
Použití webu Centrum dokumentů
Web Centrum dokumentů můžete využít v případě, že potřebujete vytvářet, spravovat a ukládat velké množství dokumentů. Web Centrum dokumentů je založen na šabloně webu a navržen tak, aby sloužil jako centralizované úložiště pro správu velkého počtu dokumentů. Funkce, jako je navigace pomocí metadat nebo pomocí zobrazení stromové struktury, typy obsahu a webové části, vám usnadní efektivní a přehledné uspořádání a načtení dokumentů s ohledem na uživatele.
Pracovníci s obsahem mohou rychle nakonfigurovat navigaci pomocí metadat, která dobře funguje pro většinu knihoven, aniž by bylo nutné explicitně vytvářet indexy. Zároveň mohou snadněji vytvořit další indexy a tímto způsobem zlepšit výkon při použití širší škály filtrů a zobrazení.
Web Centrum dokumentů můžete využívat jako autorské prostředí nebo archiv obsahu:
-
V autorském prostředí mohou uživatelé aktivně rezervovat soubory, vracet je se změnami a vytvářet pro tyto soubory strukturu složek. Je aktivována správa verzí, která umožňuje udržovat deset či více starších verzí každého dokumentu. Uživatelé často rezervují dokumenty a vracejí je se změnami a pracovní postupy usnadňují automatizaci akcí u dokumentů.
-
Naopak v archivu obsahu (nebo ve znalostní bázi) probíhá uvedená činnost jen velmi zřídka. Uživatelé mohou dokumenty pouze zobrazit nebo odeslat na web. Archivy obsahu většinou obsahují dokumenty v jediné verzi a web může zahrnovat až miliony souborů. V obvyklém scénáři, jakým je například centrum technické podpory ve velké organizaci, může k obsahu přistupovat až deset tisíc uživatelů (především za účelem čtení). Podmnožina tří až čtyř tisíc uživatelů může na web odesílat nový obsah.
Odkazy na další informace o správě dokumentů naleznete v části Viz také.
Použití externích seznamů
Služba Podnikové připojení (založená na Katalogu obchodních dat (BDC)) zajišťuje standardizovaná rozhraní pro existující obchodní data, procesy a aplikace. Pomocí služby Podnikové připojení můžete definovat externí typy obsahu a připojit se ke zdrojům dat, jako jsou systémy SAP, webové služby nebo produkty SEIBEL a SQL Server. Jakmile to provedete, umožní služba Podnikové připojení integraci těchto externích dat prostřednictvím externích seznamů do služby SharePoint. Externí seznam se chová v některých ohledech jako nativní seznam služby SharePoint. Aniž opustíte prostředí služby SharePoint, můžete vytvářet, číst, aktualizovat a odstraňovat data z uvedených datových zdrojů a používat u nich dílčí sadu funkcí služby SharePoint souvisejících se seznamy.
Vzhledem k tomu, že externí seznamy nevyužívají k ukládání a načítání dat back-end databázi serveru SharePoint SQL Server, nepodléhají stejným omezením a limitům prostředků jako nativní seznamy či knihovny (u externích seznamů však existují jiná omezení a limity prostředků). V některých případech tak může být externí seznam pro splnění vašich požadavků na práci s daty a aplikacemi praktičtější.
Postup indexování a filtrování zobrazení
Následující části obsahují podrobné postupy vytváření indexů a jejich použití ve filtrovaných zobrazeních.
Vytvoření jednoduchého nebo složeného indexu
Aby se zvýšil výkon rozsáhlého seznamu nebo knihovny, můžete vytvořit index. Můžete použít indexovaného sloupce při můžete Vytvoření nebo úprava filtrovaného zobrazení na základě indexů sloupců tohoto seznamu nebo knihovny.
Důležité informace: Protože indexování vyžaduje přístup k všechny položky v seznamu, je možné, že může být blokováno indexování sloupce Pokud celého seznamu větší než mezní hodnota zobrazení seznamu. V takovém případě provádění operací během denního časového intervalu nebo kontaktujte svého správce. Další informace najdete v tématu Vytvoření SharePoint indexovaných sloupců.
-
Přejděte na web obsahující seznam či knihovnu, pro něž chcete vytvořit index.
-
Pokud nejsou seznam nebo knihovna otevřeny, klikněte na příslušný název na panelu Snadné spuštění.
Pokud název požadovaného seznamu nebo knihovny nezobrazí, klikněte na Akce webu

-
Na pásu karet klikněte v části Nástroje seznamu nebo Nástroje knihovny na kartu Seznam či Knihovna a pak ve skupině Nastavení klikněte na možnost Nastavení seznamu nebo Nastavení knihovny.
-
V části Sloupce klikněte na položku Indexované sloupce.
-
Na stránce Indexované sloupce klikněte na možnost Vytvořit nový index.
-
Proveďte jednu z následujících akcí:
Vytvoření jednoduchého indexu:
-
V části Primární sloupec vyberte u položky Primární sloupec pro tento index požadovaný sloupec.
-
Klikněte na tlačítko Vytvořit.
Vytvoření složeného indexu:
-
V části Primární sloupec vyberte u položky Primární sloupec pro tento index požadovaný sloupec.
-
V části Sekundární sloupec vyberte u položky Sekundární sloupec pro tento index odlišný sloupec.
-
Klikněte na tlačítko Vytvořit.
-
Vytvoření nebo úprava filtrovaného zobrazení na základě indexů sloupců
Po indexování můžete sloupec přidat do vytvářeného nebo upravovaného zobrazení a pak jej použít pro filtrování. Než začnete vytvářet zobrazení, můžete do seznamu přidat další sloupce, aby bylo možné položky flexibilněji řadit, seskupovat a filtrovat.
Další informace o tvorbě sloupců a zobrazení naleznete v části Viz také.
-
Přejděte na web obsahující seznam či knihovnu, pro něž chcete vytvořit index.
-
Pokud nejsou seznam nebo knihovna otevřeny, klikněte na příslušný název na panelu Snadné spuštění.
Pokud název požadovaného seznamu nebo knihovny nezobrazí, klikněte na Akce webu

-
Na pásu karet klikněte v části Nástroje seznamu nebo Nástroje knihovny na kartu Seznam nebo Knihovna.
-
Proveďte jednu z následujících akcí:
Vytvoření zobrazení:
-
Ve skupině Spravovat zobrazení klikněte na tlačítko Vytvořit zobrazení.
-
Klikněte na požadovanou možnost (například Standardní zobrazení) nebo na existující zobrazení, které chcete k vytvoření zobrazení použít.
-
Do pole Název zobrazení zadejte název zobrazení.
Chcete-li dané zobrazení použít jako výchozí pro seznam či knihovnu, vyberte volbu Nastavit jako výchozí zobrazení. Výchozím zobrazením pro seznam či knihovnu může být pouze veřejné zobrazení.
Změna zobrazení:
-
Ve skupině Spravovat zobrazení vyberte z rozevíracího seznamu Aktuální zobrazení zobrazení, které chcete upravit.
-
Ve skupině Spravovat zobrazení klikněte na tlačítko Změnit toto zobrazení.
-
-
V části Filtr klikněte na možnost Zobrazit položky, pouze platí-li následující a pak rozhodněte, jak chcete filtrovat položky na základě některého z indexovaných sloupců.
Pokud chcete například vytvořit zobrazení pouze položek, které byly upraveny dnes, vyberte sloupec Změněno (Indexováno), určete podmínku je rovno a pak zadejte výraz [Dnes].
Poznámka: Pokud nevidíte všechny sloupce, které vyslovte (Indexováno) za názvem, nemáte žádné indexované sloupce k dispozici pro tento seznam nebo knihovnu. Musíte první Vytvoření jednoduchého nebo složeného indexu.
-
Vyberte ostatní požadované možnosti pro zobrazení, například zobrazené a skryté sloupce nebo způsob řazení položek.
-
Klikněte na tlačítko OK.
Další informace o vytváření zobrazení naleznete v části Viz také.










