Забележка: Бихме искали да ви осигурим най-новото помощно съдържание възможно най-бързо на вашия собствен език. Тази страница е преведена чрез автоматизация и може да съдържа граматически грешки и несъответствия. Нашата цел е това съдържание да ви бъде полезно. Можете ли да ни кажете дали информацията е била полезна за вас, в дъното на тази страница? Ето статията на английски за бърза справка.
Забележка: Тази статия свърши работата си и ще бъде оттеглена скоро. За да предотвратим проблеми от типа "Страницата не е намерена", премахваме връзките, за които знаем. Ако сте създали връзки към тази страница, премахнете ги, и така заедно ще запазим целостта на връзките в уеб.
Независимо дали са големи, или малки, списъците и библиотеките в много отношения играят съществена роля при използването на SharePoint 2010. Но когато в списъка или библиотеката има голям брой елементи, трябва внимателно да планирате, организирате и следите как се използват данните. Като планирате и използвате ключовите функции на списъците и библиотеките, можете да осигурите на вас и на потребителите бързо намиране на информация, без да се влияе на техническите показатели на останалата част от вашия сайт.
Забележка: Тази тема е само за потребители на SharePoint 2010. Ако използвате Office 365 или SharePoint Online, вижте управление на големи списъци и библиотеки в Office 365. Ако използвате SharePoint 2013 или SharePoint 2016, вижте управление на големи списъци и библиотеки в SharePoint 2013 и SharePoint 2016
Забележка: Техническите показатели на всеки сайт на SharePoint, особено на тези, които съдържат списъци и библиотеки с много елементи, зависят пряко от решенията, които вземате при инсталирането и планирането на сайта на SharePoint. Повече информация за техническите показатели и планирането на капацитета на SharePoint ще намерите в Microsoft Technet.
В тази статия
Обзор на списъци и библиотеки с много елементи
SharePoint 2010 поддържа много големи списъци и библиотеки. Следващата таблица обобщава спецификациите и ограниченията за списъци и библиотеки, които съдържат много елементи.
|
Функция |
Максимално ограничение |
|
Брой на елементите в списък или библиотека |
50 милиона |
|
Размер на отделен елемент на файл или прикачен файл |
2 гигабайта |
Както виждате, в списъци и библиотеки можете да съхранявате много данни и файлове. Но ако една заявка или операция с база данни надвишава регулатор или ограничение на ресурс, тази операция може да бъде блокирана, защото достъпът до толкова много елементи може да се отрази неблагоприятно върху другите потребители на сайта. За щастие съществува набор от лесни стратегии и базови функции, които можете да използвате, за да постигнете желаните резултати, и които ще ви предпазят от надвишаване на тези регулатори и ограничения. Всички потребители могат да избягват ограниченията по време на специален времеви прозорец, а с подходящо разрешение можете също така да използвате по-високи гранични стойности чрез код.
Защо 5000 е такова магическо число?
За да намали конфликтите в базите данни, SQL Server често използва заключване на ниво "ред" като стратегия, която осигурява правилно актуализиране, без да влияе неблагоприятно върху другите потребители, които имат достъп до други редове. Но ако дадена операция за четене и запис в база данни, например заявка, изисква едновременното заключване на повече от 5000 реда, за SQL Server е по-ефективно временно да разшири заключването до цялата таблица, докато операцията с базата данни завърши. Имайте предвид, че действителният брой не винаги е 5000 и може да е различен в зависимост от вашия сайт, обема на действията с базата данни и конфигурацията на сайта ви. Когато бъде осъществено такова разширяване на заключването, то забранява на другите потребители достъпа до таблицата. Ако това става твърде често, потребителите ще усетят влошаване на техническите показатели на системата. Следователно, праговете и ограниченията са в основата на стремежа за намаляване на влиянието на операциите с големи ресурси в базите данни и за балансиране на нуждите на всички потребители.
Какво се случва зад кулисите, когато получавате достъп до много елементи в списък или библиотека
Следващата диаграма обобщава основните моменти от това, което се случва зад кулисите, когато получавате достъп до много елементи в списък или библиотека.
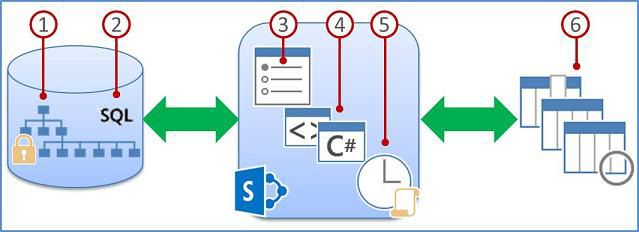
1. Работещите с информация могат да използват подходящи ограничения за изгледи, стилове и страници, за да ускорят показването на данни на страницата.
2. Филтрираните изгледи с индекси на колони (и други операции) създават заявки към базата данни, които идентифицират едно подмножество от колони и редове и връщат това подмножество във вашия компютър.
3. Груповите администратори могат да задават специални времеви прозорци за всички потребители, за да позволяват операции без ограничения по време на ненатоварените часове.
4. Привилегированите разработчици могат да използват заместване на обектния модел, за да увеличат временно праговете и ограниченията за приложенията по избор.
5. Праговете и ограниченията спомагат за регулиране на операциите и балансиране на ресурсите за множество едновременно работещи потребители.
6. Данните в списъците или библиотеките в една колекция от сайтове се записват в таблица от база данни на SQL Server, която използва заявки, индекси и заключване, за да поддържа техническите показатели, съвместния достъп и точността.
Регулиране и ограничаване на ресурси
Следващата таблица обобщава информацията за регулиране и ограничаване на ресурси, която трябва да имате предвид. Това регулиране и ограничаване са задава в страницата "Регулиране на ресурси" в централното администриране. Обърнете се към вашия администратор за конкретните ограничения и изисквания за вашия сайт.
Забележка: За да се подпомогне централното администриране, администраторът на клиентския компютър и собственикът на сайта на централния администратор не са обект на посочените по-долу ресурсни регулирания и ограничения при достъп до списък или библиотека с много елементи.
|
Праг
|
По подразбиране
|
Описание |
|
Праг за списъчен изглед |
5 000 |
Задава максималния брой на елементите в списък или библиотека, които една операция с база данни, например заявка, може да обработва едновременно. Операциите, които превишават тази граница, се блокират. За да ви даде време да направите алтернативно планиране, SharePoint 2010 ви предупреждава на страницата "Настройки на списък", когато вашият списък превиши 3000 елемента. Предупреждението съдържа връзка за помощ към тази тема. |
|
Ограничение за уникални разрешения |
50 000 |
Задава максималния брой на уникалните разрешения, допустими за списък или библиотека. Всеки път, когато прекъсвате наследяването на разрешения за елемент или папка, това се брои като 1 уникално разрешение към това ограничение. Ако се опитате да добавите елемент, който би довел до надвишаване на това ограничение, няма да можете да направите това. |
|
Ограничение на размера на редовете |
6 |
Задава максималния брой редове на таблица, вътрешни за базата данни и използвани за един елемент на списък или библиотека. За да бъдат приспособени големи списъци с много колони, всеки елемент се пренася в няколко вътрешни реда на таблицата, най-много до 6 реда и общо 8000 байта (без прикачените файлове). Ако например имате списък с множество малки колони, съдържащ стотици колони от тип "Да/не", възможно е да превишите това ограничение и тогава няма да сте в състояние да добавяте повече колони от тип "Да/не" в списъка, но въпреки това може да ви е позволено да добавяте колони от друг тип. Забележка: Администраторите на сървърни групи могат да задават това ограничение само с помощта на обектния модел, а не чрез потребителския интерфейс. |
|
Праг за колоните за справка в списъчен изглед |
8 |
Задава максималния брой на операциите за съединение, например тези, които са базирани на колони за справка, човек/група или състояние на работния поток. Ако заявката използва повече от осем колони, операцията се блокира. Възможно е обаче да се избере програмно кои колони да се използват с помощта на максималния изглед, който може да бъде зададен чрез обектния модел. |
|
Прагов размер за списъчен изглед за проверяващи и администратори |
20 000 |
Задава максималния брой елементи на списък или библиотека, които една операция с база данни, например заявка, може да обработи едновременно, когато е осъществена от проверяващ или администратор с подходящи разрешения. Тази настройка работи съвместно с Разреши заместване на модели на обекти. |
|
Разрешаване на заместване на модели на обекти |
Да |
Задава дали разработчиците могат да осъществяват операции с базата данни, например заявки, които изискват заместване на Праг на списъчен изглед с по-високото ограничение, указано от Праг на размера на заявка за списък за проверяващи и администратори. Администраторът на сървърна група трябва да разреши заместване на модели на обекти, след което разработчиците с подходящо разрешение могат програмно да искат техните заявки да използват по-високия праг на списъчен изглед, за да се възползват от него. |
|
Ежедневен времеви прозорец |
Няма |
Задава период от време, през който праговете и ограниченията на ресурсите се игнорират. Администраторът на сървърната група може да конфигурира времеви прозорец в часовете извън пиковото натоварване през 15 минути и с продължителност до 24 часа, например от 18:00 ч. до 22:00 ч. или от 1:30 ч. до 5:15 ч. Забележка: Една операция или заявка към база данни, започнала в рамките на всекидневния времеви прозорец, продължава до завършването си (или до прекратяване поради грешка), дори и да завърши извън рамките на зададения времеви прозорец. |
Начини за управление на списъци и библиотеки с много елементи
Следващите раздели съдържат препоръки, методи и съвети, които позволяват на вас и на другите потребители да имате бърз достъп до много елементи в списък или библиотека и помагат за поддържане на равномерно натоварване на вашия сайт.
Създаване на филтрирани изгледи на базата на индекси на колони
За да може един изглед бързо да филтрира голям брой елементи, първата колона, която зададете във филтъра, трябва да бъде индексирана. Другите колони, които зададете във филтъра на изгледа, може да бъдат или да не бъдат индексирани, но изгледът не използва тези индекси. Трябва също да се уверите, че първата колона на филтъра не връща повече елементи от прага на списъчен изглед, дори и ако крайният резултат на филтрирания изглед връща по-малко от прага на списъчен изглед.
Ако първата колона на филтъра връща повече елементи от прага на списъчен изглед, можете да използвате филтър с две или повече колони. Когато дефинирате филтриран изглед, използващ две или повече колони, използването на оператора AND обикновено ще ограничава общия брой на върнатите елементи. Но дори и в този случай трябва да зададете като първа колона във филтъра колоната, която е най-вероятно да връща по-малко количество данни. Обърнете внимание, че използването на филтър OR почти винаги увеличава броя на върнатите елементи и няма да бъде ефективен при тези обстоятелства.
Ако филтрирате списък по индексирано поле, проверете кошчето за изтрити елементи. Елементите в кошчето всъщност не се изтриват от сървърната база данни, докато не бъдат премахнати от кошчето. Ако общият брой филтрирани елементи е по-голям от праговото ограничение за списъка, може да получите непълен набор с резултати или изобщо да не получите резултати.
Ако сте разработчик, можете да използвате съставен индекс за първата колона по програмен път. Съставният индекс се базира на две колони, първична и вторична, и може да използва всяка от тях за бърз достъп до данните.
Ето няколко предложения за типични изгледи, които може да работят добре с индексирани колони:
|
За да филтрирате по: |
Индексирайте: |
Например: |
|
Последно променени елементи |
Колона Променено |
За да видите само елементите, които са променени през миналата седмица, приложете филтъра променено е по-голямо от [Today] -7 |
|
Нови елементи |
Колона Създадено |
За да създадете изглед само на елементите, които са били добавени през миналата седмица, приложете филтъра създадено е по-голямо от [Today] -7 |
|
Моите елементи |
Колона Създадено от |
За да създадете изглед само на елементите, които сте добавили, приложете филтъра Създадено от е равно на [аз] |
|
Елементи с крайна дата днес |
Колона Краен срок (създадена от вас в списък или библиотека) |
За да създадете изглед само на елементите с дата на падеж на днешния ден, приложете филтъра, Краен срок е равно на [днес] |
|
Актуализации на табло за обсъждания |
Колона Последна актуализация |
За да създадете изглед само на обсъжданията, актуализирани през последния месец, приложете филтъра Последна актуализация е по-голямо от [Today] -30. |
|
Архивни файлове в библиотека с документи |
Дата на промяна |
За да създадете изглед на документите, които не са променяни след 2006 година (които след това искате да архивирате), приложете филтъра Датата на промяна е преди 31 декември 2006 |
|
Търсене на подмножество на финансови данни |
Регион, Година (като два прости индекса) |
За да създадете изглед на финансови данни за областта "Североизток" през 2008 г., приложете филтъра "Регион" е равно на "СИ" и "Година" е равно на 2008, защото колоната "Регион" вероятно има по-малко стойности от колоната "Година" |
Повече информация за създаване или променяне на изгледи и за формулите и функциите, които се използват за филтриране на изгледите, можете да намерите в раздела Вж. още.
Забележка: Дори когато създавате филтриран изглед въз основа на индекси на колони, някои допълнителни операции може да останат блокирани, тъй като изискват достъп до целия списък или библиотека. Тези операции включват добавяне или изтриване на индекс, създаване на сортиране в дефиницията на изгледа, показване на сума на колона и добавяне, актуализиране или изтриване на изчисляеми полета.
Организиране на елементи в папки
Въпреки че папките (наричани също контейнери) не са задължителни при използване на големи списъци и библиотеки, можете да ги използвате, за да помогнете за организирането на вашите данни и за подобряване на ефикасността на вашия достъп до данни. Когато създавате папка, зад кулисите създавате вътрешен индекс. Този вътрешен индекс се създава също за главната папка или за най-високото ниво на списък или библиотека. Когато получавате достъп до елементи в папка, вие всъщност използвате този вътрешен индекс за достъп до данните. Имайте предвид, че ако една папка съдържа подпапки, всяка подпапка се брои като елемент (но не и елементите в тази подпапка).
Дори когато общият брой на елементите в списъка или библиотеката е много голям, изгледът на единична папка е поне толкова бърз, колкото и изгледа, който филтрира общия брой елементи с помощта на индексирана колона. В някои случаи е възможно да разпределите всички елементи в списъка или библиотеката в множество папки, за да няма папка с повече от пет хиляди елемента.
Важно е да обмислите следното, когато използвате папки за организиране на голям списък или библиотека:
-
Една папка може да съдържа повече елементи от прага на списъчен изглед, но за да се избегне блокирането й от SharePoint 2010, може въпреки това да се наложи да използвате филтриран изглед въз основа на индекси на колони.
-
Ако изберете опцията Покажи всички елементи без папки в секцията Папки, когато създавате или променяте изглед в този списък или библиотека, трябва да използвате филтър, който се базира на прост индекс, за да сте сигурни, че няма да достигнете до стойността за Праг на списъчен изглед.
-
Често е полезно да настроите изгледа по подразбиране да показва всички налични папки без филтриране, за да може потребителите да изберат съответната папка, когато вмъкват нови елементи. Освен това показването на всички папки прави по-малко вероятно неправилното добавяне на елементи извън папките в списъка или библиотеката. Обърнете внимание, че за разлика от библиотеките няма автоматичен начин за преместване на елементи между папки в списък.
Управление на показването на данни в страницата
След като подмножеството от данни вече е пренесено във вашия компютър, има допълнителни стратегии, които можете да използвате, за да ускорите показването на данните във вашия браузър.
Когато увеличавате размера на първичния HTML код, който стои зад уеб страница, обикновено се увеличава и съответното време за рендиране на страницата. Колкото е по-голяма страницата, толкова повече време отнема показването й. Например стилът по подразбиране за изглед на списък или библиотека е табличният стил, който показва всички данни по един елемент на ред от таблицата на една страница. Следователно колкото повече редове показвате, толкова повече време отнема показването на данните.
Задаване на максимален брой елементи на страница
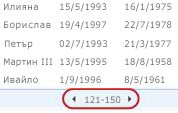
Има две опции, които можете да изберете, когато задавате максимален брой елементи на страница:
-
Ако изберете Показване на елементите на групи с определен размер (за страниране), вие създавате показване на данните страница по страница, което е полезно, когато преглеждате елементите неинтерактивно.
-
Ако изберете Ограничение на общия брой върнати елементи до указаното количество, вие създавате фиксирано ограничение, което може да върне или да не върне всички резултати на вашата операция за филтриране, но може да бъде полезно, когато тествате вашия изглед, създавате прототип или искате само да извлечете първите стойности от изглед.
Използване на стила на изглед "Екран за визуализация"
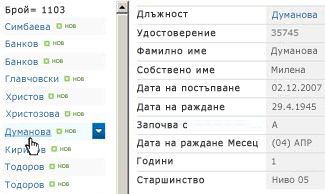
Използване на стила на изглед "Групиране по"
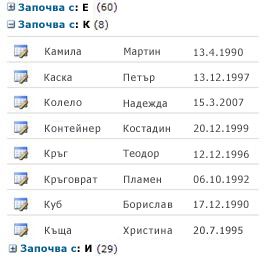
Използване изглед на лист с данни
Изгледът на лист с данни се базира на ActiveX контрола и е специално предназначен за по-бързо зареждане на данни чрез асинхронното им извличане и актуализиране. Този изглед прави много по-ефективно превъртането, редактирането и работата с голямо количество данни и е особено полезен при често добавяне, актуализиране и сравнение на данни. Без прекъсване на работата ви промените се изпращат на сървъра, получавате информация за състоянието чрез икони, промените се синхронизират ефективно в сървъра и можете бързо да разрешите евентуалните конфликти. Изгледът на лист с данни взема предвид настройките за филтър на изглед, сортиране и папки, но не е предназначен за работа с ограничения за страници, динамични филтри и сортиране в стандартен изглед или други нетаблични стилове на изгледи, например "Групиране по" и "Контролен прозорец".
Ако е активирана функцията за Access Services, можете да работите със значително повече данни от прага на списъчен изглед, до 50 000 елементи по подразбиране. Намерете повече информация в секцията С помощта на Access Services .
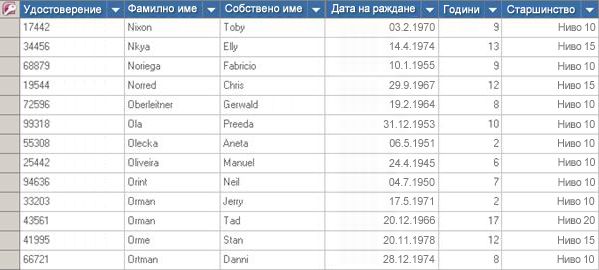
Ако вашият списък е организиран по папки и бихте желали да виждате всички данни в изглед на лист с данни без папки ("плосък" изглед), можете да настроите изгледа на Покажи всички елементи без папки. Но е възможно да се наложи да използвате филтър, базиран на индексирани колони, за да избегнете достигането на прага на списъчен изглед.
Използване на ежедневния времеви прозорец
С ежедневния времеви прозорец администраторите на сървърна група могат да определят специален период от време, през който всички потребители могат да извършват операции без ограничение извън пиковите часове, например от 18:00 ч. до 22:00 ч.
Въпреки че изгледите са основният начин за извличане на елементи от списък или библиотека, други команди и операции на SharePoint също изискват достъп до елементите в списъци и библиотеки, например добавяне и изтриване на индекс, добавяне и модифициране на колона на списък, изтриване и копиране на папки, промяна на настройки за защита за списък или библиотека, записване на списък с неговото съдържание като шаблон, изтриване на уеб или сайт и възстановяване или изтриване на елементи от кошчето. Тези команди и операции могат да завършат неуспешно, ако по време на извличането на данни от списък се превишат праговете и ограниченията на сайта.
Ако не сте разработчик или нямате удобен достъп до ресурси за разработчици, за да извършите тези операции сами, можете да отсрочите тези типове операции за ежедневния времеви прозорец. Ако редовният период на ежедневния времеви прозорец е зададен в нормалните часове за сън, можете да помолите администратора на сървърната група да премести периода в ранните сутрешни или късните вечерни часове.
Използване на офлайн синхронизиране
Пренасянето на данни офлайн често е по-удобно и ефективно за вас. Можете да извършвате промени на вашия настолен или преносим компютър и след това, когато върнете данните онлайн, да синхронизирате промените и да разрешите конфликтите по гладък и ефективен начин. Работата с големи списъци с помощта на офлайн синхронизиране, за да "почистите", анализирате или отчетете данните помага за намаляване на натоварването на базата данни и намалява до минимум използването на ресурси на SharePoint.
Можете да пренесете данни от списък офлайн и да синхронизирате промените, когато се върнете онлайн, като използвате четири продукта на Microsoft Office. Два от тях, Microsoft Office Access 2010 и Microsoft SharePoint Workspace 2010, автоматично обработват данни от списък или библиотека на малки части и след това събират отново данните – похват, който позволява работа с количества данни, значително надвишаващи прага на списъчен изглед, без да се оказва неблагоприятно влияние върху други потребители на сайта на SharePoint.
Microsoft Office SharePoint Workspace 2010 Използване на Office SharePoint Workspace 2010 можете ефективно да списъци (местен и външен) и библиотеки офлайн, автоматично синхронизиране на промени когато те се появяват на клиента или на сървъра и да се възползвате от по-богати, по-гъвкави и още отговаря потребителски интерфейс на клиентския компютър или лаптоп. Зад кулисите Office SharePoint Workspace 2010 автоматично обработва данни в папки от 100 елементи по време и след това reassembles данни, което означава, че можете да работите с много повече елементи от прага на списъчен изглед на вашия сайт, абсолютна повече от 30 000 елементи. Ако списък или библиотека съдържа повече от 30 000 елементи, след това компютъра клиент спира синхронизирането.
Microsoft Office достъп до 2010 Можете да четете и пишете най-основна списъци от Office Access 2010 чрез свързване към тях и Office Access 2010 работи добре с почти всички типове данни на SharePoint. Свързване ви позволява да се свържете с данни в списък на SharePoint, така че да създават двупосочна връзка за преглед и редактиране на най-новите данни в списъка на SharePoint и вашата база данни на Access. Access създава копие на (или възпроизвежда) списъка на SharePoint в таблица на Access. След като е бил създаден таблицата на Access, можете да работите с данни от списък в Access до Access границата на два гигабайта (с изключение на прикачените файлове, които не се съхраняват локално). Освен това Office Access 2010, кеш данните от списъка на клиента, използва ефикасен във вътрешната памет, писане чрез кеш и само преводи променени елементи от списъци, които прави заявки и актуализации изпълнява много по-бързо. Диалогов прозорец за разрешаване на конфликти също ви помага да управлявате конфликтните актуализации в плавен начин.
Ако е активирана функцията за Access Services, можете да работите със значително повече данни от прага на списъчен изглед, до 50 000 елементи по подразбиране. Намерете повече информация в секцията С помощта на Access Services .
Microsoft Office Excel 2010 Можете да експортирате списъци на SharePoint в таблица на Excel, при което се създава едностранна връзка с данни между таблицата на Excel и списъка на SharePoint. Когато актуализирате данните от списъка на SharePoint и обновите таблицата на Excel, Office Excel 2010 заменя данните на Excel с най-актуалните данни от списъка на SharePoint, като замества всички промени, които сте направили в таблицата на Excel. След като данните влязат в таблицата на Excel, можете да се възползвате от големия брой функции за анализ на данни на Office Excel 2010, като мощните и гъвкави работни листове, отчети с обобщена таблица, професионално изглеждащи диаграми и блещукащи линии, условно форматиране с икони, ленти за данни и цветови гами, както и операции за задълбочен условен анализ.
Ако е активирана функцията за Access Services, можете да работите със значително повече данни от прага на списъчен изглед, до 50 000 елементи по подразбиране. Намерете повече информация в секцията С помощта на Access Services .
Microsoft Office Outlook 2010 От Office Outlook 2010 можете да четете и записвате в списъци с контакти, задачи, календар и обсъждания, както и да синхронизирате библиотеки с документи. Например, можете да работите както със списъци със стандартни задачи, така и със списъци със задачи от проект, като пренасяте списъците със задачи офлайн, преглеждате, актуализирате и възлагате нови задачи, връщате ги обратно онлайн и ги синхронизирате, без да излизате от Office Outlook 2010. Можете също така да съхранявате, споделяте и управлявате контакти на SharePoint по-ефективно в Office Outlook 2010.
Използване на търсене за намиране на елементи в списък или библиотека
Друг начин за намиране на документи или елементи в голяма библиотека или списък е да се използва търсене. Тъй като търсенето има свои собствени механизми за индексиране, то не зависи от прага на списъчен изглед или други подобни ограничения. При използване на търсене можете лесно да му зададете обхват (или да го ограничите) до определен лист или библиотека. Можете да търсите по ключова дума или фраза, след което да стесните допълнително резултатите чрез свойства на елементите, като автора на документ или датата на създаване на елемент в списък. Можете дори да използвате булев синтаксис и логически оператори, за да формулирате по-сложни заявки. След като определите резултатите, с които искате да работите, можете да използвате панела за уточняване, например за сортиране и филтриране на резултатите съобразно с нуждите ви.
Повече информация за използването на търсене ще намерите в раздела Вж. още.
За често използваните функции на SharePoint
За да подобрите допълнително техническите показатели на цялата система и да избегнете достигането на праговете или ограниченията на ресурсите, имайте предвид следните често използвани функции на SharePoint:
Персонални изгледи Тъй като създаването на изгледи, които правилно използват индекс на колона е сложно за големи списъци и библиотеки, може да поискате да преместите разрешението "Управление на лични изгледи" от участниците в голям списък или библиотека. Като премахнете разрешението, не позволявате на потребителите да създадат изглед, който обхваща всички елементи и който може да повлияе отрицателно върху останалата част от сайта.
Релационни списъци Когато създавате релации между списъци с помощта на справочни колони, уникални колони и наложено релационно поведение (наричано също цялост на връзките), можете да достигнете прага на списъчен изглед и да бъдете блокирани при следните обстоятелства:
-
Ако направите една колона уникална в съществуващ списък, който съдържа по-голям брой елементи от прага на списъчен изглед (но отбележете, че добавянето на един елемент към списък, с което размерът на списъка става по-голям от прага на списъчен изглед, е операция, която обикновено не се блокира).
-
Ако един списък съдържа повече елементи от прага на списъчен изглед и след това включите Каскадно изтриване или Ограничаване на изтриването за справочно поле в този списък.
RSS канали След като поддръжката на RSS е разрешена в централното администриране и на ниво "колекция от сайтове", можете да разрешите и конфигурирате поддръжка на RSS за голям брой типове списъци и библиотеки. Когато потребителите получат достъп до RSS канала за списък или библиотека, данните се извличат от списъка. RSS изгледът по подразбиране ограничава броя на върнатите елементи въз основа на датата, когато елементът е променен за последен път, като се използва филтър на колоната Променено. Ако в списъка или библиотеката има много елементи и потребителите имат достъп до RSS канала, добра идея е да индексирате колоната Променено. Можете също да намалите броя на извлечените елементи, като промените Брой елементи и Брой дни, за които промените да се включват в RSS канал.
Повече информация за управлението на RSS канали можете да намерите в раздела Вж. още.
Използване на Access Services
Можете да създадете уеб база данни, като използвате Office Access 2010 и услугите на Office SharePoint с конфигурирани Access Services. Office Access 2010 улеснява създаването на таблици въз основа на свързани основни списъци, заявки, формуляри, отчети и макроси, публикуването на тези обекти в сайт на SharePoint, автоматичното им преобразуване в страници и функции на SharePoint и създаването на стабилно приложение в сайт на SharePoint.
С помощта на Access Services можете да работите с данни, значително надвишаващи прага на списъчен изглед, без да бъдете блокирани. Access Services автоматично обработват данните на части от по 2000 елемента едновременно и след това ги съединяват отново. Ограничението по подразбиране е 50 000 елемента, но може да бъде променено от администратор на сървърна група. Имайте предвид, че Access Services имат свой собствен набор от ограничения и прагове.
Повече информация за Access Services ще намерите в раздела Вж. също.
Използване на индексирани и резервни заявки
Функцията за навигация и филтриране на метаданни е разрешена по подразбиране в повечето сайтове, създадени в SharePoint Server 2010. Дори ако навигацията на метаданни не е конфигурирана за определен списък или библиотека, навигацията и филтрирането на метаданни все пак работят на заден план, за да подобрят представянето на изгледите в списъци и библиотеки. Функцията за навигация и филтриране на метаданни може автоматично да избере най-добрия индекс за работа при всяко зареждане на изглед. Когато зареждате нови изгледи, прилагате филтри към изгледи, изчиствате филтри или прилагате сортиране към поле, оптимизацията на заявки определя най-добрия начин за подаване на заявка към базата данни.
Ако потребител създаде или зареди изглед, който не може да използва индекс за изпълнение на заявка към списъка, тогава навигацията и филтрирането на метаданни ще създаде и изпълни резервна заявка. Резервната заявка е модифицирана версия на първоначалната потребителска заявка, която показва частичен набор от заявените елементи, тъй като изпълнява заявката само в част от списъка, а не в целия списък. Предназначението й е да ви предостави някакви полезни резултати при ситуации, в които първоначалната заявка е блокирана поради регулиране на голям списък. Показват се до 1250 от най-новите елементи на базата на това, кога са добавени елементите от списъка към него. Понякога резервни заявки ще върнат 0 резултата, ако никакви елементи в частта от списъка, сканиран от заявката, не съдържат резултати, които да отговарят на първоначалната потребителска заявка.
Повече информация за навигация и филтриране на метаданни ще намерите в раздела Вж. също.
Използване на сайта "Център за документи"
Можете да използвате сайта "Център за документи", когато искате да създавате, управлявате и съхранявате голям брой документи. Центърът за документи се базира на шаблон за сайт и е предназначени да служи като централизирано хранилище за управление на множество документи. Функциите, например метаданни и навигация в изглед на дърво, типовете съдържание и уеб частите ви помагат да организирате и извличате документи по ефективен и смислен за вашите потребители начин.
Управителите на съдържание могат бързо да конфигурират управлявана от метаданни навигация, достатъчна за повечето библиотеки, без да се създават явно индекси, но също и да получават помощ при създаването на допълнителни индекси за подобряване на техническите показатели в по-широк диапазон от филтри и изгледи.
Можете да използвате сайта "Център за документи" като авторска среда или архив за съдържание:
-
В авторска среда потребителите активно извличат и вкарват обратно файлове и създават структури от папки за тези файлове. Създаването на версии е разрешено, като може да съществуват 10 или повече предишни версии на всеки документ. Потребителите често извличат и вкарват обратно документи и работните потоци може да помогнат за автоматизирането на действията с документите.
-
За разлика от това, в архив за съдържание (или база знания), се извършват много малко дейности, свързани със създаване. Потребителите само преглеждат или качват документи. Обикновено архивите за съдържание съдържат единични версии на документи и един сайт може да съдържа милиони файлове. При един типичен сценарий, например център за техническа поддръжка на голяма организация, 10 000 потребители може да имат достъп до съдържанието, предимно за да го четат. Едно подмножество от 3000 до 4000 потребители може да качва ново съдържание в сайта.
Връзки към повече информация за управлението на документи можете да намерите в раздела Вж. още.
Използване на външни списъци
Услугите за бизнес свързване (BCS), които са изградени над каталога за бизнес данни (BDC), предоставят стандартизирани интерфейси към съществуващи линии от бизнес данни, процеси и приложения. С помощта на BCS можете да дефинирате външни типове съдържание и да се свързвате с източници на данни, например SAP, уеб услуги, SEIBEL и SQL Server. Когато направите това, BCS разрешава интегриране на тези външни данни с SharePoint чрез външни списъци. Външният списък се държи в някои отношения като основен списък на SharePoint. Без да излизате от SharePoint, можете да създавате, четете, актуализирате и изтривате данни от тези източници и да използвате част от функциите на SharePoint, свързани със списъци.
Тъй като външният списък не използва сървърна база данни на SharePoint SQL Server, за да съхранява и извлича данни, той не подлежи на същото регулиране и ограничаване на ресурси като основните списъци или библиотеките (въпреки че външните списъци имат различно регулиране и ограничаване на ресурси). В някои случаи може да откриете, че външният списък е по-подходящ за изискванията към вашите данни и приложения.
Как да индексирате и филтрирате изгледи
Следващите раздели съдържат описание на стъпките на процедури за създаване на индекси и използването на тези индекси във филтрирани изгледи.
Създаване на прост или съставен индекс
За да подобрите производителността на голям списък или библиотека, можете да създадете индекс. Можете да използвате индексирани колони и след това, когато ви Създаване или модифициране на филтриран изглед въз основа на индекси на колони от този списък или библиотека.
Важно: Тъй като създаването на индекс изисква достъп до всички елементи в списъка, е възможно, може да е блокиран от създаване на индекс за колона, ако целия списък надвишава прага на списъчен изглед. Ако това се случи, направете операцията по време на ежедневния времеви прозорец, или се обърнете към вашия администратор. За повече информация вижте Създаване на SharePoint индексирани колони.
-
Придвижете до сайта, съдържащ списъка или библиотеката, за които искате да създадете индекса.
-
Ако списъкът или библиотеката не са вече отворени, щракнете върху името им в "Бързо стартиране".
Ако не се появи името на вашия списък или библиотека, щракнете върху Действия за сайта

-
В лентата, под Инструменти за списъци или Инструменти за библиотеки щракнете върху раздела Списък или Библиотека и след това в групата Настройки щракнете върху Настройки на списък или Настройки на библиотеката.
-
Под секцията Колони щракнете върху Индексирани колони.
-
В страницата "Индексирани колони" щракнете върху Създаване на нов индекс.
-
Направете едно от следните неща:
За да създадете прост индекс:
-
В раздела Първична колона, под Първична колона за този индекс изберете колоната.
-
Щракнете върху Създаване.
За да създадете съставен индекс:
-
В раздела Първична колона, под Първична колона за този индекс изберете колоната.
-
В раздела Вторична колона, под Вторична колона за този индекс изберете друга колона.
-
Щракнете върху Създаване.
-
Създаване или модифициране на филтриран изглед на базата на индекси на колони
След като индексирате колона, можете да я добавите към изглед, когато го създавате или променяте, и след това да използвате индексираната колона за филтриране на изгледа. Преди да създадете изглед, можете по желание да добавите още колони в списъка, за да имате повече гъвкавост при сортиране, групиране и филтриране.
Повече информация за създаване на колони и изгледи ще намерите в раздела Вж. още.
-
Достигнете до сайта, съдържащ списъка или библиотеката, за които искате да създадете индекса.
-
Ако списъкът или библиотеката не са вече отворени, щракнете върху името им в "Бързо стартиране".
Ако не се появи името на вашия списък или библиотека, щракнете върху Действия за сайта

-
В лентата, под Инструменти за списъци или Инструменти за библиотеки щракнете върху раздела Списък или Библиотека.
-
Направете едно от следните неща:
За да създадете изглед:
-
В групата Управлявани изгледи щракнете върху Създаване на изглед.
-
Щракнете върху опцията, например Стандартен изглед, или върху съществуващ изглед, който искате да използвате за създаване на вашия изглед.
-
В полето Име на изглед въведете името за вашия изглед.
Изберете Това да стане изглед по подразбиране, ако искате да това да стане изглед по подразбиране за списъка или библиотеката. Само публичен изглед може да бъде изглед по подразбиране за списък или библиотека.
За да модифицирате изглед:
-
В групата Управлявани изгледи изберете изгледа, който искате да промените, от падащия списък Текущ изглед.
-
В групата Управлявани изгледи щракнете върху Промяна на този изглед.
-
-
В раздела Филтър щракнете върху Покажи компоненти само ако следното е вярно и след това изберете дали искате да филтрирате компонентите въз основа на една, или повече индексирани колони.
Например за да създадете изглед само елементите, променени днес, изберете колоната променени (индексирани) и условието е равно на и след това въведете [днес].
Забележка: Ако не виждате всички колони, които казват (индексирани) след името, което нямате никакви индексирани колони, налични за този списък или библиотека. Трябва да първия Създаване на прост или съставен индекс.
-
Изберете други възможности, които искате за вашия изглед, например колоните, които искате да се показват или скриват, и начина, по който да сортирате елементите.
-
Щракнете върху OK.
Повече информация за създаването на изгледи ще намерите в раздела Вж. също.










