Opmerking: We willen u graag zo snel mogelijk de meest recente Help-inhoud in uw eigen taal bieden. Deze pagina is automatisch vertaald en kan grammaticale fouten of onnauwkeurigheden bevatten. Wij hopen dat deze inhoud nuttig voor u is. Kunt u ons onder aan deze pagina laten weten of de informatie nuttig voor u was? Hier is het Engelstalige artikel ter referentie.
Opmerking: De taak van dit artikel is volbracht, het wordt binnenkort teruggetrokken. We verwijderen bij ons bekende koppelingen om te voorkomen dat er problemen ontstaan in de trant van 'Pagina niet gevonden'. Als u koppelingen naar deze links hebt gemaakt, kunt u deze verwijderen. Zo zorgen we samen voor een verbonden internet.
Lijsten en bibliotheken zijn om meerdere redenen van groot belang voor het gebruik van SharePoint 2010, of ze nu groot zijn of klein. Als een lijst of bibliotheek een groot aantal items bevat, moet u de toegang tot de gegevens nauwkeurig plannen, organiseren en kunnen verantwoorden. Als u echter gebruikmaakt van de belangrijkste lijst- en bibliotheekfuncties en dit goed plant, kunt u ervoor zorgen dat u en andere gebruikers informatie snel kunnen vinden zonder nadelige invloed op de prestaties van de rest van uw site.
Opmerking: In dit onderwerp is bedoeld voor alleen voor gebruikers van SharePoint 2010. Als u Office 365 of SharePoint Online gebruikt, raadpleegt u het beheren van grote lijsten en bibliotheken in Office 365. Als u SharePoint 2013 of 2016 SharePoint gebruikt, raadpleegt u het beheren van grote lijsten en bibliotheken in SharePoint 2013 en SharePoint-2016
Opmerking: De prestaties van SharePoint-sites, vooral sites met lijsten en bibliotheken die veel items bevatten, worden direct beïnvloed door de beslissingen die u neemt tijdens het instellen en plannen van de SharePoint-site. Meer informatie over SharePoint-prestaties en capaciteitsplanning vindt u op Microsoft Technet.
In dit artikel
Overzicht van lijsten en bibliotheken met veel items
SharePoint 2010 ondersteunt zeer grote lijsten en bibliotheken. De volgende tabel biedt een overzicht van de specificaties en beperkingen van lijsten en bibliotheken die een groot aantal items bevatten.
|
Voorziening |
Maximumlimiet |
|
Aantal items in een lijst of bibliotheek |
50 miljoen |
|
Grootte van afzonderlijke bestanden van items of bijlagen van items |
2 gigabytes |
Zoals u kunt zien, kunt u heel veel gegevens en bestanden in lijsten en bibliotheken opslaan. Maar als een query of databasebewerking een bronbeperking of bronlimiet overschrijdt, is het mogelijk dat deze bewerking wordt geblokkeerd, omdat toegang verlenen tot zo veel items nadelige gevolgen oplevert voor andere gebruikers van de site. Gelukkig zijn er een aantal gemakkelijke strategieën en basisfuncties die u kunt gebruiken om het gewenste resultaat te bereiken zonder dat u deze beperking of limiet overschrijdt. Alle gebruikers kunnen de limiet omzeilen gedurende een speciaal toegewezen tijdvenster en met de juiste machtigingen kunt u ook een hogere limiet instellen via programmacode.
Waarom is 5000 zo'n bijzonder getal?
Om de kans op databaseconflicten te verminderen, worden in SQL Server vaak rijen vergrendeld om ervoor te zorgen dat wijzigingen correct worden bijgewerkt zonder dat andere gebruikers, die andere rijen gebruiken, daar hinder van ondervinden. Als een lees- of schrijfbewerking in een database, zoals een query, echter meer dan 5000 rijen tegelijk vergrendelt, is het efficiënter voor SQL Server om de vergrendeling tijdelijk uit te breiden tot de hele database, totdat de bewerking is voltooid. Het daadwerkelijke aantal is niet altijd 5000 en het kan variëren afhankelijk van uw site, de hoeveelheid activiteit in de database en de configuratie van uw site. Wanneer deze uitgebreide vergrendeling plaatsvindt, ervaren gebruikers minder goede systeemprestaties. Om die reden zijn drempelwaarden en limieten van essentieel belang om het gebruik van bronnen door databasebewerkingen te regelen en om tegemoet te komen aan de behoeften van alle gebruikers.
Wat gebeurt er achter de schermen wanneer u een groot aantal items in een lijst of bibliotheek benadert?
In het volgende diagram wordt een samenvatting gegeven van wat er achter de schermen gebeurt wanneer u veel items in een lijst of bibliotheek benadert.
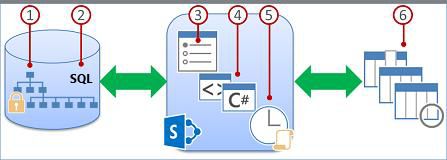
1. Informatiewerkers kunnen de meest geschikte weergaven, stijlen en paginalimieten gebruiken om de weergave van gegevens op de pagina te versnellen.
2. Met een gefilterde weergave met kolomindexen (en andere bewerkingen) maakt u databasequery's die een subset van kolommen en rijen identificeren en retourneren.
3. Farmbeheerders kunnen speciale tijdvensters opgeven waarin alle gebruikers bewerkingen zonder beperkingen kunnen uitvoeren buiten piekuren.
4. Daartoe gemachtigde ontwikkelaars kunnen het objectmodel vervangen om de drempelwaarden en limieten voor aangepaste toepassingen tijdelijk te verhogen.
5. Drempelwaarden en limieten helpen om bewerkingen te doseren en bronnen zoveel mogelijk beschikbaar te houden voor een groot aantal gelijktijdige gebruikers.
6. Gegevens in lijsten of bibliotheken in een siteverzameling worden opgeslagen in een SQL Server-databasetabel, waarin query's, indexen en vergrendelingen worden gebruikt om de algehele prestaties, het delen van gegevens en de nauwkeurigheid te waarborgen.
Regelen van brongebruik en beperkingen voor bronnen
In de volgende tabel wordt informatie samengevat over het regelen van brongebruik en de limieten waarmee u rekening moet houden. Deze beperkingen en limieten worden ingesteld op de pagina Bronnen beperken in Centraal beheer. Neem contact op met uw beheerder voor specifieke limieten en aanvragen voor uw site.
Opmerking: Om centraal beheer mogelijk te maken gelden de volgende bronbeperkingen en limieten niet voor de computerbeheerder die van de front-endcomputer en de eigenaar van de centrale beheersite als die een lijst of bibliotheek met veel items benaderen.
|
Drempelwaarde
|
Standaard-
|
Beschrijving |
|
Drempelwaarde voor lijstweergave |
5.000 |
Geeft het maximumaantal items in lijsten of bibliotheken aan die door een databasebewerking zoals een query per keer kunnen worden verwerkt. Bewerkingen die deze limiet overschrijden, worden geblokkeerd. Om u de tijd te geven alternatieven te bedenken, geeft SharePoint 2010 een waarschuwing weer op de pagina Lijstinstellingen zodra uw lijst meer dan 3000 items bevat. De waarschuwing bevat een Help-koppeling naar dit onderwerp. |
|
Limiet voor unieke machtigingen |
50.000 |
Geeft het maximumaantal unieke machtigingen aan dat is toegestaan voor een lijst of bibliotheek. Elke keer dat u de machtigingen van een item of map niet overneemt, wordt dit geteld als 1 unieke machtiging voor deze limiet. Als u een item probeert toe te voegen dat zou leiden tot overschrijding van deze limiet, wordt dit belet. |
|
Limiet voor rijgrootte |
6 |
Geeft het maximumaantal interne tabelrijen aan voor de database die wordt gebruikt voor een item van een lijst of bibliotheek. Om brede lijsten met veel kolommen mogelijk te maken, loopt elk item door naar de volgende rij over meerdere interne tabelrijen, tot maximaal 6 rijen en een totaal van 8000 bytes (exclusief bijlagen). Als u bijvoorbeeld een lijst hebt met veel kleine kolommen, zoals een lijst met honderden kolommen met Ja/Nee, is het mogelijk dat u deze limiet overschrijdt, in welk geval u niet in staat zult zijn meer kolommen Ja/Nee aan de lijst toe te voegen; maar u kunt mogelijk nog steeds kolommen van een ander type toevoegen. Opmerking: Farmbeheerders kunnen deze limiet alleen instellen via gebruik van het objectmodel, niet via de gebruikersinterface. |
|
Drempelwaarde voor zoekacties in lijstweergave |
8 |
Geeft het maximumaantal joinbewerkingen aan, zoals bewerkingen op basis van opzoekacties, Persoon/groep of kolommen met werkstroomstatus. Als de query meer dan acht kolommen gebruikt, wordt de bewerking geblokkeerd. U kunt echter wel programmatisch selecteren welke kolommen u wilt gebruiken, door de maximale weergave te gebruiken, die u kunt instellen via het objectmodel. |
|
Drempelwaarden voor de lijstweergave voor auditors en beheerders |
20.000 |
Geeft het maximum aantal items in lijsten of bibliotheken aan die door een databasebewerking, zoals een query, gelijktijdig kunnen worden verwerkt wanneer deze wordt uitgevoerd door een auditor of een beheerder met de juiste machtigingen. Deze instelling werkt samen met Vervanging van het objectmodel toestaan. |
|
Vervangen van het objectmodel toestaan |
Y |
Geeft aan of de ontwikkelaars databasebewerkingen kunnen uitvoeren zoals query's, waarvoor de drempelwaarde voor lijstweergave moet worden verhoogd tot de hogere limiet die is opgegeven in Drempelwaarde voor lijstweergave voor auditors en beheerders. Een farmbeheerder moet een objectmodelprioriteit inschakelen en vervolgens kunnen ontwikkelaars met de juiste machtiging programmatisch verzoeken of hun query de hogere drempelwaarde voor lijstweergave kan gebruiken om hiervan te profiteren. |
|
Dagelijks tijdvenster |
Geen |
Geeft een tijdsperiode aan wanneer bronbeperkingen en limieten niet gelden. Een farmbeheerder kan een tijdvenster configureren buiten piekuren in vakken van 15 minuten en maximaal 24 uur lang, zoals van 18.00 tot 22.00 uur of van 01.30 tot 05.15 uur. Opmerking: Een databasebewerking of query die is gestart binnen het dagelijkse tijdvenster gaat door tot deze is voltooid (of mislukt), zelfs als dit niet binnen het opgegeven tijdvenster valt. |
Manieren om lijsten en bibliotheken met veel items te beheren
In de volgende secties vindt u aanbevelingen, technieken en tips waarmee u en andere gebruikers veel items in een lijst of bibliotheek snel kunnen benaderen en die helpen uw site probleemloos te laten werken.
Gefilterde weergaven maken op basis van kolomindexen
Als u in een weergave snel een groot aantal items wilt filteren, moet de eerste kolom die u in het filter opgeeft, zijn geïndexeerd. Andere kolommen die u in het weergavefilter opgeeft, mogen al dan niet geïndexeerd zijn. De weergave gebruikt die indexen echter niet. U moet er ook voor zorgen dat de eerste kolom van het filter niet meer items retourneert dan de drempelwaarde voor de lijstweergave, zelfs als het uiteindelijke resultaat van de gefilterde weergave minder dan de drempel voor de lijstweergave bedraagt.
Als de eerste kolom van het filter meer items retourneert dan de drempel voor de lijstweergave, kunt u een filter gebruiken met twee of meer kolommen. Wanneer u een gefilterde weergave definieert die twee of meer kolommen gebruikt en de operator AND gebruikt, wordt het totale aantal geretourneerde items meestal beperkt. Maar zelfs in dit geval moet u als eerste kolom in het filter nog steeds de kolom opgeven die waarschijnlijk de kleinere hoeveelheid gegevens retourneert. Houd er rekening mee dat het gebruik van een filter met OR het aantal geretourneerde items bijna altijd verhoogt en onder deze omstandigheden niet effectief zal zijn.
Als u een lijst filtert op een geïndexeerd veld, controleer dan of er nog verwijderde items in uw Prullenbak zitten. Items in de Prullenbak worden pas daadwerkelijk verwijderd uit de backenddatabase nadat ze uit de Prullenbak zijn verwijderd. Als het totale aantal gefilterde items in de lijst en in de Prullenbak groter is dan de drempel voor de lijstweergave, krijgt u mogelijk onvolledige of helemaal geen resultaten.
Als u een ontwikkelaar bent, kunt u programmatisch een samengestelde index op de eerste kolom gebruiken. Een samengestelde index is gebaseerd op twee kolommen, primair en secundair, en kan een van beide kolommen gebruiken om de gegevens snel te benaderen.
Hier volgen enkele suggesties voor weergaven die geschikt zijn voor geïndexeerde kolommen:
|
Als u wilt filteren op: |
indexeert u de kolom: |
Bijvoorbeeld: |
|
Recentelijk gewijzigde items |
Gewijzigd |
Alleen om items te bekijken die in de laatste week zijn gewijzigd, past u het filter gewijzigd[Vandaag] -7groter is dan |
|
Nieuwe items |
Gemaakt |
Een weergave wilt maken van alleen de items die in de laatste week zijn toegevoegd, past u het filter gemaakt[Vandaag] -7groter is dan |
|
Mijn items |
Gemaakt door |
Een weergave wilt maken van alleen de items die u hebt toegevoegd, past u het filter Gemaakt door is gelijk aan [mij] |
|
Items met de einddatum van vandaag |
Einddatum (door u gemaakt in een lijst of bibliotheek) |
Een weergave wilt maken van alleen de items met een einddatum van vandaag, past u het filter Einddatum is gelijk aan [Vandaag] |
|
Wijzigingen in het discussiebord |
Laatst bijgewerkt |
Als u alleen de discussies wilt weergeven die in de laatste maand zijn bijgewerkt, past u het filter Laatst bijgewerkt is groter dan [Vandaag]-30 toe. |
|
Bestanden archiveren in een documentbibliotheek |
Gewijzigd op |
Als u documenten wilt weergeven die niet zijn gewijzigd sinds het jaar 2006 (die u vervolgens wilt archiveren), past u het filter Gewijzigd op is kleiner dan 31 december 2006 toe. |
|
Een subset vinden van financiële gegevens |
Regio, Jaar (als twee eenvoudige indexen) |
Als u financiële gegevens wilt weergeven voor de regio Noord-Oost in 2008, past u het filter Regio is gelijk aan "NO" AND Jaar is gelijk aan 2008 toe omdat de kolom Regio waarschijnlijk minder waarden heeft dan de kolom Jaar. |
In de sectie Zie ook kunt u koppelingen vinden naar meer informatie over het maken of wijzigen van weergaven en over formules en functies die u kunt gebruiken om weergaven te filteren.
Opmerking: Ook als u een gefilterde weergave maakt op basis van kolomindexen, kunnen bepaalde aanvullende bewerkingen nog steeds geblokkeerd zijn omdat daarvoor toegang tot de gehele lijst of bibliotheek nodig is. Deze bewerkingen zijn onder andere: een index toevoegen of verwijderen, een sortering maken in de weergavedefinitie, een kolomtotaal weergeven en berekende velden toevoegen, bijwerken of verwijderen.
Items ordenen in mappen
Hoewel mappen (ook wel containers genoemd) niet zijn vereist om grote lijsten en bibliotheken te kunnen gebruiken, kunnen ze helpen uw gegevens te ordenen en de efficiency van uw gegevenstoegang te verbeteren. Wanneer u een map maakt, maakt u, achter de schermen, eigenlijk een interne index. Deze interne index wordt ook gemaakt voor de hoofdmap, oftewel het bovenste niveau van een lijst of bibliotheek. Wanneer u items in een map benadert, gebruikt u eigenlijk deze interne index om toegang te krijgen tot de gegevens. Houd er rekening mee dat als een map submappen bevat, elke submap meetelt als een item (maar niet de items in die submap).
Zelfs wanneer het totale aantal items in een lijst of bibliotheek erg groot is, is de weergave van een enkele map minstens net zo snel als de weergave die het totale aantal items filtert met behulp van een gefilterde kolom. In sommige scenario's is het wellicht mogelijk om alle items in een lijst of bibliotheek onder te brengen in meerdere mappen, zodat geen enkele map meer dan 5000 items bevat.
Het is van belang rekening te houden met het volgende wanneer u een grote lijst of bibliotheek ordent:
-
Een map kan meer items bevatten dan de drempelwaarde voor lijstweergave, maar om te voorkomen dat u wordt geblokkeerd in SharePoint 2010, moet u wellicht toch een gefilterde weergave gebruiken op basis van kolomindexen.
-
Als u de optie Alle items zonder mappen weergeven in de sectie Mappen kiest wanneer u een weergave in deze lijst of bibliotheek maakt of wijzigt, moet u vervolgens een filter gebruiken dat is gebaseerd op een enkelvoudige index om te voorkomen dat u de Drempelwaarde voor de lijstweergave overschrijdt.
-
Het is vaak handig om in de standaardweergave alle beschikbare mappen weer te geven zonder filters zodat gebruikers de juiste map kunnen kiezen wanneer ze nieuwe items invoegen. Als u alle mappen weergeeft, worden items ook minder snel verkeerd toegevoegd, buiten de mappen in de lijst of bibliotheek. Houd er rekening mee dat er in een lijst, anders dan bij bibliotheken, geen automatische manier is om items van de ene map naar de andere te verplaatsen.
De weergave van gegevens op de pagina bepalen
Zodra de subset met gegevens is overgedragen naar uw computer, zijn er verdere strategieën waarmee u de weergave van de gegevens in uw browser kunt versnellen.
Als de hoeveelheid HTML-broncode van een webpagina toeneemt, is er meestal een overeenkomstige toename van de tijd die nodig is om de pagina te laden. Hoe groter de pagina, hoe langer het duurt om de pagina weer te geven. De standaardstijl voor de weergaven van een lijst of bibliotheek is bijvoorbeeld de tabelstijl, waarmee alle gegevens op één pagina worden weergegeven, met één item per rij. Hoe meer rijen u daarom weergeeft, des te langer het duurt om de gegevens weer te geven.
Een limiet instellen aan items op een pagina
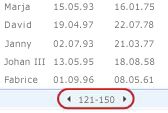
U kunt kiezen uit twee opties voor het instellen van een limiet op een pagina:
-
Als u Items weergeven in batches van de opgegeven grootte (voor paginering) selecteert, maakt u een paginagewijze weergave van de gegevens die handig is voor het bladeren door items op een niet-interactieve wijze.
-
Als u Het totale aantal geretourneerde items beperken tot de opgegeven hoeveelheid selecteert, stelt u een harde limiet in die alle resultaten van uw filterbewerking mogelijk wel of mogelijk niet retourneert, maar die handig kan zijn wanneer u uw weergave test, een prototype maakt of wanneer u alleen de bovenste waarden in een weergave wilt ophalen.
De weergavestijl Voorbeeldvenster gebruiken
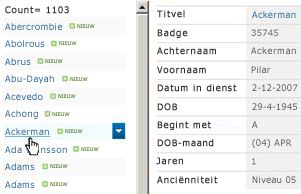
De weergavestijl Groeperen op gebruiken
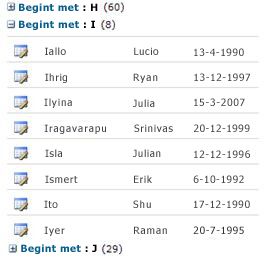
De weergave Gegevensblad gebruiken
De weergave Gegevensblad is gebaseerd op een ActiveX-besturingselement en is speciaal ontworpen om gegevens sneller te laden door gegevens asynchroon op te halen en bij te werken. Met deze weergave kunt u veel efficiënter bladeren, bewerken en werken met veel gegevens. De weergave is vooral handig voor het uitvoeren van veel toevoegingen, updates en vergelijkingen op uw gegevens. Uw gegevens worden zonder onderbreking van uw werk naar de server verzonden, de status wordt aan u gemeld met pictogrammen, uw wijzigingen worden efficiënt gesynchroniseerd naar de server en u kunt optredende conflicten snel oplossen. De gegevensbladweergave houdt rekening met instellingen voor filteren, sorteren en mappen, maar is niet ontworpen om te werken met paginalimieten, dynamische filters en sorteringen of andere niet-tabellarische weergavestijlen zoals Groeperen op en het voorbeeldvenster.
Als de functie Access Services is ingeschakeld, kunt klikt u vervolgens u werken met aanzienlijk meer gegevens dan de drempelwaarde voor lijstweergave, maximaal 50.000 items al dan niet standaard. Meer informatie vinden in de sectie Met Access Services .
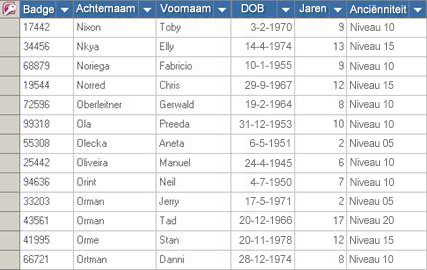
Als uw lijst is geordend met mappen en u alle gegevens in de gegevensbladweergave zonder de mappen wilt zien (een 'platte' weergave), kunt u de optie Alle items zonder mappen weergeven instellen. U moet mogelijk dan wel een filter gebruiken dat is gebaseerd op geïndexeerde kolommen om te voorkomen dat de drempelwaarde voor de lijstweergave wordt overschreden.
Het dagelijkse tijdvenster gebruiken
Het dagelijkse tijdvenster is voor farmbeheerders een manier om een speciale tijdsperiode op te geven voor alle gebruikers voor onbeperkte bewerkingen tijdens daluren, bijvoorbeeld 18:00 uur tot 22:00 uur.
Hoewel weergaven een primaire manier zijn om items uit een lijst of bibliotheek op te halen, hebben andere opdrachten en bewerkingen in SharePoint ook toegang nodig tot de items in een lijst of bibliotheek, zoals: het toevoegen en verwijderen van een index, het toevoegen en wijzigen van een lijstkolom, het verwijderen en kopiëren van mappen, het wijzigen van beveiligingsinstellingen voor een lijst of bibliotheek, het opslaan van een lijst met inhoud als sjabloon, het verwijderen van een web of site en het herstellen of verwijderen van items uit de Prullenbak. Deze opdrachten en bewerkingen kunnen ook mislukken als de drempelwaarden en limieten van de site worden overschreden tijdens het ophalen van lijstgegevens.
Als u geen ontwikkelaar bent of niet gemakkelijk toegang hebt tot ontwikkelaarsbronnen voor het uitvoeren van deze bewerkingen, kunt u deze soorten bewerkingen reserveren voor het dagelijkse tijdvenster. Als het dagelijkse tijdvenster normaliter plaatsvindt gedurende de nacht, kunt u de farmbeheerder vragen dit venster te verplaatsen naar vroeg in de ochtend of laat in de avond.
Offline synchronisatie gebruiken
Het offline halen van gegevens is vaak handiger en efficiënter voor u. U kunt wijzigingen aanbrengen op uw bureaucomputer of laptop en wanneer u de gegevens weer online plaatst, de wijzigingen vervolgens synchroniseren en conflicten oplossen op een makkelijke en efficiënte manier. Het gebruik van offline synchronisatie wanneer u werkt met grote lijsten, om gegevens op te schonen, te analyseren of te rapporteren, helpt activiteiten gelijkmatig te verdelen en het gebruik van SharePoint-bronnen te beperken.
U kunt lijstgegevens offline zetten en wijzigingen synchroniseren wanneer u weer online gaat door vier Microsoft Office-producten te gebruiken. Met twee van deze producten, Microsoft Office Access 2010 en Microsoft SharePoint Workspace 2010, worden lijst- of bibliotheekgegevens automatisch verwerkt in kleine batches en vervolgens worden de gegevens opnieuw geordend, een techniek waardoor u met aanzienlijk meer gegevens kunt werken dan de drempelwaarde voor de lijstweergave, en zonder ongunstige invloed op andere gebruikers op de SharePoint-site.
Microsoft Office SharePoint Workspace 2010 Gebruik van Office SharePoint Workspace 2010 kunt u efficiënt lijsten halen (systeemeigen en extern) en bibliotheken offline, automatisch wijzigingen synchroniseren wanneer ze zich op de client of de server voordoen en uw voordeel doen met een uitgebreidere, flexibeler, en meer heeft gereageerd gebruikersinterface op uw clientcomputer of laptop. Achter de schermen, Office SharePoint Workspace 2010 automatisch verwerkt gegevens in batches van 100 items tegelijk en klikt u vervolgens de gegevens, wat betekent dat u kunt werken met veel meer items dan de drempelwaarde voor lijstweergave van uw site, klikt u met een absolute maximum van 30.000 Patroonmaker items. Als een lijst of bibliotheek meer dan 30.000 items bevat, klikt u vervolgens op de clientcomputer synchronisatie stopt.
Microsoft Office Access 2010 U kunt lezen en schrijven van meest systeemeigen lijsten vanuit Office Access 2010 door te koppelen aan deze en Office Access 2010 werkt ook met vrijwel alle SharePoint-gegevenstypen. U kunt verbinding maken met gegevens in een SharePoint-lijst, zodat u een verbinding in twee richtingen als u wilt weergeven en bewerken van de meest recente gegevens zowel in de SharePoint-lijst en uw Access-database maken. Access wordt een kopie van of wordt overgenomen door de SharePoint-lijst in een Access-tabel. Wanneer u de Access-tabel hebt gemaakt, kunt u werken met lijstgegevens in Access snel aan de Access-limiet van 2 GB (exclusief eventuele bijlagen die niet lokaal zijn opgeslagen). Bovendien Office Access 2010, cache de gegevens in de lijst op de client gebruikt een efficiënte in het geheugen, schrijven van cache en alleen overdrachten gewijzigd lijstitems, alles maakt query's en updates veel sneller uitvoeren. Het dialoogvenster resolutie van een conflict kunt u er ook voor het beheren van conflicterende updates op een goede manier.
Als de functie Access Services is ingeschakeld, kunt klikt u vervolgens u werken met aanzienlijk meer gegevens dan de drempelwaarde voor lijstweergave, maximaal 50.000 items al dan niet standaard. Meer informatie vinden in de sectie Met Access Services .
Microsoft Office Excel 2010 U kunt SharePoint-lijsten exporteren naar een Excel-tabel, waardoor een eenrichtingsgegevensverbinding wordt gemaakt tussen de Excel-tabel en de SharePoint-lijst. Als u uw gegevens van de SharePoint-lijst bijwerkt en de Excel-tabel vernieuwt, worden in Office Excel 2010 de Excel-gegevens vervangen door de nieuwste SharePoint-lijstgegevens, waarbij eventuele wijzigingen in de Excel-tabel worden overschreven. Als de gegevens in de Excel-tabel staan, kunt u gebruikmaken van de vele functies voor gegevensanalyse van Office Excel 2010, zoals krachtige en flexibele werkbladen, draaitabelrapporten, professioneel uitziende grafieken en sparklines, conditionele opmaak met pictogrammen, gegevensbalken en kleurenschalen, en geavanceerde wat-als-analysebewerkingen.
Als de functie Access Services is ingeschakeld, kunt klikt u vervolgens u werken met aanzienlijk meer gegevens dan de drempelwaarde voor lijstweergave, maximaal 50.000 items al dan niet standaard. Meer informatie vinden in de sectie Met Access Services .
Microsoft Office Outlook 2010 Vanuit Office Outlook 2010 kunt u contactpersonen-, taken-, agenda- en discussielijsten lezen en schrijven en documentbibliotheken synchroniseren. U kunt bijvoorbeeld werken met standaardtakenlijsten en projecttakenlijsten door takenlijsten offline te zetten, weer te geven, bij te werken en nieuwe taken toe te wijzen, ze weer online te zetten en te synchroniseren zonder Office Outlook 2010 af te sluiten. U kunt SharePoint-contactpersonen ook efficiënter opslaan, delen en beheren in Office Outlook 2010.
Zoekacties gebruiken om lijst- of bibliotheekitems te vinden
Een andere manier om documenten of items te vinden in een grote bibliotheek, is de zoekfunctie gebruiken. Aangezien de zoekfunctie zelf indexeringsmechanismen heeft, is de functie niet onderhevig aan de drempelwaarde voor lijstweergave of andere gerelateerde limieten. Als u de zoekfunctie gebruikt, kunt u de zoekactie gemakkelijk richten op (of beperken tot) een bepaalde lijst of bibliotheek. U kunt zoeken op een trefwoord of woordengroep, en vervolgens het resultaat verkleinen door itemeigenschappen te gebruiken als de auteur van een document of de datum waarop een lijstitem is gemaakt. U kunt zelfs Booleaanse syntaxis en logische operatoren gebruiken om uitgebreidere query's te formuleren. Als u de resultaten hebt geïdentificeerd waarmee u wilt werken, kunt u het verfijningsdeelvenster gebruiken om de resultaten bijvoorbeeld naar wens te sorteren en te filteren.
Zie het gedeelte Zie ook voor meer informatie over het gebruik van de zoekfunctie.
Over veelgebruikte SharePoint-functies
Als u de algehele systeemprestaties wilt verbeteren en wilt voorkomen dat u een drempelwaarde of limiet voor bronnen overschrijdt, kunt u nadenken over de volgende veelgebruikte voorzieningen in SharePoint:
Persoonlijke weergaven Omdat het maken van weergaven die op de juiste manier gebruikmaken van een kolomindex ingewikkelder is voor grote lijsten en bibliotheken, wilt u wellicht de machtiging Persoonlijke weergaven beheren verwijderen van gebruikers van een grote lijst of bibliotheek. Door deze machtiging te verwijderen kunt u voorkomen dat gebruikers een weergave maken die alle items beslaat en die de prestaties van de rest van de site mogelijk nadelig beïnvloedt.
Relationele lijsten Wanneer u relaties tussen lijsten aanbrengt door opzoekkolommen, unieke kolommen en afgedwongen relationeel gedrag (ook wel referentiële integriteit genoemd) te gebruiken, is het mogelijk dat u de drempelwaarde voor de lijstweergave overschrijdt en kunt u in de volgende gevallen worden geblokkeerd:
-
Als u een kolom uniek maakt in een bestaande lijst met meer items dan de drempel voor de lijstweergave (als u één item toevoegt aan een lijst waardoor de lijst de drempel voor de lijstwaarden overschrijdt, wordt u meestal echter niet geblokkeerd).
-
Als een lijst meer items bevat dan de drempelwaarde voor de lijstweergave en u vervolgens Trapsgewijs verwijderen of Verwijderen beperken inschakelt voor een opzoekveld in die lijst.
RSS-feeds Nadat ondersteuning voor RSS is ingeschakeld in Centraal beheer op het siteverzamelingsniveau, kunt u RSS-ondersteuning inschakelen en configureren voor de vele soorten lijsten en bibliotheken. Wanneer gebruikers de RSS-feed openen voor een lijst of bibliotheek, worden gegevens uit de lijst opgehaald. De standaard RSS-weergave beperkt het aantal items dat wordt geretourneerd, gebaseerd op de datum waarop het item het laatst is gewijzigd, door een filter te gebruiken op de kolom Gewijzigd. Als de lijst of bibliotheek veel items bevat en gebruikers de RSS-feed openen, is het een goed idee om de kolom Gewijzigd te indexeren. U kunt het aantal opgehaalde items ook verminderen door het aantal items en het aantal dagen te wijzigen waarvoor wijzigingen zijn opgenomen in een RSS-feed.
Zie de sectie Zie ook voor meer informatie over het werken met RSS-feeds.
Access Services gebruiken
U kunt een webdatabase maken door Office Access 2010 en Office SharePoint Services te gebruiken met Access Services geconfigureerd. Met Office Access 2010 is het eenvoudig om tabellen te maken op basis van gekoppelde interne lijsten, query's, formulieren, rapporten en macro's, deze objecten te publiceren naar een SharePoint-site, deze objecten automatisch te converteren naar SharePoint-pagina's en -functionaliteit en een krachtige toepassing op een SharePoint-site te maken.
Met Access Services kunt u werken met aanzienlijk meer gegevens dan de drempel voor de lijstweergave zonder dat u wordt geblokkeerd. In Access Services worden gegevens automatisch verwerkt in batches van 2000 items tegelijk en vervolgens opnieuw geordend. De standaardlimiet is 50.000 items, maar dit kan door een farmbeheerder worden gewijzigd. Access Services heeft zelf een reeks limieten en drempelwaarden.
Meer informatie over Access Services is te vinden in de sectie Zie ook.
Geïndexeerde en terugvalquery's gebruiken
Navigatie en filtering van metagegevens is standaard ingeschakeld op de meeste sites die in SharePoint Server 2010 zijn gemaakt. Zelfs als de navigatie van metagegevens niet is geconfigureerd voor een bepaalde lijst of bibliotheek, is Navigatie en filtering van metagegevens nog steeds actief achter de schermen om de prestaties van de weergaven in lijsten en bibliotheken te verbeteren. De functie Navigatie en filtering van metagegevens kan automatisch de meest geschikte index selecteren als een weergave wordt geladen. Door queryoptimalisatie wordt bepaald wat de beste manier is voor het uitvoeren van een query op een database, of u nu nieuwe weergaven laadt, filters toepast op weergaven, filters verwijderd of een sorteringsbewerking uitvoert op een veld.
Als een gebruiker een weergave maakt of laadt die geen gebruik kan maken van een index om een query uit te voeren op de lijst, wordt door Navigatie en filtering van metagegevens een terugvalquery gemaakt en uitgevoerd. Een terugvalquery is een gewijzigde versie van de oorspronkelijke, door de gebruiker gemaakte query, waarbij een deelverzameling van de opgevraagde items wordt weergegeven omdat de query slechts wordt uitgevoerd op een deel van de lijst in plaats van de volledige lijst. Het doel van deze query is u te voorzien van enkele nuttige resultaten onder omstandigheden waarbij de oorspronkelijke query is geblokkeerd vanwege de beperkingen van grote lijsten. Maximaal worden 1.250 van de nieuwste items weergegeven afhankelijk van het moment waarop deze items zijn toegevoegd aan de lijst. Af en toe zullen terugvalquery's geen resultaten opleveren, als het deel van de lijst dat door de query wordt gescand geen resultaten bevat die voldoen aan de oorspronkelijke, door de gebruiker opgegeven query.
Meer informatie over navigatie en filtering van metagegevens vindt u in de sectie Zie ook.
De site Documentencentrum gebruiken
U kunt de site Documentencentrum gebruiken wanneer u een groot aantal documenten wilt maken, beheren en opslaan. Een Documentencentrum is gebaseerd op een sitesjabloon en is bedoeld als gecentraliseerde opslagplaats bij het beheren van veel documenten. Met de voorzieningen zoals navigatie door metagegevens en via een boomstructuur, inhoudstypen en webonderdelen kunt u uw gebruikers helpen documenten te ordenen en terug te vinden op een efficiënte en zinvolle manier.
Inhoudsbeheerders kunnen navigatie op basis van metagegevens snel zodanig configureren dat het voor de meeste bibliotheken goed werkt, zonder indexen te maken. Bovendien is er ondersteuning beschikbaar als ze extra indexen willen maken om de prestaties voor een groter aantal filters en weergaven te verbeteren.
U kunt de site Documentencentrum gebruiken als een schrijfomgeving of een inhoudsarchief:
-
In een schrijfomgeving checken gebruikers bestanden actief in en uit en maken ze mapstructuren voor die bestanden. Versiebeheer is ingeschakeld en er kunnen wel 10 of meer eerdere versies van elk document bestaan. Gebruikers checken documenten vaak in en uit en met behulp van werkstromen kunnen acties op de documenten worden geautomatiseerd.
-
In een inhoudsarchief (of knowledge-base) daarentegen, vinden weinig schrijfactiviteiten plaats. Gebruikers bekijken en uploaden documenten alleen. Meestal bevatten inhoudsarchieven één versie van documenten en een site kan uiteindelijk wel miljoenen bestanden bevatten. In een typisch scenario, zoals in een technisch onderhoudscentrum voor een grote organisatie, kunnen 10.000 gebruikers toegang tot de inhoud opvragen, meestal om deze te lezen. Een subset van 3000 tot 4000 gebruikers uploadt misschien nieuwe inhoud naar de site.
Koppelingen naar meer informatie over documentbeheer zijn te vinden in de sectie Zie ook.
Externe lijsten gebruiken
Business Connectivity Services (BCS), dat als basis de Business Data Catalog (BDC) heeft, biedt gestandaardiseerde interfaces voor bestaande zakelijke gegevens, processen en toepassingen. Met behulp van BCS kunt u externe inhoudstypen definiëren en verbinding maken met gegevensbronnen, zoals SAP, Webservices, SIEBEL en SQL Server. Als u dit doet, maakt BCS integratie van deze externe gegevens mogelijk met SharePoint, via externe lijsten. Een externe lijst functioneert in sommige opzichten net als een SharePoint-lijst. Zonder dat u SharePoint hoeft te verlaten, kunt u gegevens maken, lezen, bijwerken en verwijderen uit deze gegevensbronnen en kunt u een subset gebruiken van SharePoint-voorzieningen voor lijsten.
Omdat een externe lijst geen gebruik maakt van de SQL Server-backend-database in SharePoint om gegevens op te slaan en op te halen, is een externe lijst niet onderhevig aan dezelfde bronbeperkingen van limieten als een SharePoint-lijst of -bibliotheek (hoewel externe lijsten wel onderhevig zijn aan weer andere bronbeperkingen en limieten). In sommige gevallen zult u mogelijk concluderen dat een externe lijst praktischer is voor uw vereisten met betrekking tot gegevens en toepassingen.
Hoe u weergaven kunt indexeren en filteren
In de volgende secties vindt u stapsgewijze procedures voor het maken van indexen en het gebruik ervan in gefilterde weergaven.
Een eenvoudige of samengestelde index maken
Ter verbetering van de prestaties van een grote lijst of bibliotheek, kunt u een index maken. U kunt de geïndexeerde kolom gebruiken wanneer u maken of wijzigen van een gefilterde weergave op basis van kolomindexen van die lijst of bibliotheek.
Belangrijk: Omdat het maken van een index vereist is voor toegang tot alle items in de lijst, is het mogelijk dat u mogelijk geen toegang tot het maken van een index voor een kolom als de hele lijst groter is dan de drempelwaarde voor lijstweergave. Als dit gebeurt, volgt u de bewerking tijdens het dagelijkse tijdvenster of neem contact op met uw beheerder. Zie geïndexeerde kolommen in SharePoint makenvoor meer informatie.
-
Ga naar de site die de lijst of bibliotheek bevat waarvoor u de index wilt maken.
-
Als de lijst of bibliotheek nog niet is geopend, klikt u op de naam ervan onder Snel starten.
Als de naam van de lijst of bibliotheek niet wordt weergegeven, klikt u op Site-acties

-
Klik op het lint onder Hulpprogramma's voor lijsten of Hulpprogramma's voor bibliotheken op het tabblad Lijst of Bibliotheek en klik vervolgens in de groep Instellingen op Lijstinstellingen of Bibliotheekinstellingen.
-
Klik in het gedeelte Kolommen op Geïndexeerde kolommen.
-
Klik op de pagina Geïndexeerde kolommen op Een nieuwe index maken.
-
Voer een van de volgende handelingen uit:
Als u een eenvoudige index wilt maken:
-
Selecteer de kolom in de sectie Primaire kolom bij Primaire kolom voor deze index.
-
Klik op Maken.
Als u een samengestelde index wilt maken:
-
Selecteer de kolom in de sectie Primaire kolom bij Primaire kolom voor deze index.
-
Selecteer een andere kolom in de sectie Secundaire kolom bij Secundaire kolom voor deze index.
-
Klik op Maken.
-
Een gefilterde weergave op basis van kolomindexen maken of wijzigen
Nadat u een kolom hebt geïndexeerd, kunt u deze toevoegen aan een weergave als u een weergave maakt of wijzigt, en de geïndexeerde kolom vervolgens gebruiken om de weergave te filteren. Voordat u een weergave maakt, wilt u wellicht meer kolommen aan de lijst toevoegen om voor meer flexibiliteit te zorgen bij het sorteren, groeperen en filteren.
Meer informatie over het maken van kolommen en weergaven is te vinden in de sectie Zie ook.
-
Ga naar de site die de lijst of bibliotheek bevat waarvoor u de index wilt maken.
-
Als de lijst of bibliotheek nog niet is geopend, klikt u op de naam ervan onder Snel starten.
Als de naam van de lijst of bibliotheek niet wordt weergegeven, klikt u op Site-acties

-
Klik op het lint onder Hulpprogramma's voor lijsten of Hulpprogramma's voor bibliotheken op de tab Lijst of Bibliotheek.
-
Voer een van de volgende handelingen uit:
Een weergave maken:
-
Klik in de groep Beheerde weergaven op Weergave maken.
-
Klik op de optie, zoals Standaardweergave of een bestaande weergave, die u wilt gebruiken om uw weergave te maken.
-
Typ een naam voor de weergave in het vak Weergavenaam.
Selecteer Dit als standaardweergave instellen als u wilt dat deze weergave de standaardweergave wordt voor de lijst of bibliotheek. Alleen een openbare weergave kan de standaardweergave zijn voor een lijst of bibliotheek.
Een weergave wilt wijzigen:
-
Selecteer in de groep Beheerde weergaven de weergave die u wilt wijzigen in de vervolgkeuzelijst Huidige weergave.
-
Klik in de groep Beheerde weergaven op Deze weergave wijzigen.
-
-
Klik in de sectie Filteren op de optie Alleen items weergeven als er aan de volgende voorwaarde is voldaan en kies vervolgens hoe u de items wilt filteren op basis van een van de kolommen die is geïndexeerd.
Als u bijvoorbeeld een weergave wilt maken van alleen de items die vandaag zijn gewijzigd, kiest u de kolom Gewijzigd (Geïndexeerd) en de voorwaarde is gelijk aan en typt u vervolgens [Vandaag].
Opmerking: Als u geen kolommen (geïndexeerd) na de naam niet ziet, hoeft u niet beschikbaar voor die lijst of bibliotheek geïndexeerde kolommen. Moet u eerst een enkelvoudige of samengestelde index maken.
-
Kies eventueel andere opties voor uw weergave, bijvoorbeeld welke kolommen u wilt weergeven of verbergen en hoe u de items wilt sorteren.
-
Klik op OK.
Meer informatie over het maken van weergaven is te vinden in het gedeelte Zie ook.










