Catatan: Kami ingin secepatnya menyediakan konten bantuan terbaru dalam bahasa Anda. Halaman ini diterjemahkan menggunakan mesin dan mungkin terdapat kesalahan tata bahasa atau masalah keakuratan. Kami bertujuan menyediakan konten yang bermanfaat untuk Anda. Dapatkah Anda memberi tahu kami apakah informasi ini bermanfaat untuk Anda di bagian bawah halaman ini? Berikut artikel dalam bahasa Inggris untuk referensi.
Catatan: Artikel ini telah bermanfaat selama ini, dan akan segera dihapus. Untuk mencegah kesalahan "Halaman tidak ditemukan", kami menghapus tautan yang kami ketahui. Jika Anda sudah membuat tautan ke halaman ini, silakan hapus tautan, dan kami akan mengupayakan agar web tetap tersambung.
Tidak peduli seberapa besar atau kecil, daftar dan pustaka yang sangat penting untuk penggunaan SharePoint 2010 dengan berbagai cara. Namun ketika daftar atau pustaka memiliki sejumlah besar item, Anda perlu hati-hati merencanakan, menyelenggarakan dan menjelaskan bagaimana data diakses. Dengan merencanakan dan menggunakan kunci daftar dan pustaka fitur, Anda dapat memastikan bahwa Anda dan pengguna lain dengan cepat menemukan informasi tanpa negatif mempengaruhi kinerja seluruh situs Anda.
Catatan: Topik ini adalah untuk pengguna SharePoint 2010 saja. Jika Anda menggunakan Office 365 atau SharePoint Online, lihat mengelola daftar dan pustaka di Office 365 besar. Jika Anda menggunakan SharePoint 2013 atau SharePoint 2016, lihat mengelola daftar dan pustaka di SharePoint 2013 dan SharePoint 2016 besar
Catatan: Kinerja situs SharePoint, terutama yang berisi daftar dan pustaka dengan banyak item, langsung dipengaruhi oleh keputusan saat menyiapkan dan perencanaan situs SharePoint. Temukan informasi selengkapnya tentang kinerja SharePoint dan kapasitas perencanaan di Microsoft Technet.
Dalam artikel ini
Gambaran umum daftar dan pustaka dengan banyak item
SharePoint 2010 mendukung daftar dan pustaka sangat besar. Tabel berikut meringkas spesifikasi dan batasan untuk daftar dan pustaka yang berisi banyak item.
|
Fitur |
Batas Maksimum |
|
Jumlah item dalam daftar atau pustaka |
50 juta |
|
Ukuran item file atau lampiran item individu |
2 Gigabyte |
Seperti yang bisa Anda lihat, Anda bisa menyimpan banyak data dan file dalam daftar dan pustaka. Namun jika operasi kueri atau database melebihi penghambat atau batas sumber daya, Anda mungkin dicegah melakukan operasi ini karena mengakses item banyak bisa mengganggu pengguna situs lainnya. Untungnya, ada sekumpulan strategi langsung dan fitur dasar yang bisa Anda gunakan untuk mencapai hasil yang Anda ingin untuk mencegah Anda melebihi penghambat dan batas tersebut. Semua pengguna bisa mengatasi batas selama jendela waktu khusus, dan dengan izin yang sesuai Anda juga bisa menggunakan batas lebih tinggi melalui kode.
Mengapa 5000 adalah angka ajaib?
Untuk meminimalkan kesesakan database, SQL Server seringkali menggunakan penguncian tingkat baris sebagai strategi untuk memastikan pembaruan akurat tanpa merugikan pengguna lain yang mengakses baris lain. Tetapi, jika operasi database pembacaan atau penulisan, seperti kueri, mengakibatkan lebih dari 5000 baris dikunci sekaligus, maka lebih efisien bagi SQL Server untuk sementara waktu menaikkan penguncian ke seluruh tabel hingga operasi database selesai. Perhatikan bahwa angka sebenarnya tidak selalu 5000, dan bisa berbeda bergantung pada situs Anda, jumlah aktivitas dalam database, dan konfigurasi situs Anda. Saat kenaikan penguncian ini terjadi, itu mencegah pengguna lain mengakses tabel. Jika ini terjadi terlalu sering, maka pengguna akan mengalami degradasi kinerja sistem. Karena itu, ambang batas dan batas penting sekali untuk membantu meminimalkan dampak operasi database intensif sumber daya dan menyeimbangkan kebutuhan semua pengguna.
Apa yang terjadi di balik layar saat Anda mengakses banyak item dalam daftar atau pustaka?
Diagram berikut ini meringkas poin kunci tentang yang terjadi di balik layar saat Anda mengakses banyak item dalam daftar atau pustaka.
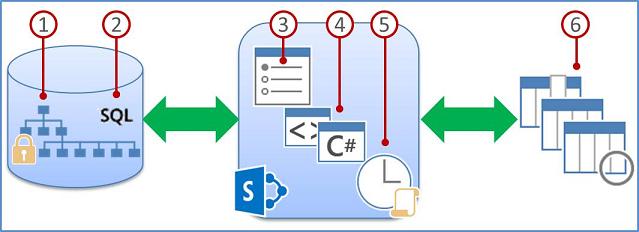
1. pekerja informasi bisa menggunakan tampilan yang sesuai, gaya, dan batas halaman untuk mempercepat tampilan data pada halaman.
2. Tampilan berfilter dengan indeks kolom (dan operasi lain) membuat kueri database yang mengidentifikasi subkumpulan kolom dan baris dan mengembalikan subkumpulan ini ke komputer Anda.
3. Layanan administrator dapat menentukan waktu khusus windows untuk semua pengguna untuk melakukan operasi tidak terbatas pada jam santai.
4. Pengembang istimewa bisa menggunakan pengabaian model objek untuk sementara meningkatkan ambang batas dan batas untuk aplikasi kustom.
5. batasan dan ambang batas membantu operasi throttle dan saldo sumber daya untuk banyak pengguna bersamaan.
6. daftar atau pustaka di kumpulan situs disimpan dalam tabel database SQL Server, yang menggunakan kueri, indeks dan kunci untuk mempertahankan keseluruhan kinerja, berbagi, dan akurasi.
Penghambat dan batas sumber daya
Tabel berikut ini meringkas informasi tentang penghambat dan batas sumber daya yang harus Anda ketahui. Penghambat dan batas tersebut diatur pada halaman Penghambatan Sumber Daya di Administrasi Pusat. Hubungi administrator Anda untuk batas dan permintaan tertentu untuk situs Anda.
Catatan: Untuk membantu administrasi pusat, administrator komputer komputer front-end dan pemilik situs Pusat administrator mengakses daftar atau pustaka dengan banyak item yang tidak terkena penghambat sumber daya berikut ini dan batas.
|
Ambang batas
|
Default
|
Deskripsi |
|
Ambang Batas Tampilan Daftar |
5.000 |
Menentukan jumlah maksimum item daftar atau pustaka yang dapat diproses operasi database, seperti kueri, dalam satu waktu. Operasi yang melebihi batas ini diblokir. Untuk memberi Anda waktu untuk membuat rencana alternatif, SharePoint 2010 memperingatkan Anda pada halaman pengaturan daftar saat daftar Anda telah melebihi 3.000 item. Peringatan berisi bantuan link ke topik ini. |
|
Batas izin unik |
50.000 |
Menentukan jumlah maksimum izin unik yang diperbolehkan untuk daftar atau pustaka. Tiap kali Anda menjedakan pewarisan izin untuk item atau folder, itu dihitung sebagai 1 izin unik menuju batas ini. Jika Anda mencoba menambahkan item yang akan mengarah pada melampaui batas ini, Anda akan dicegah agar tidak melakukannya. |
|
Batas ukuran baris |
6 |
Menentukan jumlah maksimum baris tabel internal bagi database yang digunakan untuk item daftar atau pustaka. Untuk menampung daftar yang luas dengan banyak kolom, tiap item dibungkus melalui beberapa baris tabel internal, hingga 6 baris dan hingga total 8000 byte (tidak termasuk lampiran). Misalnya, jika Anda memiliki daftar dengan banyak kolom kecil, daftar yang berisi ratusan kolom Ya/Tidak, maka Anda bisa melebihi batas ini, di mana Anda tidak akan bisa menambahkan kolom Ya/Tidak lagi ke daftar, tapi Anda mungkin masih diperbolehkan menambahkan kolom dengan tipe berbeda. Catatan: Administrator Layanan hanya bisa mengatur batas ini dengan menggunakan model objek, tidak melalui antarmuka pengguna. |
|
Ambang Batas Pencarian Tampilan Daftar |
8 |
Menentukan jumlah maksimum operasi penggabungan, seperti operasi yang berdasarkan kolom pencarian, Orang/Grup, atau kolom status alur kerja. Jika kueri menggunakan lebih dari delapan kolom, operasi diblokir. Tetapi, dimungkinkan secara terprogram memilih kolom mana yang digunakan dengan menggunakan tampilan maksimal, yang bisa diatur melalui model objek. |
|
Ukuran Ambang Batas Tampilan Daftar untuk auditor dan administrator |
20.000 |
Menentukan jumlah maksimum item daftar atau pustaka yang bisa diproses operasi database, seperti kueri, dalam satu waktu saat dilakukan oleh auditor atau administrator dengan izin yang sesuai. Pengaturan ini bekerja bersama dengan Perbolehkan Penggantian Model Objek. |
|
Perbolehkan Penggantian Model Objek |
Y |
Menentukan apakah pengembang bisa melakukan operasi database, seperti kueri yang meminta ganti Ambang batas tampilan daftar ke batas lebih tinggi yang ditentukan oleh Ambang batas tampilan daftar untuk auditor dan administrator. Administrator layanan harus mengaktifkan penggantian model objek, dan lalu pengembang dengan izin yang tepat mungkin lalu secara terprogram meminta mereka kueri menggunakan ambang batas tampilan daftar yang lebih tinggi untuk mengambil keuntungan dari itu. |
|
Jendela waktu harian |
Tidak ada |
Menentukan periode waktu selama sumber daya yang ambang batas dan batas diabaikan. Administrator Layanan bisa mengonfigurasi satu jendela selama jam "off-peak" dalam 15 menit jarak dan hingga 24 Jam, seperti, 6:00 PM untuk 10:00 PM atau 1:30-5:15:00. Catatan: Operasi database atau kueri yang dimulai di dalam jendela waktu harian berlanjut hingga selesai (atau gagal) bahkan jika itu tidak selesai di dalam jendela waktu yang ditentukan. |
Cara mengelola daftar dan pustaka dengan banyak item
Bagian berikut ini menyediakan rekomendasi, teknik, dan tips untuk memastikan bahwa Anda dan pengguna lain bisa dengan cepat mengakses banyak item dalam daftar atau pustaka dan membantu menjaga operasi situs Anda tetap lancar.
Membuat tampilan berfilter berdasarkan indeks kolom
Agar tampilan bisa dengan cepat memfilter melalui sejumlah besar item, kolom pertama yang Anda tentukan dalam filter harus diindeks. Kolom lain yang Anda tentukan dalam filter tampilan mungkin atau mungkin tidak diindeks, tapi tampilan tidak menggunakan indeks tersebut. Anda juga harus memastikan bahwa kolom pertama filter tidak mengembalikan lebih banyak item daripada Ambang Batas Tampilan Daftar, bahkan jika hasil akhir tampilan berfilter mengembalikan kurang dari Ambang Batas Tampilan Daftar.
Jika kolom pertama filter mengembalikan lebih banyak item daripada Ambang Batas Tampilan Daftar, Anda bisa menggunakan filter dengan dua kolom atau lebih. Saat Anda menetapkan tampilan berfilter yang menggunakan dua kolom atau lebih, menggunakan operator AND biasanya akan membatasi jumlah total item yang dikembalikan. Tapi bahkan dalam kasus ini, Anda masih harus menentukan sebagai kolom pertama dalam kolom yang paling mungkin mengembalikan jumlah data yang lebih sedikit. Perhatikan bahwa menggunakan filter OR hampir selalu meningkatkan jumlah item yang dikembalikan dan tidak akan efektif di dalam keadaan tersebut.
Jika Anda memfilter daftar dengan bidang terindeks, periksa keranjang sampah Anda untuk item yang dihapus. Item dalam keranjang sampah tidak benar-benar dihapus dari database backend hingga dihapus dari keranjang sampah. Jika jumlah total item berfilter dalam daftar dan dalam keranjang sampah lebih besar dari batas Ambang Batas Daftar, maka Anda mungkin mendapatkan kumpulan hasil tidak lengkap, atau tidak ada sama sekali.
Jika Anda adalah pengembang, Anda bisa secara terprogram menggunakan indeks gabungan pada kolom pertama. Indeks gabungan didasarkan pada dua kolom, primer dan sekunder, dan bisa menggunakan salah satu kolom untuk mengakses data dengan cepat.
Berikut ini adalah beberapa saran untuk tampilan umum yang akan bekerja dengan baik dengan kolom terindeks:
|
Untuk memfilter menurut: |
Indeks: |
Misalnya: |
|
Item yang baru diubah |
Kolom diubah |
Untuk menampilkan hanya item yang telah berubah dalam seminggu terakhir, Terapkan filter dimodifikasi lebih besar dari [hari ini] -7 |
|
Item baru |
Kolom dibuat |
Untuk membuat tampilan hanya terdiri dari item yang ditambahkan dalam seminggu terakhir, Terapkan filter dibuat lebih besar dari [hari ini] -7 |
|
Item saya |
Kolom Dibuat oleh |
Untuk membuat tampilan hanya terdiri dari item yang Anda tambahkan, Terapkan filter Dibuat oleh sama dengan [saya] |
|
Item jatuh tempo hari ini |
Kolom Tanggal jatuh tempo (dibuat oleh Anda dalam daftar atau pustaka) |
Untuk membuat tampilan hanya terdiri dari item dengan tanggal jatuh tempo hari ini, Terapkan filter Tanggal jatuh tempo sama dengan [hari ini] |
|
Pembaruan papan diskusi |
Kolom Terakhir diperbarui |
Untuk membuat tampilan hanya terdiri dari diskusi yang diperbarui dalam sebulan terakhir, Terapkan filter Terakhir diperbarui lebih besar dari [hari ini] -30. |
|
File arsip dalam pustaka dokumen |
Tanggal diubah |
Untuk membuat tampilan dokumen yang tidak berubah sejak tahun 2006 (yang lalu ingin Anda arsip), Terapkan filter tanggal diubah kurang dari 31 Desember 2006 |
|
Menemukan subkumpulan data finansial |
Kawasan, tahun (sebagai dua indeks sederhana) |
Untuk membuat tampilan data keuangan untuk kawasan NorthEast di 2008, Terapkan filter kawasan sama dengan sama dengan "NE" dan tahun 2008 karena kolom Region mungkin memiliki nilai lebih kecil daripada kolom tahun |
Temukan link untuk informasi selengkapnya tentang membuat atau mengubah tampilan dan tentang rumus dan fungsi yang bisa Anda gunakan untuk memfilter tampilan di bagian Lihat juga .
Catatan: Bahkan saat Anda membuat tampilan berfilter berdasarkan indeks kolom, operasi tambahan tertentu mungkin masih diblokir karena harus mengakses seluruh daftar atau pustaka. Operasi tersebut meliputi berikut ini: menambahkan atau menghapus indeks, membuat pengurutan dalam definisi tampilan; menampilkan total kolom; dan menambahkan, memperbarui, atau menghapus bidang terhitung.
Mengatur item-item ke dalam folder
Meskipun folder-folder (juga disebut wadah) tidak dibutuhkan untuk menggunakan daftar dan pustaka, Anda masih bisa menggunakannya untuk membantu menata data Anda dan meningkatkan efisiensi akses data Anda. Saat Anda membuat folder, di balik layar Anda membuat indeks internal. Indeks internal ini juga dibuat untuk folder akar, atau tingkat teratas daftar atau pustaka. Saat Anda mengakses item dalam folder, Anda secara efektif menggunakan indeks internal ini untuk mengakses data. Ingatlah bahwa jika folder berisi subfolder, tiap subfolder dihitung sebagai item (tapi bukan item apa pun dalam subfolder itu).
Bahkan saat jumlah total item dalam daftar atau pustaka sangat besar, tampilan sebuah folder sedikitnya secepat tampilan yang memfilter jumlah total item dengan menggunakan kolom terindeks. Dalam beberapa skenario, dimungkinkan untuk mendistribusikan semua item dalam daftar atau pustaka ke dalam beberapa folder sedemikian rupa sehingga tidak ada folder yang memiliki lebih dari lima ribu item.
Penting untuk mempertimbangkan berikut ini saat Anda menggunakan folder untuk menata daftar atau pustaka besar:
-
Folder bisa berisi lebih banyak item daripada ambang batas tampilan daftar, tapi untuk menghindari diblokir oleh SharePoint 2010, Anda mungkin masih harus menggunakan tampilan berfilter berdasarkan Indeks kolom.
-
Jika Anda memilih opsi Perlihatkan semua item tanpa folder dalam bagian Folder saat Anda membuat atau memodifikasi tampilan dalam daftar atau pustaka ini, Anda lalu harus menggunakan filter yang didasarkan pada indeks sederhana untuk memastikan Anda tidak mencapai Ambang Batas Tampilan Daftar.
-
Sering kali berguna jika membuat tampilan default memperlihatkan semua folder yang tersedia tanpa pemfilteran apa pun sehingga pengguna bisa memilih folder yang sesuai saat mereka menyisipkan item baru. Menampilkan semua folder juga menjadikan kecil kemungkinan item akan ditambahkan secara tidak benar di luar folder dalam daftar atau pustaka. Perhatikan bahwa, tidak seperti pustaka, tidak ada cara otomatis untuk memindahkan item antar folder dalam daftar.
Mengontrol tampilan data pada halaman
Begitu subkumpulan data telah ditransfer ke komputer Anda, terdapat strategi tambahan yang bisa Anda gunakan untuk mempercepat tampilan data di browser Anda.
Saat Anda meningkatkan ukuran kode sumber HTML di balik halaman web, biasanya ada peningkatan terkait yang terjadi untuk menyajikan halaman. Makin besar halaman, makin lama waktu untuk menampilkan. Misalnya, gaya default untuk tampilan daftar atau pustaka adalah gaya tabel, yang menampilkan semua data, satu item per baris tabel, di satu halaman. Karena itu makin banyak baris yang Anda tampilkan, makin lama dibutuhkan untuk menampilkan data.
Mengatur batas item pada halaman
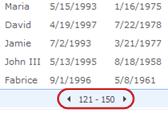
Ada dua opsi yang bisa Anda pilih saat mengatur batas item di halaman:
-
Jika Anda pilih Tampilkan item dalam kumpulan ukuran tertentu (untuk pembuatan halaman), maka Anda membuat tampilan halaman demi halaman dari data yang berguna saat Anda menelusuri item secara noninteraktif.
-
Jika Anda pilih Batasi jumlah total item yang dikembalikan ke jumlah tertentu, maka Anda membuat batas keras yang mungkin atau mungkin tidak mengembalikan seluruh hasil dari operasi filter Anda, tapi mungkin berguna saat menguji tampilan Anda, membuat prototipe, atau Anda hanya ingin mengambil nilai atas dalam tampilan.
Menggunakan gaya tampilan panel pratinjau
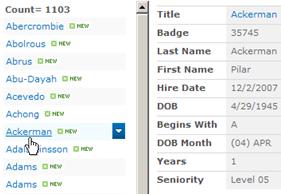
Menggunakan gaya tampilan Kelompokkan menurut
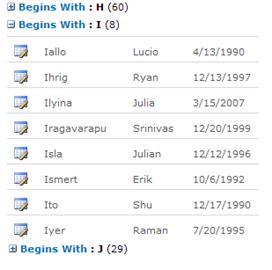
Menggunakan tampilan lembar data
Tampilan lembar data didasarkan pada kontrol ActiveX dan dirancang khusus untuk memuat data yang lebih cepat dengan mengambil dan memperbarui data asynchronously. Tampilan ini membuat lebih efisien untuk menggulir, mengedit, dan bekerja dengan banyak data, dan sangat berguna untuk melakukan sering menambahkan, pembaruan, dan perbandingan untuk data Anda. Tanpa mengganggu pekerjaan Anda, perubahan Anda akan dikirim ke server, status berkomunikasi untuk Anda dengan menggunakan ikon, perubahan Anda secara efisien disinkronkan ke server dan Anda bisa dengan cepat mengatasi konflik sesekali. Tampilan lembar data yang menghormati pengaturan folder, Urutkan dan filter tampilan, tapi tidak didesain untuk berfungsi dengan batas halaman, dinamis filter dan pengurutan dalam tampilan standar, atau gaya tampilan non-tabular lain, seperti Kelompokkan menurut dan panel pratinjau.
Jika fitur Access Services diaktifkan, lalu Anda bisa bekerja dengan data jauh lebih banyak dari ambang batas tampilan daftar, hingga 50.000 item secara default. Temukan informasi selengkapnya di bagian Menggunakan Access Services .
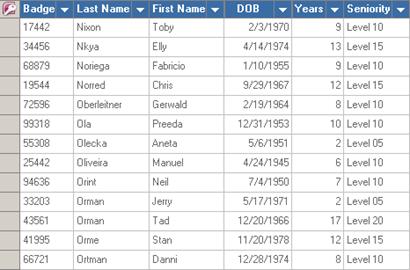
Jika daftar Anda diatur menurut folder dan Anda ingin melihat semua data dalam tampilan lembar data tanpa folder (tampilan "diratakan"), Anda bisa mengatur tampilan untuk melihat semua item tanpa folder. Namun, Anda mungkin perlu menggunakan filter yang berdasarkan kolom terindeks untuk menghindari menghubungi ambang batas tampilan daftar.
Menggunakan jendela waktu harian
Jendela waktu harian adalah cara untuk administrator layanan untuk menentukan periode waktu khusus untuk semua pengguna untuk melakukan operasi tidak terbatas selama jam off-peak, seperti 6:00 PM untuk 10:00 PM.
Meskipun tampilan adalah cara utama untuk mengambil item dari daftar atau pustaka, perintah dan operasi SharePoint lainnya juga perlu mengakses item dalam daftar atau pustaka, seperti: menambahkan dan menghapus indeks, menambahkan dan memodifikasi kolom daftar, menghapus dan menyalin folder, mengubah pengaturan keamanan untuk daftar atau pustaka, menyimpan daftar dengan kontennya sebagai templat, menghapus web atau situs, dan mengembalikan item dari Keranjang Sampah. Perintah dan operasi tersebut juga bisa gagal jika melebihi ambang batas dan batas situs saat mengambil data daftar.
Jika Anda sedang tidak pengembang atau tidak memiliki akses yang mudah ke sumber daya pengembang untuk melakukan operasi ini untuk Anda, Anda bisa tangguhkan jenis operasi untuk jendela waktu harian. Jika jendela waktu harian reguler periode disetel selama jam tidur normal, Anda bisa meminta administrator layanan untuk memindahkan periode waktu ke pagi atau terlambat malam hari.
Menggunakan sinkronisasi offline
Mengambil data secara offline seringkali lebih mudah dan efisien bagi Anda. Anda bisa membuat perubahan di komputer desktop atau laptop Anda, lalu saat Anda mengembalikan data secara online, sinkronkan perubahan dan selesaikan konflik secara lancar dan efisien. Bekerja dengan daftar yang besar dengan menggunakan sinkronisasi offline untuk "menggosok", menganalisis, atau melaporkan data, membantu kegiatan database off-load dan meminimalkan penggunaan sumber daya SharePoint.
Anda bisa membuat data daftar offline dan menyinkronkan perubahan ketika Anda kembali online dengan menggunakan empat produk Microsoft Office. Dua produk ini, Microsoft Office Access 2010 dan Microsoft SharePoint Workspace 2010, secara otomatis proses data daftar atau pustaka di kumpulan kecil dan kemudian berkumpul kembali data, teknik yang memungkinkan bekerja dengan data yang lebih dari tampilan daftar Ambang batas, dan tanpa negatif yang mempengaruhi pengguna lain di situs SharePoint.
Microsoft Office SharePoint Workspace 2010 Menggunakan Office SharePoint Workspace 2010 Anda dapat secara efisien mengambil daftar (asli dan eksternal) dan pustaka offline, secara otomatis menyinkronkan perubahan saat terjadi klien atau server, dan memanfaatkan lebih kaya dan lebih fleksibel, dan lainnya antarmuka pengguna responsif pada komputer klien atau laptop. Di balik layar, Office SharePoint Workspace 2010 secara otomatis proses data dalam kumpulan dengan masing 100 item pada satu waktu dan lalu reassembles data, yang berarti Anda bisa bekerja dengan banyak item lebih banyak dari ambang batas tampilan daftar situs Anda, hingga 30.000 maksimum absolut item. Jika daftar atau pustaka berisi lebih dari 30.000 item, lalu komputer klien berhenti menyinkronkan.
Mengakses Microsoft Office 2010 Anda bisa membaca dan menulis daftar paling asli dari Office Access 2010 dengan menautkan ke mereka, dan Office Access 2010 berfungsi baik dengan hampir semua tipe data SharePoint. Menautkan memungkinkan Anda tersambung ke data dalam daftar SharePoint, agar Anda membuat koneksi dua arah untuk menampilkan dan mengedit data terbaru di daftar SharePoint dan database Access Anda. Access membuat salinan (atau menggandakan) daftar SharePoint dalam tabel Access. Setelah membuat tabel Access, Anda bisa bekerja dengan daftar data di Access hingga batas akses dua gigabyte (tidak termasuk lampiran apa pun yang tidak disimpan secara lokal). Selain itu, Office Access 2010, cache data daftar pada klien, menggunakan singgahan dalam memori, tulis melalui efisien, dan hanya transfer diubah item daftar, yang membuat kueri dan pembaruan tampil lebih cepat. Kotak dialog penyelesaian konflik membantu mengelola pembaruan yang berkonflik dengan cara yang mulus.
Jika fitur Access Services diaktifkan, lalu Anda bisa bekerja dengan data jauh lebih banyak dari ambang batas tampilan daftar, hingga 50.000 item secara default. Temukan informasi selengkapnya di bagian Menggunakan Access Services .
Microsoft Office Excel 2010 Anda bisa mengekspor daftar SharePoint ke tabel Excel, yang membuat koneksi data satu arah antara Excel tabel dan daftar SharePoint. Ketika Anda memperbarui data Anda dari daftar SharePoint dan me-refresh tabel Excel, Office Excel 2010 mengganti Excel data dengan data daftar SharePoint terbaru, menimpa perubahan apa pun yang Anda buat ke tabel Excel. Setelah data dalam tabel Excel, Anda dapat memanfaatkan berbagai fitur analisis data Office Excel 2010, seperti kuat dan fleksibel lembar kerja, laporan PivotTable, bagan yang tampak profesional, dan grafik garis, bersyarat pemformatan dengan ikon, data bilah, dan skala warna, dan operasi analisis bagaimana-jika yang canggih.
Jika fitur Access Services diaktifkan, lalu Anda bisa bekerja dengan data jauh lebih banyak dari ambang batas tampilan daftar, hingga 50.000 item secara default. Temukan informasi selengkapnya di bagian Menggunakan Access Services .
Microsoft Office Outlook 2010 Dari Office Outlook 2010, Anda bisa membaca dan menulis kontak, tugas, kalender, dan daftar diskusi, serta menyinkronkan pustaka dokumen. Misalnya, Anda bisa bekerja dengan daftar tugas standar maupun daftar tugas proyek dengan membawa daftar tugas offline, menampilkan, memperbarui, dan menetapkan tugas baru, membuatnya kembali online, dan menyinkronkannya tanpa meninggalkan Office Outlook 2010; Anda juga bisa menyimpan, berbagi, dan mengelola kontak SharePoint lebih efektif di Office Outlook 2010.
Menggunakan pencarian untuk menemukan item daftar atau pustaka
Cara alternatif untuk menemukan dokumen atau item dalam daftar atau Pustaka yang besar adalah dengan menggunakan pencarian. Karena pencarian memiliki mekanisme pengindeksan sendiri, itu tidak subjek untuk ambang batas tampilan daftar atau batasan terkait lainnya. Saat Anda menggunakan pencarian, Anda bisa dengan mudah lingkup (atau membatasi) pencarian ke daftar atau pustaka tertentu. Anda bisa mencari dengan kata kunci atau frasa, dan lalu tambahan untuk mempersempit hasilnya dengan menggunakan properti item seperti penulis dokumen atau tanggal pembuatan item daftar. Anda bahkan bisa menggunakan sintaks Boolean dan operator logika untuk membuat kueri lebih rumit. Setelah Anda telah mengidentifikasi hasil yang Anda inginkan untuk bekerja dengan Anda, bisa menggunakan Panel perbaikan untuk, misalnya, mengurutkan dan memfilter hasil sesuai dengan kebutuhan Anda.
Temukan informasi selengkapnya tentang menggunakan pencarian di bagian Lihat juga .
Tentang fitur SharePoint yang sering digunakan
Untuk lebih lanjut membantu kinerja sistem keseluruhan dan menghindari menghubungi sumber daya ambang batas atau batas, pertimbangkan umumnya digunakan SharePoint fitur berikut ini:
Tampilan pribadi Karena membuat tampilan yang menggunakan indeks kolom dengan benar lebih rumit untuk daftar dan pustaka besar, Anda mungkin ingin menghapus izin mengelola tampilan pribadi dari kontributor untuk daftar atau pustaka besar. Dengan menghapus izin ini, Anda bisa mencegah pengguna membuat tampilan yang mencakup semua item dan yang mungkin mempengaruhi kinerja seluruh situs.
Daftar relasional Saat Anda membuat hubungan daftar dengan menggunakan kolom pencarian, kolom unik, dan perilaku relasional yang diberlakukan (juga disebut integritas referensial), Anda bisa mencapai Ambang Batas Tampilan Daftar dan mungkin diblokir karena keadaan berikut ini:
-
Jika Anda membuat kolom menjadi unik dalam daftar yang sudah ada yang memiliki lebih banyak item daripada Ambang Batas Tampilan Daftar (tapi perhatikan bahwa menambahkan satu item ke daftar yang membuat daftar melebihi Ambang Batas Tampilan Daftar adalah operasi yang biasanya tidak diblokir).
-
Jika daftar memiliki lebih banyak item daripada Ambang Batas Tampilan Daftar, lalu Anda aktifkan Penghapusan Bertingkat atau Penghapusan Terbatas) untuk bidang pencarian dalam daftar tersebut.
Umpan RSS Setelah dukungan RSS diaktifkan di administrasi pusat dan di tingkat kumpulan situs, Anda bisa mengaktifkan dan mengonfigurasikan dukungan RSS untuk berbagai tipe daftar dan pustaka. Saat pengguna mengakses umpan RSS untuk daftar atau pustaka, data diambil dari daftar. Tampilan default RSS membatasi jumlah item yang dikembalikan, berdasarkan tanggal yang item diubah dengan menggunakan filter pada kolom diubah . Jika daftar atau pustaka memiliki banyak item dan pengguna mengakses umpan RSS, itu ide yang baik untuk indeks kolom diubah . Anda juga bisa mengurangi jumlah item yang diambil oleh mengubah jumlah item dan jumlah hari yang perubahan yang disertakan dalam umpan RSS.
Temukan informasi selengkapnya tentang Mengelola Umpan RSS di bagian Lihat Juga.
Menggunakan Access Services
Anda bisa membuat Web database dengan menggunakan Office Access 2010 dan Office SharePoint Services dengan Access Services dikonfigurasi. Office Access 2010 membuat mudah untuk menyusun tabel berdasarkan pada daftar asli yang ditautkan, kueri, formulir, laporan, dan makro, menerbitkan objek ini ke situs SharePoint, secara otomatis mengonversi objek ini ke halaman SharePoint dan fungsionalitas dan membuat yang kuat aplikasi di situs SharePoint.
Menggunakan Access Services, Anda bisa bekerja dengan data yang jauh lebih banyak dari ambang batas tampilan daftar tanpa diblokir. Access Services secara otomatis proses data dalam kumpulan dengan masing 2000 item pada satu waktu dan lalu reassembles data. Batas default adalah 50.000 item meskipun ini bisa diubah oleh administrator layanan. Perhatikan bahwa Access Services memiliki serangkaian batas dan ambang batas.
Temukan informasi selengkapnya tentang Access Services di bagian Lihat juga .
Menggunakan kueri terindeks dan kueri fallback
Navigasi dan pemfilteran metadata diaktifkan secara default di sebagian besar situs yang dibuat di SharePoint Server 2010. Bahkan jika navigasi metadata tidak dikonfigurasi untuk daftar atau pustaka tertentu, navigasi dan pemfilteran Metadata yang masih di balik layar untuk meningkatkan kinerja tampilan dalam daftar dan pustaka. Fitur navigasi dan pemfilteran Metadata otomatis bisa memilih indeks terbaik untuk bekerja setiap kali tampilan dimuat. Saat Anda memuat tampilan baru, menerapkan filter untuk tampilan, kosongkan filter atau menerapkan pengurutan pada bidang, optimisasi kueri menentukan cara terbaik untuk kueri database.
Jika pengguna membuat atau memuat tampilan yang tidak bisa menggunakan indeks untuk mengkueri daftar, maka Navigasi Metadata dan Pemfilteran akan membangun dan menjalankan kueri fallback. Kueri fallback adalah versi modifikasi dari kueri pengguna asli yang menampilkan kumpulan parsial item yang diminta karena itu mengkueri hanya terhadap sebagian daftar, bukannya seluruh daftar. Ini dimaksudkan untuk memberi Anda beberapa hasil yang berguna dalam keadaan saat kueri asli diblokir karena penghambatan daftar besar. Hingga 1250 item terbaru ditampilkan berdasarkan kapan item daftar tersebut ditambahkan ke daftar. Terkadang, kueri fallback akan mengembalikan hasil 0 jika tidak ada item di bagian daftar yang dipindai oleh kueri berisi hasil yang cocok dengan kueri pengguna asli.
Temukan informasi selengkapnya tentang navigasi dan pemfilteran di bagian Lihat juga metadata.
Menggunakan situs Pusat Dokumen
Anda bisa menggunakan situs Pusat Dokumen saat Anda ingin membuat, mengelola, dan menyimpan sejumlah besar dokumen. Pusat Dokumen didasarkan pada templat situs dan dirancang untuk bertindak sebagai penyimpanan terpusat untuk mengelola banyak dokumen. Fitur-fitur, seperti navigasi metadata dan tampilan pohon, tipe konten, dan komponen web, membantu Anda menata dan mengambil dokumen secara efisien dan bermakna untuk pengguna Anda.
Pengawas Konten bisa dengan cepat mengonfigurasi navigasi yang dikendalikan metadata untuk berfungsi dengan baik bagi sebagian besar pustaka tanpa secara eksplisit membuat indeks, tapi juga dibantu saat membuat indeks tambahan untuk meningkatkan kinerja atas berbagai filter dan tampilan.
Anda bisa menggunakan situs Pusat Dokumen sebagai lingkungan penulisan atau arsip konten:
-
Dalam lingkungan kepenulisan, pengguna aktif melakukan check in dan check out file dan membuat struktur folder bagi file tersebut. Penerapan versi diaktifkan, dan bisa terdapat 10 versi lama atau lebih dari tiap dokumen. Pengguna melakukan check in dan check out secara sering, dan alur kerja bisa membantu mengotomatisasi tindakan di dokumen.
-
Dalam arsip konten (atau basis pengetahuan), sebaliknya, sangat sedikit penulisan yang terjadi. Pengguna hanya menampilkan atau mengunggah dokumen. Biasanya, arsip konten berisi versi tunggal dokumen, dan sebuah situs bisa menampung hingga jutaan file. Dalam skenario umum, seperti pusat dukungan teknis untuk organisasi besar, 10.000 pengguna mungkin mengakses konten, terutama untuk membacanya. Subkumpulan yang terdiri dari 3000 hingga 4000 pengguna mungkin mengunggah konten baru ke situs.
Temukan link untuk informasi selengkapnya tentang manajemen dokumen di bagian Lihat juga .
Menggunakan daftar eksternal
Layanan konektivitas bisnis (BCS) yang dibangun atas Katalog Data bisnis (BDC), menyediakan antarmuka standar untuk data garis lini bisnis yang sudah ada, proses, dan aplikasi. Menggunakan BCS, Anda bisa menentukan tipe konten eksternal dan menyambungkan ke sumber data, seperti SAP, Web services, SEIBEL dan SQL Server. Setelah Anda melakukan ini, BCS memungkinkan integrasi SharePoint ini data eksternal melalui daftar eksternal. Daftar eksternal berperilaku dalam beberapa hal seperti daftar asli SharePoint. Tanpa meninggalkan SharePoint, Anda bisa membuat, membaca, memperbarui, dan menghapus data dari sumber data ini, dan menggunakan subkumpulan fitur SharePoint yang terkait dengan daftar.
Karena daftar eksternal tidak menggunakan database backend SharePoint SQL Server untuk menyimpan dan mengambil data, dalam daftar eksternal tidak tunduk sama sumber daya penghambat dan batas sebagai asli daftar atau pustaka (meskipun daftar eksternal memiliki sumber daya yang berbeda penghambat dan batas). Dalam beberapa kasus, Anda mungkin menemukan bahwa daftar eksternal lebih praktis untuk persyaratan data dan aplikasi Anda.
Cara mengindeks dan memfilter tampilan
Bagian berikut ini menyediakan prosedur langkah demi langkah untuk membuat indeks dan menggunakan indeks dalam tampilan berfilter.
Membuat indeks sederhana atau gabungan
Untuk meningkatkan kinerja besar daftar atau pustaka, Anda bisa membuat indeks. Lalu Anda bisa menggunakan kolom terindeks saat Anda membuat atau memodifikasi tampilan berfilter berdasarkan Indeks kolom dari daftar atau pustaka.
Penting: Karena membuat indeks memerlukan mengakses semua item dalam daftar, memungkinkan Anda mungkin diblokir dari membuat indeks untuk kolom jika seluruh daftar melebihi ambang batas tampilan daftar. Jika ini terjadi, melakukan operasi selama jendela waktu harian, atau hubungi administrator Anda. Untuk informasi selengkapnya, lihat SharePoint membuat kolom terindeks.
-
Navigasi ke situs yang berisi daftar atau Pustaka yang Anda inginkan untuk membuat indeks.
-
Jika daftar atau pustaka belum terbuka, klik namanya di Luncur Cepat.
Jika nama daftar atau pustaka tidak muncul, klik Tindakan situs

-
Di pita, di bawah Alat daftar atau Alat pustaka, klik tab Daftar atau pustaka , dan lalu di grup pengaturan , klik Pengaturan daftar atau Pengaturan pustaka.
-
Di bawah bagian Kolom, klik Kolom terindeks.
-
Pada halaman Kolom Terindeks, klik Buat indeks baru.
-
Lakukan salah satu hal berikut ini:
Untuk membuat indeks sederhana:
-
Dalam bagian Kolom Utama, di bawah Kolom utama untuk indeks ini, pilih kolom tersebut.
-
Klik Buat.
Untuk membuat indeks majemuk:
-
Dalam bagian Kolom Utama, di bawah Kolom utama untuk indeks ini, pilih kolom tersebut.
-
Dalam bagian Kolom Sekunder, di bawah Kolom sekunder untuk indeks ini, pilih kolom berbeda.
-
Klik Buat.
-
Membuat atau memodifikasi tampilan berfilter berdasarkan kolom terindeks
Setelah Anda mengindeks kolom, Anda bisa menambahkannya ke tampilan saat Anda membuat atau memodifikasi tampilan, lalu gunakan kolom terindeks untuk memfilter tampilan. Sebelum membuat tampilan, Anda mungkin ingin menambahkan lebih banyak kolom ke daftar untuk memungkinkan fleksibilitas lebih untuk pengurutan, pengelompokan, dan pemfilteran.
Temukan informasi selengkapnya tentang membuat kolom dan tampilan di bagian Lihat Juga.
-
Navigasi ke situs yang berisi daftar atau Pustaka yang Anda inginkan untuk membuat indeks.
-
Jika daftar atau pustaka belum terbuka, klik namanya di Luncur Cepat.
Jika nama daftar atau pustaka tidak muncul, klik Tindakan situs

-
Dalam pita, di bawah Alat Daftar atau Alat Pustaka, klik tab Daftar atau Pustaka.
-
Lakukan salah satu hal berikut ini:
Untuk membuat tampilan:
-
Dalam grup Tampilan Dikelola, klik Buat Tampilan.
-
Klik opsi, seperti Tampilan Standar atau tampilan yang sudah ada, yang ingin Anda gunakan untuk membuat tampilan Anda.
-
Dalam kotak Nama Tampilan, ketikkan nama untuk tampilan Anda.
Pilih Jadikan ini sebagai tampilan default jika Anda ingin menjadikan ini sebagai tampilan default untuk daftar atau pustaka. Hanya tampilan publik yang bisa menjadi tampilan default untuk daftar atau pustaka.
Untuk memodifikasi tampilan:
-
Dalam grup Tampilan Dikelola, pilih tampilan yang ingin Anda modifikasi dari daftar turun bawah Tampilan Sekarang.
-
Dalam grup Tampilan Dikelola, klik Ubah Tampilan ini.
-
-
Dalam bagian Filter, klik Perlihatkan item hanya saat berikut ini benar, lalu pilih cara Anda ingin memfilter item berdasarkan salah satu kolom yang diindeks.
Sebagai contoh, untuk membuat tampilan hanya item yang diubah hari ini, pilih kolom diubah (terindeks) dan kondisi sama dengan , dan lalu ketik [hari ini].
Catatan: Jika Anda tidak melihat kolom apa pun yang mengatakan (terindeks) setelah nama, Anda tidak memiliki kolom terindeks yang tersedia untuk daftar atau pustaka. Anda harus pertama membuat indeks sederhana atau gabungan.
-
Pilih opsi lainnya yang Anda inginkan untuk tampilan Anda, seperti kolom mana yang ingin Anda perlihatkan atau sembunyikan dan cara Anda ingin mengurutkan item.
-
Klik OK.
Temukan informasi selengkapnya tentang membuat tampilan di bagian Lihat Juga.










