Huomautus: Microsoft haluaa tarjota sinulle ajantasaisinta ohjesisältöä mahdollisimman nopeasti omalla kielelläsi. Tämä sivu on käännetty automaation avulla, ja siinä saattaa olla kielioppivirheitä tai epätarkkuuksia. Tarkoitus on, että sisällöstä on sinulle hyötyä. Kertoisitko sivun alareunassa olevan toiminnon avulla, oliko tiedoista hyötyä? Tästä pääset helposti artikkelin englanninkieliseen versioon .
Huomautus: Tämä artikkeli on täyttänyt tarkoituksensa, ja se poistetaan pian. Jotta Sivua ei löydy -ongelmat voidaan välttää, kaikki tunnetut linkit sivuun poistetaan. Jos olet luonut linkkejä tähän sivuun, poista ne, jotta verkko pysyy yhtenäisenä.
Luettelot ja kirjastot – olivatpa ne sitten kuinka isoja tai pieniä tahansa – ovat tärkeitä SharePoint 2010:n käytön kannalta monin tavoin. Kun luettelossa tai kirjastossa on useita kohteita, sinun on suunniteltava tarkkaan luettelon tai kirjaston organisointi sekä tapa, jolla käyttäjien on tarkoitus käyttää tietoja. Suunnittelemalla ja muutamilla keskeisillä luettelo- ja kirjasto-ominaisuuksilla voit varmistaa, että käyttäjät löytävät etsimänsä tiedot sivuston muiden osien suorituskyvyn heikkenemättä.
Huomautus: Tämä artikkeli koskee vain SharePoint 2010-käyttäjille. Jos käytössäsi on Office 365: ssä tai SharePoint Online-kohdassa Hallitse suurten luetteloiden ja kirjastojen Office 365: ssä. Jos käytät SharePoint 2013: n tai SharePoint-2016, katso suurten luetteloiden ja kirjastojen SharePoint 2013: n ja SharePoint-2016 hallinta
Huomautus: Minkä tahansa SharePoint-sivuston, mutta erityisesti useita kohteita sisältäviä luetteloita ja kirjastoja käsittävän sivuston, tehokkuus on yhteydessä suoraan niihin päätöksiin, joita teet suunnitellessasi ja määrittäessäsi SharePoint-sivustoa. Lisätietoja SharePointin suorituskyvyn ja kapasiteetin suunnittelusta on Microsoft TechNet -sivustossa.
Sisältö
Useita kohteita sisältävien luetteloiden ja kirjastojen yleiskatsaus
SharePoint 2010 tukee erittäin suuria luetteloita ja kirjastoja. Seuraavassa taulukossa on yhteenveto useita kohteita sisältävien luetteloiden ja kirjastojen rajoituksista ja tiedoista.
|
Ominaisuus |
Enimmäismäärä: |
|
Luettelon tai kirjaston kohteiden määrä |
50 miljoonaa |
|
Yksittäisen tiedostokohteen tai -liitteen koko |
2 gigatavua |
Kuten tästä näet, voit tallentaa luetteloihin ja kirjastoihin todella paljon tietoja. Jos tietokantatoiminto tai kysely kuitenkin käyttää sallittua määrää enemmän kohteita, toiminnon suorittaminen saatetaan estää, koska näin monien kohteiden käyttäminen saattaa vaikuttaa häiritsevästi sivuston muihin käyttäjiin. Onneksi käytettävissä on melko selkeitä tapoja ja yksinkertaisia perustoimintoja, joilla voit saavuttaa haluamasi tulokset ylittämättä asetettuja rajoituksia. Kaikki käyttäjät voivat kiertää rajoituksen tietyn ajanjakson aikana. Lisäksi oikeilla oikeuksilla voit käyttää suurempaa rajoitusta koodin kautta.
Miksi 5 000 on tärkeä luku?
Tietokantaristiriitojen välttämiseksi SQL Server käyttää usein rivitason lukitusta. Tällä tavoin se pyrkii takaamaan tarkat päivitykset siten, että ne eivät vaikuta muita rivejä käyttäviin käyttäjiin. Jos tietokannan luku- tai kirjoitustoiminto, kuten kysely, kuitenkin lukitsee kerralla yli 5 000 riviä, SQL Serverin on tehokkaampaa laajentaa lukitus väliaikaisesti koko taulukkoon, kunnes tietokantatoiminto on suoritettu. Huomaa, että todellinen määrä ei aina ole 5 000, vaan se voi vaihdella tietokannan kuormituksen ja sivuston asetusten mukaan. Kun tällainen lukituksen laajennus suoritetaan, muut käyttäjät eivät voi käyttää taulukkoa. Jos näin käy liian usein, kaikkien käyttäjien järjestelmän suorituskyky heikentyy. Siksi raja-arvot ja rajoitukset ovat tärkeitä, sillä niillä minimoidaan paljon resursseja vaativien tietokantatoimintojen vaikutuksia ja tasapainotetaan käyttäjien tarpeita.
Mitä taustalla tapahtuu, kun käytät luetteloa tai kirjastoa, jossa on paljon kohteita?
Seuraavassa kaaviossa on yhteenveto siitä, mitä taustalla tapahtuu, kun käytät paljon kohteita sisältävää luetteloa tai kirjastoa.
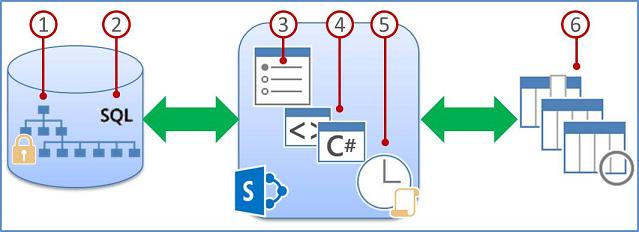
1. Tietotyöntekijät voivat nopeuttaa sivun tietojen näyttämistä soveltuvilla näkymillä, tyyleillä ja sivurajoituksilla.
2. Sarakeindeksejä sisältävät suodatetut näkymät (ja muut toiminnot) luovat tietokantakyselyitä, jotka tunnistavat sarakkeiden ja rivien alijoukon. Tämä alijoukko palautetaan tietokoneeseesi.
3. Klusterin järjestelmänvalvojat voivat määrittää ruuhka-aikojen ulkopuolelle ajanjaksoja, jolloin kaikki käyttäjät voivat suorittaa rajoittamattomia toimintoja.
4. Tarvittavat oikeudet omaavat kehittäjät voivat väliaikaisesti korottaa kynnysarvoja ja rajoituksia mukautetuissa sovelluksissa objektimalleilla.
5. Raja-arvot ja rajoitukset rajoittavat toimintoja ja tasapainottavat useiden samanaikaisten käyttäjien resursseja.
6. Sivustokokoelman luettelon tai kirjaston tiedot tallennetaan SQL Server -tietokantaan. Se käyttää kyselyitä, indeksejä ja lukituksia yleisen suorituskyvyn, jakamisen ja tarkkuuden ylläpitämiseen.
Resurssien rajoittaminen ja rajoitukset
Seuraavassa taulukossa on yhteenveto tärkeistä resurssien rajoittamisen ja rajoituksien tiedoista, jotka sinun on syytä tuntea. Nämä rajoitukset ja rajoittamiset määritetään keskitetyn hallinnan Rajoittaminen-sivussa. Jos tarvitset lisätietoja sivustosi tietyistä rajoituksista ja pyynnöistä, ota yhteyttä järjestelmänvalvojaan.
Huomautus: Keskitetyn hallinnan helpottamiseksi seuraavat resurssien rajoittamiset ja rajoitukset eivät koske edustatietokoneen järjestelmänvalvojaa tai keskitetyn hallinnan sivuston omistajaa, joka käyttää paljon kohteita sisältävää luetteloa tai kirjastoa.
|
Raja-arvo
|
Oletus-
|
Kuvaus |
|
Luettelonäkymän kynnysarvo |
5 000 |
Määrittää tietokantatoiminnolla, kuten kyselyllä, kerralla käsiteltävien luettelo- tai kirjastokohteiden suurimman sallitun määrän. Toiminto estetään, jos se ylittää tämän rajoituksen. Jotta sinulle jäisi aikaa vaihtoehtoisen suunnitelman luomiseen, SharePoint 2010 varoittaa sinua luetteloasetussivulla, jos luettelossasi on yli 3 000 kohdetta. Varoituksessa on linkki tähän ohjeaiheeseen. |
|
Yksilöllisten käyttöoikeuksien rajoitus |
50 000 |
Määrittää luettelossa tai kirjastossa sallittujen yksilöllisten käyttöoikeuksien enimmäismäärän. Kun katkaiset kohteen tai kansion käyttöoikeuksien periytyvyyden, se lasketaan yhdeksi yksilölliseksi käyttöoikeudeksi tässä rajoituksessa. Jos yrität lisätä kohteen, joka johtaisi tämän rajoituksen ylittämiseen, tämä estetään. |
|
Rivin kokorajoitus |
6 |
Määrittää luettelossa tai kirjastossa sallittujen tietokannan sisäisten taulukkorivien enimmäismäärän. Useita sarakkeita sisältävien laajojen luetteloiden mahdollistamiseksi kukin kohde rivitetään useisiin sisäisiin taulukkoriveihin, joita voi olla enintään kuusi ja joiden koko voi olla yhteensä 8 000 tavua (liitteet pois lukien). Jos sinulla on esimerkiksi luettelo, jossa on useita pieniä sarakkeita ja yksi satoja Kyllä/Ei-sarakkeita sisältävä luettelo, saatat ylittää tämän rajoituksen, jolloin et voi lisätä Kyllä/Ei-sarakkeita luetteloon, mutta voit ehkä yhä lisätä muuntyyppisiä sarakkeita. Huomautus: Klusterin järjestelmänvalvojat voivat määrittää tämän rajoituksen vain objektimallilla, eivät käyttöliittymässä. |
|
Luettelonäkymän hakukynnysarvo |
8 |
Määrittää liitostoimintojen, kuten haku-, henkilö- tai ryhmäsarakkeisiin tai työnkulun tilasarakkeisiin perustuvien toimintojen, enimmäismäärän. Jos kysely käyttää yli kahdeksaa saraketta, toiminto estetään. Voit kuitenkin ohjelmallisesti valita, mitä sarakkeita käytetään. Voit tehdä sen objektimallilla määritettävällä enimmäisnäkymällä. |
|
Luettelonäkymän kynnysarvo järjestelmänvalvojille ja tarkastajille |
20 000 |
Määrittää tietokantatoiminnolla, kuten kyselyllä, kerralla käsiteltävien luettelo- tai kirjastokohteiden suurimman sallitun määrän, kun toiminnon suorittaa valvoja tai järjestelmänvalvoja, jolla on riittävät käyttöoikeudet. Tämä asetus toimii yhdessä Salli ohittaminen objektimallilla ‑asetuksen kanssa. |
|
Objektimallin kumoamisen sallimisen asetus |
Y |
Määrittää, voivatko kehittäjät suorittaa tietokantatoimintoja, kuten kyselyitä, jotka pyytävät Luettelonäkymän raja-arvo -arvon ohittamista, jotta voidaan käyttää suurempaa, Luettelonäkymän raja-arvo valvojille ja järjestelmänvalvojille -asetuksen määrittämää arvoa. Klusterin järjestelmänvalvojan on otettava käyttöön objektimallin ohittaminen. Tämän jälkeen tarvittavat oikeudet omaavat kehittäjät voivat ohjelmallisesti pyytää, että heidän kyselynsä käyttää suurempaa luettelonäkymän raja-arvoa sen hyödyntämiseksi. |
|
Päivittäinen aika -ikkuna |
Ei mitään |
Määrittää ajanjakson, jonka aikana resurssien raja-arvoja ja rajoituksia ei käytetä. Klusterin järjestelmänvalvoja voi määrittää tämän ajanjakson ruuhka-aikojen ulkopuolelle 15 minuutin tarkkuudella ja jopa 24 tunniksi, esimerkiksi klo 18:00–22:00 tai 1:30–5:15. Huomautus: Tämän päivittäisen ajanjakson aikana aloitetun tietokantatoiminnon tai kyselyn suorittamista jatketaan loppuun (tai epäonnistumiseen) saakka, vaikka toimintoa tai kyselyä ei ehdittäisikään suorittaa loppuun määritetyn ajanjakson aikana. |
Paljon kohteita sisältävien luetteloiden ja kirjastojen hallinta
Seuraavissa osioissa on suosituksia, tekniikoita ja vinkkejä, joilla voit varmistaa, että käyttäjät voivat käyttää paljon kohteita sisältäviä luetteloita ja kirjastoja nopeasti ja että sivusto toimii sujuvasti.
Sarakeindeksien perusteella suodatettujen näkymien luominen
Kun kohteita on hyvin paljon, niiden nopea suodattaminen näkymässä edellyttää, että ensimmäinen suodattimessa määritettävä sarake indeksoidaan. Muut näkymän suodattimessa määritetyt sarakkeet voidaan indeksoida tai jättää indeksoimatta, mutta näkymä ei käytä näitä indeksejä. Sinun on myös varmistettava, että suodattimen ensimmäinen sarake ei palauta enempää kohteita kuin luettelonäkymän raja-arvon ilmaiseman enimmäismäärän, vaikka suodatetun näkymän lopullinen tulos palauttaisi vähemmän kuin tämän määrän kohteita.
Jos suodattimen ensimmäinen sarake palauttaa luettelonäkymän raja-arvon määrittämää enimmäismäärää enemmän kohteita, voit käyttää vähintään kaksi saraketta sisältävää suodatinta. Kun määrität suodatetun näkymän, joka käyttää vähintään kahta saraketta, AND-operaattorin käyttö yleensä rajoittaa palautettavien kohteiden kokonaismäärää. Tässäkin tapauksessa sinun on määritettävä suodattimen ensimmäiseksi sarakkeeksi se sarake, joka palauttaa todennäköisesti vähiten tietoja. Huomioi se, että OR-operaattorin käyttäminen kasvattaa palautettavien kohteiden määrää miltei aina. Sen käyttö ei ole tehokasta näissä olosuhteissa.
Jos aiot suodattaa luettelon indeksoidun kentän perusteella, tarkista, onko roskakorissa poistettuja kohteita. Roskakorissa olevat kohteet poistuvat taustatietokannasta vasta, kun ne on poistettu roskakorista. Jos luettelossa olevien suodatettujen kohteiden ja roskakorissa olevien kohteiden yhteismäärä ylittää luettelon kynnysarvon, saamasi tulokset saattavat olla puutteelliset tai et saa lainkaan tuloksia.
Jos olet kehittäjä, voit käyttää yhdistelmäindeksiä ensimmäiseen sarakkeeseen ohjelmallisesti. Yhdistelmäindeksi perustuu kahteen sarakkeeseen, ensisijaiseen ja toissijaiseen. Se voi käyttää tietojen nopeaan käyttämiseen kumpaa tahansa näistä.
Seuraavassa on ehdotuksia yleisiksi näkymiksi, jotka toimivat hyvin indeksoitujen sarakkeiden kanssa:
|
Suodatusperuste: |
Indeksoitava kohde: |
Esimerkki: |
|
Viimeksi muutetut kohteet |
Muokattu-sarake |
Jos haluat näyttää vain edellisen viikon aikana muutetut kohteet, Käytä suodatinta muokattu on suurempi kuin [tänään] -7 |
|
Uudet kohteet |
Luotu-sarake |
Jos haluat näyttää vain edellisen viikon aikana lisätyt kohteet, Käytä suodatinta luotu on suurempi kuin [tänään] -7 |
|
Omat kohteet |
Tekijä-sarake |
Jos haluat luoda näkymän vain kohteista, jotka olet lisännyt, Käytä suodatinta Tekijä on yhtä suuri kuin [minä] |
|
Kohteet, joiden määräpäivä on tänään |
Määräpäivä-sarake (itse luetteloon tai kirjastoon luomasi) |
Jos haluat luoda näkymän vain kohteista määräpäivän, Käytä suodatinta Eräpäivä on yhtä suuri kuin [tänään] |
|
Keskustelupalstan päivitykset |
Viimeksi päivitetty -sarake |
Jos haluat näyttää vain edellisen kuukauden aikana päivitetyt keskustelut, käytä suodatinta Viimeksi päivitetty on suurempi kuin [tänään]-30. |
|
Tiedostokirjaston tiedostojen arkistointi |
Muokkauspäivämäärä |
Jos haluat luoda näkymän, jossa näytetään tiedostot, joita ei ole muutettu vuoden 2006 jälkeen (jotka haluat sitten arkistoida) jälkeen, käytä suodatinta Muokkauspäivämäärä on pienempi kuin 31.12.2006. |
|
Taloudellisten tietojen alijoukon etsiminen |
Alue, Vuosi (kahtena yksinkertaisena indeksinä) |
Jos haluat luoda näkymän koillisen alueen taloudellisista tiedoista vuonna 2008, käytä suodatinta Alue on yhtä suuri kuin NE (koillinen) AND Vuosi on yhtä suuri kuin 2008. Käytä tätä suodatinta, koska Alue-sarakkeessa on luultavasti vähemmän arvoja kuin Vuosi-sarakkeessa. |
Katso myös -osiosta löydät linkkejä, joista saat lisätietoja näkymien luomisesta ja vaihtamisesta sekä kaavoista ja funktioista, joilla voit suodattaa näkymiä.
Huomautus: Myös silloin, kun luot suodatetun näkymän sarakeindeksien perusteella, jotkin toiminnot saatetaan estää, koska ne edellyttävät koko luettelon tai kirjaston käyttämistä. Tällaisia toimintoja ovat seuraavat: indeksin lisääminen tai poistaminen, lajittelun luominen näkymän määritykseen, sarakkeen summan näyttäminen sekä laskettujen kenttien lisääminen, päivittäminen ja poistaminen.
Kohteiden järjestäminen kansioihin
Vaikka suurten luetteloiden ja kirjastojen käyttäminen ei edellytä kansioita (niitä kutsutaan myös säilöiksi), voit silti käyttää niitä tietojen organisointiin ja tietojen käytön tehokkuuden parantamiseen. Kun luot kansion, luot samalla taustalla sisäisen indeksin. Tällainen sisäinen indeksi luodaan myös pääkansiolle, eli ylimmän tason luettelolle tai kirjastolle. Kun käytät kansion kohteita, käytät periaatteessa tätä sisäistä indeksiä tietojen käyttämiseen. Muista se, että alikansioita sisältävissä kansioissa kukin alikansio lasketaan kohteeksi, mutta alikansion kohteita ei lasketa.
Myös silloin, kun luettelon tai kirjaston kohteiden kokonaismäärä on hyvin suuri, yhden kansion näkymä toimii vähintään yhtä nopeasti kuin näkymä, jossa kaikkien kohteiden määrä on suodatettu indeksoidulla sarakkeella. Joissakin tilanteissa luettelon tai kirjaston kaikki kohteet voidaan jakaa useaan kansioon siten, että kussakin kansiossa on enintään viisi tuhatta kohdetta.
Seuraavat asiat on tärkeä ottaa huomioon, kun käytät kansioita suuren luettelon tai kirjaston järjestämiseen:
-
Kansio voi sisältää enemmän kuin Luettelonäkymän raja-arvo -asetuksen määrittämän määrän kohteita, mutta sinun on ehkä silti käytettävä sarakeindeksien perusteella suodatettua näkymää, jotta SharePoint 2010 ei estä kansiota.
-
Jos valitset Näytä kaikki kohteet ilman kansioita -asetuksen Kansiot-osiossa, kun luot tai muokkaat tämän luettelon tai kirjaston näkymää, sinun on sitten käytettävä suodatinta, joka perustuu yksinkertaiseen indeksiin. Näin varmistat, että et ylitä Luettelonäkymän raja-arvo -arvoa.
-
Usein on hyödyllistä määrittää oletusnäkymä näyttämään kaikki kansiot ilman mitään suodatusta. Näin käyttäjät voivat valita sopivan kansion, kun he lisäävät uusia kohteita. Kun näytät kaikki kansiot, kohteita ei luultavasti vahingossa lisätä luettelon tai kirjaston kansioiden ulkopuolelle. Ota huomioon, että luettelon kohteita ei voida siirtää automaattisesti luettelon kansioiden välillä, toisin kuin kirjastoissa.
Sivun tietojen näyttämisen hallinta
Kun tietojen alijoukko on siirretty tietokoneeseesi, voit nopeuttaa niiden näyttämistä selaimessasi useilla eri tavoilla.
Kun verkkosivun HTML-koodin koko kasvaa, sivun hahmontamiseen kuluva aika kasvaa yleensä vastaavasti. Mitä suurempi sivu, sitä kauemman sen näyttämisessä kestää. Luettelo- tai kirjastonäkymän oletustyyli esimerkiksi on taulukkotyyli, joka näyttää kaikki tiedot, yksi kohde yhdellä taulukkorivillä yhdessä sivussa. Mitä enemmän rivejä, sitä kauemman tietojen näyttämisessä kestää.
Sivun kohderajoituksen määrittäminen
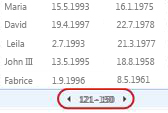
Käytettävissäsi on kaksi asetusta, kun määrität sivun kohderajoitusta:
-
Jos valitset Näytä kohteet määritetyn kokoisissa joukoissa, luot sivukohtaisen tietojen näyttämisen, mikä on hyödyllinen ratkaisu, kun selaat tietoja vuorovaikutuksettomalla tavalla.
-
Jos valitset Rajoita palautettavien tulosten määrä määritettyyn määrään, luot ehdottoman rajoituksen, joka saattaa palauttaa kaikki suodatustoiminnon tulokset tai olla palauttamatta niitä. Tästä voi olla hyötyä näkymän testaamisessa, prototyypin luomisessa sekä näkymän ylimpien arvojen noutamisessa.
Esikatseluruutu-näkymätyylin käyttäminen
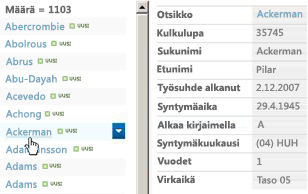
Ryhmittelyperuste-näkymätyylin käyttäminen
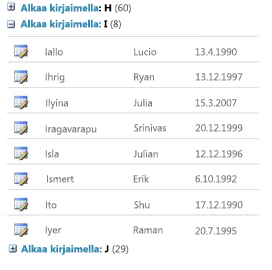
Taulukkonäkymän käyttäminen
Taulukkonäkymä perustuu ActiveX-komponenttiin ja on nimenomaisesti kehitetty tietojen nopeampaan lataamiseen, koska se noutaa ja päivittää tiedot asynkronisesti. Tämän näkymän ansiosta tietojen vierittäminen, muokkaaminen ja käyttäminen sujuu paljon nopeammin. Lisäksi se on erityisen hyödyllinen säännöllisissä tietojen lisäyksissä, päivityksissä ja vertailuissa. Työsi keskeytymättä muutoksesi lähetetään palvelimeen, tila ilmaistaan kuvakkeilla ja muutokset synkronoidaan palvelimeen tehokkaasti. Voit myös ratkaista silloin tällöin esiintyviä ristiriitoja tehokkaasti. Taulukkonäkymä huomioi näkymän suodatus-, lajittelu- ja kansioasetukset, mutta se ei toimi yhdessä sivurajoitusten, dynaamisten suodattimien ja rajoitusten kanssa Vakionäkymässä eikä muissa välilehdettömissä näkymätyyleissä, kuten Ryhmittelyperuste- ja Esikatseluruutu-näkymätyyleissä.
Jos Access Services-toiminto on aktivoitu, voit käyttää huomattavasti enemmän tietoja luettelon luettelonäkymän raja-arvon, enintään 50 000 osat oletusarvoisesti kanssa. Lisätietoja Käyttämällä Access Services -osassa.
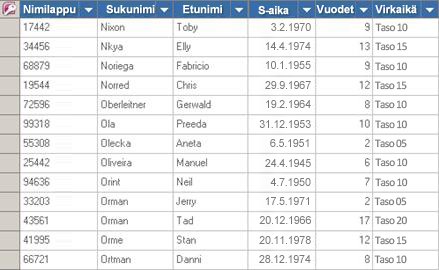
Jos luettelosi on järjestetty kansioiden avulla ja haluaisit nähdä kaikki taulukkonäkymän tiedot ilman kansioita sisentämättömänä näkymänä, voit määrittää näkymän asetusta Näytä kaikki kohteet ilman kansioita. Sinun on ehkä kuitenkin käytettävä indeksoituihin sarakkeisiin perustuvaa suodatinta, jotta et ylitä luettelonäkymän raja-arvoa.
Päivittäisen aikaikkunan käyttäminen
Klusterin järjestelmänvalvojat voivat määrittää tietyn ajanjakson, jolloin kaikki käyttäjät voivat käyttää rajoittamattomasti kaikkia toimintoja ruuhka-ajan ulkopuolella, kuten 18:00–22:00.
Vaikka näkymät ovat ensisijainen keino luettelon tai kirjaston kohteiden noutamiseen, myös muut SharePoint-komennot ja -toiminnot edellyttävät luettelon tai kirjaston tietojen käyttämistä. Näitä ovat esimerkiksi indeksin lisääminen ja poistaminen sekä luettelon sarakkeen lisääminen ja muokkaaminen, kansioiden poistaminen ja kopioiminen, luettelon tai kirjaston suojausasetusten muuttaminen, luettelon ja sen sisällön tallentaminen mallina. verkon tai sivuston poistaminen ja kohteiden poistaminen sekä palauttaminen roskakorista. Nämä komennot ja toiminnot voivat myös epäonnistua, jos ne ylittävät sivuston raja-arvot tai rajoitukset tietojen noutamisen yhteydessä.
Jos et ole kehittäjä tai sinulla ei ole käytössäsi kehitysresursseja, jotka voisivat toimia puolestasi, voit siirtää nämä toiminnot päivittäiseen aikaikkunaan. Jos säännöllinen päivittäinen aikaikkuna määritetään yön ajaksi, voit pyytää klusterin järjestelmänvalvojaa siirtämään ajanjakson aikaiseen aamuun tai myöhäiseen iltaan.
Offline-synkronoinnin käyttäminen
Tietojen vieminen offline-tilaan on usein hyödyllistä ja tehokasta. Voit tehdä muutoksia kannettavallasi tai pöytäkoneellasi ja synkronoida muutokset, kun olet taas online-tilassa, sekä ratkaista ristiriidat sujuvasti ja tehokkaasti. Kun käytät suuria luetteloita offline-tilassa tietojen siistimiseksi, analysoimiseksi tai raportoimiseksi, voit keventää tietokantatoimintojen aiheuttamaa kuormitusta ja vähentää SharePoint-resurssien käyttöä.
Voit viedä luettelon offline-tilaan ja synkronoida siihen tekemäsi muutokset, kun palaat online-tilaan. Voit tehdä tämän neljällä Microsoft Office ‑tuotteella. Kaksi näistä tuotteista, Microsoft Office Access 2010 ja Microsoft SharePoint Workspace 2010, käsittelevät luettelon tai kirjaston tiedot automaattisesti pienissä erissä ja kokoavat sitten tiedot. Tämä tekniikka mahdollistaa huomattavasti suuremman tietomäärän käsittelemisen kuin määritettäessä Luettelonäkymän raja-arvo ‑asetus, eikä tällä toimella ole vaikutusta muihin SharePoint-sivuston käyttäjiin.
Microsoft Office SharePoint Workspace 2010: ssä Office SharePoint Workspace 2010: n käyttäminen tehokkaasti niihin luettelot (alkuperäisiä ja ulkoisia) ja kirjastojen offline-tilassa, automaattisesti synkronoida, kun niitä ilmenee asiakkaan tai palvelimen ja voit hyödyntää monipuolisempi, joustavammat, ja paljon muuta vastaa käyttöliittymä asiakastietokone tai kannettavassa tietokoneessa. Taustalla Office SharePoint Workspace 2010 käsittelee automaattisesti kerrallaan tietoja erissä 100 kohteet ja sitten kokoaa tietoja, mikä tarkoittaa sitä, voit käyttää useita kohteiden määrä ylittää luettelonäkymän raja-arvon sivustosi enintään 30 000 suora enimmäismäärän ne uudelleen kohteet. Jos luettelossa tai kirjastossa on enemmän kuin 30 000 kohteita, asiakastietokone lopettaa synkronoinnin.
Microsoft Office Access 2010: ssä Sähköpostiviestien lukeminen ja kirjoittaminen eniten alkuperäisen luetteloiden Office Access 2010: stä linkittämällä ne ja Office Access 2010: n toimii hyvin lähes kaikki SharePoint-tietotyypit. Linkittämisen avulla voit muodostaa yhteyden SharePoint-luettelon tietojen niin, että luot kaksisuuntaisen yhteyden, voit tarkastella ja muokata uusimpia tietoja sekä SharePoint-luetteloon ja Access-tietokannassa. Access luo kopion (tai kopioi) SharePoint-luettelon määrittäminen Accessin taulukossa. Kun Access-taulukko on luotu, voit käsitellä luettelotietoja Accessissa kaksi gigatavua (lukuun ottamatta liitteitä, joka ei ole tallennettu paikallisesti) Access rajoissa. Lisäksi Office Access 2010: n tallentaa asiakaskoneen luettelotietojen käyttää tehokkaasti ladatun, kirjoita – välimuistin ja vain muuttaa siirrot luettelokohteita, mikä helpottaa kyselyt ja päivitykset suorittaa paljon nopeammin. Myös Ristiriidan ratkaisu-valintaikkunassa voit hallita ristiriitaisia päivityksiä tasainen tavalla.
Jos Access Services-toiminto on aktivoitu, voit käyttää huomattavasti enemmän tietoja luettelon luettelonäkymän raja-arvon, enintään 50 000 osat oletusarvoisesti kanssa. Lisätietoja Käyttämällä Access Services -osassa.
Microsoft Office Excel 2010 Voit viedä SharePoint-luetteloita Excel-taulukkoon ja luoda yksisuuntaisen tietoyhteyden Excel-taulukon ja SharePoint-luettelon välille. Kun päivität SharePoint-luettelon tietoja ja päivität sitten Excel-taulukon, Office Excel 2010 korvaa Excel-tiedot uusimmilla SharePoint-luettelon tiedoilla ja ohittaa kaikki Excel-taulukkoon tehdyt muutokset. Kun tiedot ovat Excel-taulukossa, voit analysoida niitä käyttämällä useita Office Excel 2010:n analysointiominaisuuksia, kuten tehokkaita ja joustavia laskentataulukoita, pivot-taulukkoraportteja, ammattimaisia kaavioita ja sparkline-objekteja, ehdollisia muotoiluja ja kuvakkeita, tietopalkkeja, väriasteikkoja sekä vaativiinkin laskentoihin tarkoitettuja entä jos -toimintoja.
Jos Access Services-toiminto on aktivoitu, voit käyttää huomattavasti enemmän tietoja luettelon luettelonäkymän raja-arvon, enintään 50 000 osat oletusarvoisesti kanssa. Lisätietoja Käyttämällä Access Services -osassa.
Microsoft Office Outlook 2010 Office Outlook 2010:ssä voit lukea ja kirjoittaa yhteystieto-, tehtävä- ja keskusteluluetteloiden kohteita ja kalenterin kohteita sekä synkronoida tiedostokirjastoja. Voit esimerkiksi siirtää tavallisia tehtäväluetteloita ja projektitehtäväluetteloita offline-tilaan, lukea ja päivittää niitä, määrittää uusia tehtäviä, tuoda sitten luettelot takaisin online-tilaan ja synkronoida tiedot siirtymättä pois Office Outlook 2010:stä. Lisäksi voit tallentaa, jakaa ja hallita SharePoint-yhteystietoja tehokkaasti myös Office Outlook 2010:ssä.
Luettelon tai kirjaston kohteiden etsiminen hakutoiminnolla
Voit etsiä tiedostoja tai muita kohteita suuresta kirjastosta tai luettelosta myös käyttämällä hakutoimintoa. Koska haku perustuu haun omiin indeksointimenetelmiin, sitä eivät rajoita Luettelonäkymän raja-arvo -asetus tai muut vastaavat rajoitukset. Kun käytät hakua, voit määrittää haulle käyttöalueen, kuten tietyn luettelon tai kirjaston, josta haku etsii tuloksia. Voit etsiä myös avainsanojen perusteella ja tarkentaa sitten hakutuloksia ominaisuuksien, kuten tiedoston tekijän tai luettelokohteen muokkauspäivämäärän, perusteella. Voit käyttää myös totuusarvosyntaksia ja loogisia operaattoreita monimutkaisempien hakujen tekoon. Kun olet saanut haluamasi tulokset, voit lajitella ja suodattaa tuloksia tarpeidesi mukaan tarkennuspaneelissa.
Lisätietoja haun käyttämisestä on Katso myös -osassa.
Tietoja usein käytetyistä SharePoint-ominaisuuksista
Voit käyttää seuraavia SharePoint-ominaisuuksia järjestelmän yleisen tehokkuuden parantamiseksi ja raja-arvojen sekä rajoitusten ylittämisen välttämiseksi:
Omat näkymät Koska näkymiä, joissa sarakeindeksiä käytetään oikein, on verrattain mutkikasta luoda suurille luetteloille ja kirjastoille, suuren luettelon tai kirjaston osallistujilta kannattaa ehkä poistaa Omien näkymien hallinta -oikeus. Poistamalla tämän oikeuden voit estää käyttäjiä luomasta kaikki kohteet sisältäviä näkymiä, jotka voivat heikentää sivuston muiden osien suorituskykyä.
Relaatioluettelot Kun luot luettelosuhteita hakusarakkeilla, yksilöllisillä sarakkeilla ja pakotetulla relaatiotoiminnalla (kutsutaan myös nimellä viite-eheys), saatat ylittää luettelonäkymän raja-arvon seuraavissa tilanteissa, joissa sinut saatetaan estää tämän johdosta:
-
Jos teet sarakkeesta yksilöllisen luettelossa, jossa on luettelonäkymän raja-arvon asettamaa enimmäismäärää enemmän kohteita (yleensä toimintoa, jolla lisätään yksi kohde luetteloon, jossa on tätä enemmän kohteita, ei kuitenkaan estetä).
-
Jos luettelossa on luettelonäkymän raja-arvon asettamaa enimmäismäärää enemmän kohteita ja otat sitten käyttöön johdannaispoiston tai poiston rajoituksen asetuksen kyseisen luettelon hakukentässä.
RSS-syötteet Kun RSS-tuki on otettu käyttöön keskitetyssä hallinnassa ja sivustokokoelman tasolla, voit ottaa RSS-tuen käyttöön ja määrittää sen useissa erityyppisissä luetteloissa ja kirjastoissa. Kun käyttäjät käyttävät luettelon tai kirjaston RSS-syötettä, tiedot noudetaan luettelosta. RSS-oletusnäkymä rajoittaa palautettavien kohteiden määrää kohteen edellisen muokkauspäivämäärän perusteella tai Muokattu-sarakkeessa käytettävän suodattimen perusteella. Jos luettelossa tai kirjastossa on paljon kohteita ja käyttäjät käyttävät RSS-syötettä, Muokattu-sarake kannattaa indeksoida. Voit myös pienentää noudettavien kohteiden määrää vaihtamalla sitä kohteiden määrää ja päivien määrää, joiden muutokset sisällytetään RSS-syötteeseen.
Saat lisätietoja RSS-syötteiden hallinnasta Katso myös -osasta.
Access Services ‑palveluiden käyttäminen
Voit luoda verkkotietokannan käyttämällä Office Access 2010:tä ja Office SharePoint Servicesiä, kun Access Services ‑palvelut on määritetty. Linkitettyihin alkuperäisiin luetteloihin, kyselyihin, lomakkeisiin, raportteihin ja makroihin perustuvien taulujen luominen ja julkaiseminen SharePoint-sivustoon on Office Access 2010:n avulla nopeaa ja helppoa. Lisäksi voit muuntaa nämä objektit SharePoint-sivuiksi ja ‑toiminnoiksi automaattisesti ja luoda luotettavia sovelluksia SharePoint-sivustoon helposti.
Access Services ‑palvelut mahdollistavat huomattavasti Luettelonäkymän raja-arvo ‑arvon määrittämää määrää suuremman tietomäärän käsittelemisen käytön estymättä. Access Services käsittelee tiedot automaattisesti 2 000 kohteen erissä ja kokoaa sitten tiedot. Oletusarvoinen raja on 50 000 kohdetta, mutta järjestelmänvalvoja voi muuttaa tämän arvon. Huomaa, että Access Services ‑palveluilla on omat rajoituksensa ja raja-arvonsa.
Lisätietoja Access Services ‑palveluista on Katso myös ‑osassa.
Indeksoitujen ja varakyselyiden käyttäminen
Metatietosiirtyminen ja ‑suodatus on oletusarvoisesti käytössä useimmissa SharePoint Server 2010:ssä luoduissa sivustoissa. Vaikka metatietosiirtymistä ei olisikaan määritetty tietylle luettelolle tai kirjastolle, metatietosiirtyminen ja ‑suodatus parantaa taustalla luetteloiden ja kirjastojen näkymien käytettävyyttä. Metatietosiirtyminen ja ‑suodatus ‑ominaisuus valitsee automaattisesti parhaan indeksin aina, kun näkymä ladataan. Kun lataat uusia näkymiä, käytät niissä suodattimia, poistat suodattimia tai teet kentälle lajittelun, kyselyoptimointi määrittää parhaan tavan, jolla tietoja kysellään tietokannasta.
Jos käyttäjä luo tai lataa näkymän, joka ei voi käyttää indeksiä luettelokyselyssä, metatietosiirtyminen ja ‑suodatus muodostaa ja suorittaa varakyselyn. Varakysely on käyttäjän alkuperäisen kyselyn muokattu versio, jossa näkyy vain osa pyydetyistä kohteista, koska kyselyn kohteena on koko luettelon sijaan vain osa luettelosta. Varakysely tuottaa hyödyllisiä tuloksia silloin, kun alkuperäinen kysely on estetty suuresta luettelokoosta johtuvan rajoitustoimen vuoksi. Ohjelma näyttää 1 250 uusinta kohdetta sen mukaan, milloin ne on lisätty luetteloon. Varakyselyt eivät toisinaan tuota yhtään tulosta, jos mikään kohde kyselyn käsittelemässä luettelon osassa ei vastaa käyttäjän alkuperäistä kyselyä.
Lisätietoja metatietosiirtymisestä ja ‑suodatuksesta on Katso myös ‑osassa.
Asiakirjakeskus-sivuston käyttäminen
Voit käyttää Asiakirjakeskus-sivustoa, kun haluat luoda suuren määrän tiedostoja tai hallita ja tallentaa suuria määriä tiedostoja. Asiakirjakeskus perustuu sivustomalliin. Sen on tarkoitus toimia suuren tiedostomäärän hallinnan keskitettynä säilönä. Sen toiminnoilla ja ominaisuuksilla, kuten metatiedoilla, puunäkymällä, sisältötyypeillä ja WWW-osilla, voit järjestää ja noutaa tiedostoja tehokkaasti ja käyttäjäystävällisesti.
Sisältöjärjestäjät voivat määrittää nopeasti metatietopohjaisen siirtymisen, joka toimii hyvin useimmissa kirjastoissa luomatta indeksejä nimenomaisesti. Lisäksi metatietopohjaisesta siirtymisestä on hyötyä lisäindeksien luomisessa, kun suuren suodatin- ja näkymämäärän tehokkuutta on parannettava.
Voit käyttää Asiakirjakeskus-sivustoa luomisympäristönä tai sisältöarkistona:
-
Luomisympäristössä käyttäjät kuittaavat aktiivisesti tiedostoja sisään ja ulos ja luovat kansiorakenteita näille tiedostoille. Versiotiedot ovat käytössä. Jokaisesta tiedostosta voi olla olemassa 10 tai useampia aiempia versioita. Käyttäjät voivat kuitata tiedostoja sisään ja ulos säännöllisesti. Työnkuluilla voidaan automatisoida tiedostojen toimintoja.
-
Sisältöarkistossa ei sen sijaan juurikaan luoda sisältöä. Käyttäjät voivat vain tarkastella ja ladata tiedostoja. Yleensä sisältöarkistoissa on tiedostoista vain yksi versio. Sivusto voi sisältää jopa miljoonia tiedostoja. Tyypillinen sisältöarkiston käyttötilanne on esimerkiksi suuren organisaation teknisen tuen keskuksessa, jossa 10 000 käyttäjää käyttää sisältöä (lähinnä lukee sitä) ja jossa 3000–4000 käyttäjän alijoukko saattaa puolestaan ladata uutta sisältöä sivustoon.
Saat lisätietoja tiedostojenhallinnasta Katso myös -osiosta.
Ulkoisten luetteloiden käyttäminen
Yritystietopalvelut (BCS), jotka perustuvat Yritystietoluetteloon, tarjoavat standardoidut toimialatietojen-, -prosessien ja -sovellusten liittymät. BCS:llä voit määrittää ulkoisia sisältötyyppejä ja muodostaa yhteyksiä tietolähteisiin. Näitä tietolähteitä ovat esimerkiksi SAP, verkkopalvelut, SEIBEL ja SQL Server. Kun muodostat yhteyden tietolähteeseen, BCS ottaa käyttöön näiden ulkoisten tietojen integroinnin käyttämällä ulkoisia luetteloita. Ulkoinen luettelo on toiminnaltaan hyvin samankaltainen kuin alkuperäinen SharePoint-luettelo. Voit luoda, lukea, päivittää ja poistaa näiden tietolähteiden tietoja poistumatta SharePointista. Lisäksi voit käyttää luetteloihin liittyvien SharePoint-toimintojen alijoukkoa.
Koska ulkoiset luettelot eivät käytä SharePoint SQL Server -taustapalvelinta tietojen tallentamiseen ja noutamiseen, ulkoisia luetteloita eivät koske samat rajoittamiset ja rajoitukset kuin alkuperäisiä luetteloita tai kirjastoja (ulkoisilla luetteloilla voi tosin olla muita rajoittamisia tai rajoituksia). Joissain tapauksissa ulkoiset luettelot saattavat sopia paremmin tieto- ja sovellusvaatimuksiisi.
Näkymien indeksoiminen ja suodattaminen
Seuraavissa osioissa on vaiheittaiset ohjeet indeksien luomiseen ja näiden indeksien käyttämiseen suodatetuissa näkymissä.
Yksinkertaisen indeksin tai yhdistelmäindeksin luominen
Voit luoda hakemiston suuren luettelon tai kirjaston suorituskyvyn parantamiseksi. Sitten voit käyttää indeksoidun sarakkeen kun voit luominen tai muokkaaminen sarakeindeksien perusteella suodatettujen näkymien luettelon tai kirjaston.
Tärkeää: Koska indeksin luominen edellyttää käyttäminen luettelon kaikki kohteet, on mahdollista voi olla estetty luomasta indeksin sarakkeen, jos koko luettelon ylittää luettelonäkymän raja-arvon. Jos näin tapahtuu, päivittäisen aikaikkunan aikana käyttö tai ota yhteyttä järjestelmänvalvojaan. Lisätietoja on artikkelissa luominen SharePoint-indeksoitujen sarakkeiden.
-
Siirry sivustoon, jossa sijaitsee se luettelo tai kirjasto, jossa haluat luoda indeksin.
-
Jos luetteloa tai kirjastoa ei ole valmiiksi avattu, napsauta sen nimeä Pikakäynnistys-alueessa.
Jos luettelon tai kirjaston nimeä ei näy, valitse Sivuston toiminnot -
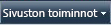
-
Valitse valintanauhan Luettelon työkalut- tai Kirjaston työkalut -kohdassa Luettelo- tai Kirjasto-välilehti. Valitse sitten Asetukset-ryhmässä Luettelon asetukset tai Kirjaston asetukset.
-
Valitse Sarakkeet-osassa Indeksoidut sarakkeet.
-
Valitse Indeksoidut sarakkeet -sivussa Luo uusi indeksi.
-
Toimi seuraavasti:
Jos haluat luoda yksinkertaisen indeksin, toimi seuraavasti:
-
Valitse haluamasi sarake Tämän indeksin ensisijainen sarake -kohdan alla olevassa Ensisijainen sarake -osiossa.
-
Valitse Luo.
Jos haluat luoda yhdistelmäindeksin, toimi seuraavasti:
-
Valitse haluamasi sarake Tämän indeksin ensisijainen sarake -kohdan alla olevassa Ensisijainen sarake -osiossa.
-
Valitse toinen sarake Tämän indeksin toissijainen sarake -kohdan alla olevassa Toissijainen sarake -osiossa.
-
Valitse Luo.
-
Sarakeindeksien perusteella suodatettujen näkymien luominen tai muokkaaminen
Kun olet indeksoinut sarakkeen, voit lisätä sen näkymään näkymän luomisen tai muokkaamisen yhteydessä ja suodattaa näkymän sitten indeksoidulla sarakkeella. Lajitteleminen, ryhmitteleminen ja suodattaminen toimivat monipuolisemmin, kun lisäät luetteloon sarakkeita ennen näkymän luomista.
Katso myös -osiosta löydät linkkejä sarakkeiden ja näkymien luomista käsitteleviin ohjeisiin.
-
Siirry sivustoon, jossa sijaitsee se luettelo tai kirjasto, jossa haluat luoda indeksin.
-
Jos luetteloa tai kirjastoa ei ole valmiiksi avattu, napsauta sen nimeä Pikakäynnistys-alueessa.
Jos luettelon tai kirjaston nimeä ei näy, valitse Sivuston toiminnot -
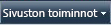
-
Valitse valintanauhan Luettelon työkalut- tai Kirjaston työkalut -kohdassa Luettelo- tai Kirjasto-välilehti.
-
Toimi seuraavasti:
Näkymän luominen
-
Valitse Hallitut näkymät -ryhmässä Luo näkymä.
-
Valitse näkymässä käytettävä asetus, kuten Vakionäkymä, tai olemassa oleva näkymä.
-
Kirjoita Näkymän nimi -ruutuun näkymän nimi.
Jos haluat tämän näkymän luettelon tai kirjaston oletusnäkymäksi, valitse Tee tästä oletusnäkymä. Vain julkinen näkymä voi olla luettelon tai kirjaston oletusnäkymä.
Voit muokata näkymän seuraavasti:
-
Valitse muokattava näkymä Hallitut näkymät -ryhmän avattavasta Nykyinen näkymä -luettelosta.
-
Valitse Hallitut näkymät -ryhmässä Muokkaa tätä näkymää.
-
-
Valitse Suodatin-kohdasta Näytä kohteet vain silloin, kun seuraava on tosi ja määritä, kuinka kohteet on tarkoitus suodattaa jonkin indeksoidun sarakkeen perusteella.
Jos esimerkiksi haluat luoda näkymän vain kohteista, jotka ovat muuttuneet kuluvan päivän aikana, valitse Muokattu (Indeksoitu) -sarake ja sitten on yhtä suuri kuin -ehto ja kirjoita [tänään].
Huomautus: Jos sarakkeita, jotka ilmoittavat (Indeksoitu) nimen jälkeen ei ole näkyvissä, ei ole käytettävissä luettelon tai kirjaston minkä tahansa Indeksoidut sarakkeet. Sinun täytyy ensimmäinen yksinkertaisen indeksin tai yhdistelmäindeksin luominen.
-
Valitse muut näkymän asetukset, kuten näytettävät ja piilottavat sarakkeet sekä kohteiden lajittelutapa.
-
Valitse OK.
Lisätietoja näkymien luomisesta on Katso myös ‑osassa.










