Nota: Nos gustaría proporcionarle el contenido de ayuda actual lo más rápido posible en su idioma. Esta página se ha traducido mediante un sistema automático y es posible que contenga imprecisiones o errores gramaticales. Nuestro objetivo es que este contenido sea útil para usted. ¿Puede informarnos sobre si la información le ha sido útil al final de la página? Aquí tiene el artículo en inglés para que pueda consultarlo fácilmente.
Nota: Este artículo ha hecho su trabajo y se va a jubilar pronto. Para evitar problemas de “Página no encontrada”, se están eliminando los vínculos que dirigen a esta página. Si ha creado vínculos a esta página, quítelos y juntos mantendremos la web conectada.
Independientemente de su tamaño, las listas y bibliotecas son fundamentales para usar SharePoint 2010 de varias formas. Pero cuando una lista o biblioteca tiene un gran número de elementos, debe tener cuidado al planear, organizar y justificar cómo se tiene acceso a los datos. Mediante la planeación y el uso de características de biblioteca y listas clave, puede asegurarse de que todos los usuarios encuentren rápidamente la información sin afectar negativamente al rendimiento del resto del sitio.
Nota: Este tema es para los usuarios de SharePoint 2010. Si usa Office 365 o SharePoint Online, vea administrar grandes listas y bibliotecas en Office 365. Si está usando SharePoint 2013 o 2016 de SharePoint, vea administrar grandes listas y bibliotecas de SharePoint 2013 y 2016 de SharePoint
Nota: El rendimiento de cualquier sitio de SharePoint, sobre todo el que contiene listas y bibliotecas con muchos elementos, se ve directamente afectado por las decisiones que se toman al configurar y planear un sitio de SharePoint. Puede encontrar más información sobre la capacidad de planeación y el rendimiento de SharePoint en Microsoft TechNet.
En este artículo
Información general acerca de listas y bibliotecas con muchos elementos
SharePoint 2010 admite bibliotecas y listas muy grandes. En la siguiente tabla se resumen las especificaciones y límites de las bibliotecas y listas que contienen muchos elementos.
|
Característica |
Límite máximo |
|
Número de elementos en una lista o biblioteca |
50 millones |
|
Tamaño de un elemento de archivo o de los datos adjuntos de un elemento |
2 gigabytes |
Como verá, se puede almacenar una gran cantidad de datos y archivos en las listas y bibliotecas. Pero si una operación de base de datos o consulta supera un límite de recursos, es posible que se bloquee la operación ya que tener acceso a tantos elementos podría afectar negativamente a otros usuarios del sitio. Afortunadamente, hay una serie de estrategias sencillas y características básicas que se pueden usar para conseguir los resultados deseados a fin de impedir que se supere este límite. Todos los usuarios pueden sortear el límite durante una ventana de tiempo dedicada y, con los permisos adecuados, también se puede usar un límite más alto a través del código.
¿Por qué 5.000 es un número mágico?
Para minimizar la contención de la base de datos, el servidor SQL Server usa a menudo el bloqueo por filas como estrategia para garantizar actualizaciones correctas sin afectar negativamente a otros usuarios que tienen acceso a otras filas. Sin embargo, si una operación de lectura o escritura de base de datos, como una consulta, provoca que más de 5.000 filas se bloqueen a la vez, entonces resulta más eficaz que el servidor SQL Server extienda temporalmente el bloqueo a toda la tabla hasta que se haya completado la operación de base de datos. Tenga en cuenta que el número real no es siempre 5.000 y puede variar según el sitio, la actividad de la base de datos y la configuración del sitio. Cuando se produce esta extensión de bloqueo, se evita que otros usuarios tengan acceso a la tabla. Si esto sucede con mucha frecuencia, todos los usuarios notarán una degradación del rendimiento del sistema. Por lo tanto, los umbrales y los límites son esenciales para ayudar a minimizar el impacto de las operaciones de base de datos con uso intensivo de recursos y para encontrar un equilibrio entre las necesidades de todos los usuarios.
¿Qué sucede en segundo plano cuando se tiene acceso a muchos elementos de una lista o biblioteca?
En el diagrama siguiente se resumen los puntos clave sobre lo que sucede en segundo plano cuando se tiene acceso a muchos elementos de una lista o biblioteca.
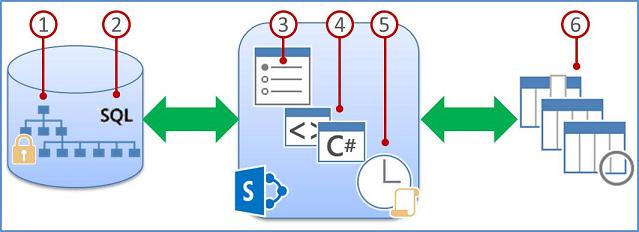
1. Los profesionales de la información pueden usar vistas, estilos y límites de página adecuados para mostrar los datos en la página más rápidamente.
2. Las vistas filtradas con índices de columna (y otras operaciones) crean consultas de base de datos que identifican un subconjunto de columnas y filas y lo devuelven al equipo.
3. Los administradores del conjunto de servidores pueden especificar ventanas de tiempo dedicadas para que todos los usuarios puedan realizar operaciones ilimitadas durante las horas de menor actividad.
4. Los desarrolladores con privilegios pueden usar invalidaciones de modelos de objetos para aumentar temporalmente los umbrales y límites de las aplicaciones personalizadas.
5. Los umbrales y los límites ayudan a limitar las operaciones y equilibrar los recursos para varios usuarios simultáneos.
6. Los datos de lista o biblioteca de una colección de sitios se almacenan en una tabla de base de datos de SQL Server, que usa consultas, índices y bloqueos para mantener globalmente el rendimiento, el uso compartido y la precisión.
Límites de recursos
En la tabla siguiente se resume la información acerca de los límites de recursos que necesita conocer. Estos límites se definen en la página Límite de recursos de la Administración central. Póngase en contacto con el administrador para obtener más información acerca de solicitudes y límites específicos para el sitio.
Nota: Para facilitar la administración central, el administrador del equipo front-end y el propietario del sitio del administrador central que tienen acceso a una lista o biblioteca con muchos elementos no están sujetos a los siguientes límites de recursos.
|
Umbral
|
Valor
|
Descripción |
|
Umbral de la vista Lista |
5.000 |
Especifica el número máximo de elementos de biblioteca o lista que una operación de base de datos, como una consulta, puede procesar a la vez. Se bloquean las operaciones que superan este límite. Para darle tiempo de hacer planes alternativos, SharePoint 2010 le advierte en la página Configuración de lista cuando la lista ha superado los 3.000 elementos. La advertencia contiene un vínculo de ayuda a este tema. |
|
Límite de permisos exclusivos |
50.000 |
Especifica el número máximo de permisos exclusivos permitidos para una lista o biblioteca. Cada vez que interrumpe la herencia de permisos de un elemento o carpeta, se cuenta como un permiso exclusivo para con este límite. Si intenta agregar un elemento que podría provocar que se supere el límite, se le impide hacerlo. |
|
Límite de tamaño de fila |
6 |
Especifica el número máximo de filas de tabla internas a la base de datos que se usan en un elemento de biblioteca o de lista. Para que quepan listas extensas con muchas columnas, cada elemento se ajusta en varias filas internas de la tabla, hasta 6 filas y un total de 8.000 bytes (quedan excluidos los datos adjuntos). Por ejemplo, si tiene una lista con muchas columnas pequeñas, una que contenga cientos de columnas Sí/No, podría superar este límite, en cuyo caso no le sería posible agregar más columnas Sí/No a la lista, pero sí podría agregar columnas de otro tipo. Nota: Los administradores del conjunto de servidores solo pueden establecer este límite mediante el modelo de objetos, y no a través de la interfaz de usuario. |
|
Umbral de búsqueda de vista de lista |
8 |
Especifica el número máximo de operaciones de unión, como las que se basan en columnas de búsqueda, de Persona o Grupo, o de estado del flujo de trabajo. Si la consulta usa más de ocho columnas, se bloquea la operación. Sin embargo, es posible seleccionar mediante programación las columnas que se van a usar con la vista máxima, que se puede establecer a través del modelo de objetos. |
|
Tamaño del Umbral de la vista Lista para auditores y administradores |
20.000 |
Especifica el número máximo de elementos de biblioteca o lista que una operación de base de datos, como una consulta, puede procesar a la vez cuando la realiza un auditor o administrador con los permisos adecuados. Esta opción funciona junto con Permitir invalidación de modelos de objetos. |
|
Permitir invalidación de modelos de objetos |
Y |
Especifica si los desarrolladores pueden realizar operaciones de base de datos, como consultas, que solicitan la invalidación del Umbral de la vista Lista para el límite superior especificado por el Umbral de la vista Lista para auditores y administradores. Un administrador de conjunto de servidores debe habilitar la invalidación de modelos de objetos para que los desarrolladores con permisos adecuados puedan solicitar mediante programación que su consulta use el Umbral de la vista Lista más alto para aprovecharlo. |
|
Intervalo diario de horas |
Ninguna |
Especifica un período de tiempo durante el cual se omiten los límites y umbrales de recursos. Un administrador de conjunto de servidores puede configurar una ventana de tiempo durante las horas de menor actividad en incrementos de 15 minutos y hasta 24 horas, como 6:00 p. m. a 10:00 p. m. o 1:30 a. m. a 5:15 a. m. Nota: Una consulta u operación de base de datos iniciada dentro del intervalo diario de horas continúa hasta su finalización (o error) aunque no se complete dentro de la ventana de tiempo especificada. |
Formas de administrar listas y bibliotecas con muchos elementos
En las siguientes secciones se proporcionan recomendaciones, técnicas y sugerencias para garantizar que todos los usuarios puedan obtener acceso rápidamente a muchos elementos de una lista o biblioteca y para ayudar a mantener el sitio funcionando correctamente.
Crear vistas filtradas a partir de índices de columna
Para que una vista filtre rápidamente a través de un gran número de elementos, la primera columna especificada en el filtro debe estar indizada. Otras columnas especificadas en el filtro de vista pueden o no estar indizadas, pero la vista no usa dichos índices. También necesita asegurarse de que la primera columna del filtro no devuelve más elementos que el Umbral de la vista Lista, aun cuando el resultado final de la vista filtrada devuelva menos que el Umbral de la vista Lista.
Si la primera columna del filtro devuelve más elementos que el Umbral de la vista Lista, puede usar un filtro con dos o más columnas. Cuando define una vista filtrada que usa dos o más columnas, si se usa un operador Y normalmente se limitará el número total de elementos devueltos. Pero aun en ese caso, debe especificar como primera columna del filtro la columna que más probablemente devuelva la menor cantidad de datos. Tenga en cuenta que cuando se usa un filtro O casi siempre aumenta el número de elementos devueltos, lo que no sería eficaz en estas circunstancias.
Si filtra una lista por un campo indexado, compruebe si hay elementos eliminados en la papelera de reciclaje. Los elementos de la papelera de reciclaje no se eliminan completamente de la base de datos back-end hasta que se quitan de la papelera de reciclaje. Si la cantidad total de elementos filtrados en la lista y en la papelera de reciclaje es superior al límite Umbral de la lista, es posible que obtenga un conjunto incompleto de resultados o ningún resultado.
Si es desarrollador, puede usar mediante programación un índice compuesto en la primera columna. Un índice compuesto se basa en dos columnas, principal y secundaria, y puede usar cualquiera de las dos para obtener acceso a los datos rápidamente.
A continuación se incluyen algunas sugerencias para las vistas típicas que funcionarían bien con columnas indizadas:
|
Para filtrar por: |
Indizar la: |
Por ejemplo: |
|
Elementos modificados recientemente |
Columna Modificado |
Para ver sólo los elementos que han cambiado en la última semana, aplique el filtro modificado es mayor que [Hoy] -7 |
|
Nuevos elementos |
Columna Creado |
Para crear una vista de únicamente los elementos que se agregaron en la última semana, aplique el filtro creado es mayor que [Hoy] -7 |
|
Mis elementos |
Columna Creado por |
Para crear una vista de únicamente los elementos que haya agregado, aplicar el filtro Creado por es igual a [Yo] |
|
Elementos que vencen hoy |
Columna Fecha de vencimiento (creada personalmente en una lista o biblioteca) |
Para crear una vista de únicamente los elementos cuya fecha de vencimiento de hoy, aplique el filtro Fecha de vencimiento es igual a [actualidad] |
|
Actualizaciones del panel de discusión |
Columna Última actualización |
Para crear una vista únicamente de las discusiones actualizadas en el último mes, aplique el filtro Última actualización es mayor que [Hoy]-30. |
|
Almacenar archivos en una biblioteca de documentos |
Fecha de modificación |
Para crear una vista de los documentos que no han cambiado desde el año 2006 (que desea archivar después), aplique el filtro La fecha de modificación es menor que el 31 de diciembre de 2006 |
|
Buscar un subconjunto de datos financieros |
Región, Año (como dos índices simples) |
Para crear una vista de los datos financieros para la región Noreste en 2008, aplique el filtro Región es igual a "NE" AND Año es igual a 2008 porque es probable que la columna Región tenga menos valores que la columna Año |
En la sección Vea también encontrará vínculos a más información acerca de la creación o el cambio de vistas y acerca de las fórmulas y funciones que se pueden usar para filtrar vistas.
Nota: Incluso cuando se crea una vista filtrada en función de los índices de columna, determinadas operaciones adicionales aún podrían bloquearse porque requieren tener acceso a toda la lista o biblioteca. Estas operaciones incluyen: agregar o eliminar un índice, crear una ordenación en la definición de vista; mostrar un total de columna; y agregar, actualizar o eliminar campos calculados.
Organizar elementos en carpetas
Aunque las carpetas (denominadas también contenedores) no son necesarias para usar listas y bibliotecas grandes, aun así puede usarlas para facilitar la organización de los datos y mejorar la eficacia del acceso a los datos. Cuando crea una carpeta, está creando un índice interno en segundo plano. Este índice interno también se crea para la carpeta raíz o de nivel superior de una lista o biblioteca. Al obtener acceso a los elementos de una carpeta, está usando de forma eficaz este índice interno para obtener acceso a los datos. Tenga presente que si una carpeta contiene subcarpetas, cada subcarpeta se cuenta como un elemento (pero no los elementos de esa subcarpeta).
Incluso si el número total de elementos de una lista o biblioteca es muy grande, la vista de una sola carpeta es al menos tan rápida como una vista que filtra el número total de elementos mediante una columna indizada. En algunos casos sería posible distribuir todos los elementos de una lista o biblioteca en varias carpetas de forma que ninguna carpeta tenga más de 5.000 elementos.
Es importante tener en cuenta lo siguiente cuando se usan carpetas para organizar una lista o biblioteca grande:
-
Una carpeta puede contener más elementos que el Umbral de la vista Lista, pero para evitar que SharePoint 2010 lo bloquee, es posible que deba usar una vista filtrada basada en índices de columna.
-
Si elige la opción Mostrar todos los elementos sin carpetas en la sección Carpetas al crear o modificar una vista en esta lista o biblioteca, debe usar un filtro que se base en un índice simple para asegurarse de no alcanzar el Umbral de la vista Lista.
-
Generalmente, resulta útil configurar la vista predeterminada de modo que muestre todas las carpetas disponibles sin filtros para que los usuarios puedan elegir la carpeta apropiada al insertar nuevos elementos. Además, al mostrar todas las carpetas, es menos probable que los elementos se agreguen fuera de las carpetas de la lista o biblioteca de manera incorrecta. Tenga en cuenta que no hay una forma automática de mover los elementos entre las carpetas de una lista.
Controlar la presentación de datos en una página
Una vez que el subconjunto de datos ha sido transferido a su equipo, existen otras estrategias que se pueden usar para acelerar la presentación de los datos en el explorador.
A medida que se incrementa el tamaño del código fuente HTML en el que está basada la página, por lo general hay un correspondiente incremento en el tiempo de presentación de la página. Cuanto más grande la página, más tiempo demora en mostrarse. Por ejemplo, el estilo predeterminado para una vista de lista o biblioteca es el estilo de tabla que muestra todos los datos, un elemento por cada fila de la tabla en una página. En consecuencia, cuantas más filas se muestren, más tiempo habrá de demora para mostrar los datos.
Establecer el límite de elementos en una página
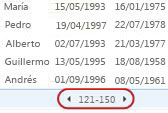
Al establecer el límite de elementos en una página hay dos opciones:
-
Si selecciona Mostrar los elementos en lotes del tamaño especificado (para la paginación), estará creando una presentación de los datos página por página que es de utilidad cuando se examinan los elementos de un modo no interactivo.
-
Si selecciona Limitar el número total de elementos mostrados a la cantidad especificada, estará creando un límite rígido que quizás devuelva o no los resultados completos de la operación de filtrado pero que puede ser útil al probar la vista, crear un prototipo o cuando solo desea recuperar los valores principales en una lista.
Uso del estilo de vista Panel de vista previa
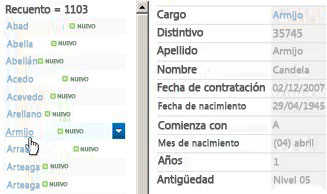
Uso del estilo de vista Agrupar por
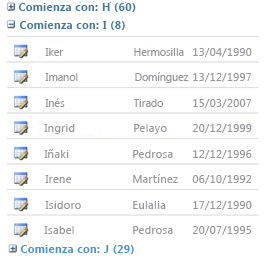
Uso de la vista Hoja de datos
La vista Hoja de datos está basada en un control ActiveX específicamente diseñado para cargar los datos más rápidamente al recuperar y actualizar los datos de manera asincrónica. Esta vista permite desplazarse, modificar y trabajar con muchos datos de manera más eficaz, y resulta especialmente útil para agregar, actualizar y comparar datos con frecuencia. Sin interrumpir el trabajo, los cambios se envían al servidor, el estado se comunica con usted mediante iconos, los cambios se sincronizan de manera eficaz con el servidor y usted puede resolver rápidamente conflictos ocasionales. La vista Hoja de datos respeta la configuración del filtro, de las ordenaciones y de las carpetas de la vista pero no está diseñada para funcionar con límites de página, filtros y ordenaciones dinámicas en vista Estándar y otros estilos de vistas no tabulares como Agrupar por y Panel de vista previa.
Si está activada la característica de servicios de Access, puede trabajar con datos mucho más que el umbral de vista de lista, hasta 50.000 elementos de forma predeterminada. Encontrará más información en la sección Uso de servicios de Access .
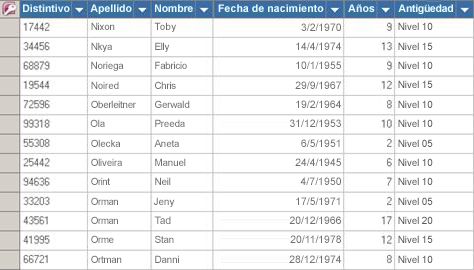
Si la lista está organizada por carpetas y desea ver todos los datos en la vista Hoja de datos sin las carpetas (una vista "plana"), puede establecer la vista en ver todos los elementos sin carpetas. Sin embargo, quizás deba usar un filtro basado en columnas indizadas para evitar alcanzar el Umbral de la vista Lista.
Usar el intervalo diario de horas
El intervalo diario de horas es una forma para que los administradores del conjunto de servidores especifiquen un período de tiempo dedicado para que todos los usuarios puedan realizar operaciones ilimitadas durante las horas de poca actividad, por ejemplo entre las 6:00 p. m. y las 10:00 p. m.
Si bien las vistas son la manera principal de recuperar elementos de una lista o biblioteca, otros comandos y otras operaciones de SharePoint también requieren obtener acceso a los elementos en una lista o biblioteca, por ejemplo, agregar y eliminar un índice, agregar y modificar una columna de la lista, eliminar y copiar carpetas, cambiar la configuración de seguridad para una lista o biblioteca, guardar una lista con su contenido como una plantilla, eliminar una página o un sitio web, y restaurar o eliminar elementos de la Papelera de reciclaje. Estos comandos y operaciones también podrían producir un error si excedieran los umbrales y límites del sitio al recuperar datos de una lista.
Si usted no es un desarrollador o no tiene acceso conveniente a recursos de programación para que realicen estas operaciones en su lugar, puede diferir estos tipos de operaciones al intervalo diario de horas. Si el período de intervalo diario de horas regular se configura durante el horario normal de inactividad, puede solicitarle al administrador del conjunto de servidores que mueva el período de tiempo a una hora temprano por la mañana o tarde por la noche.
Uso de la sincronización sin conexión
Usar los datos sin conexión es más práctico y eficaz para el usuario. Puede realizar cambios en su equipo de escritorio o portátil y, a continuación, cuando vuelva a colocar los datos en línea, sincronice los cambios y resuelva conflictos de un modo simple y eficaz. El trabajo con largas listas con la sincronización sin conexión para "depurar", analizar o notificar datos ayuda en la actividad de descarga y minimiza el uso de los recursos de SharePoint.
Puede trabajar con datos de lista sin conexión y sincronizar los cambios cuando vuelva a conectarse utilizando cuatro productos de Microsoft Office. Dos de estos productos, Microsoft Office Access 2010 y Microsoft SharePoint Workspace 2010, procesan automáticamente datos de lista o biblioteca en pequeños lotes y, a continuación, vuelven a ensamblar los datos, una técnica que permite trabajar con muchos más datos que el Umbral de la vista Lista, y sin afectar negativamente a otros usuarios del sitio de SharePoint.
Microsoft Office SharePoint Workspace 2010 Con Office SharePoint Workspace 2010 puede tardar eficazmente listas (nativas y externas) y bibliotecas sin conexión, sincronizan automáticamente cambios cuando se producen en el cliente o servidor y aprovechar más rica, más flexible y más interfaz de usuario responde en el equipo cliente o portátil. En segundo plano, Office SharePoint Workspace 2010 procesa automáticamente los datos en lotes de 100 elementos a la vez y, a continuación, vuelve a ensamblar los datos, lo que significa que puede trabajar con muchos elementos más que el umbral de vista de lista de su sitio, hasta un máximo de 30.000 absoluto elementos. Si una lista o biblioteca contiene más de 30.000 elementos, el equipo cliente detiene la sincronización.
Microsoft Office Access 2010 Puede leer y escribir listas más nativas desde Office Access 2010 vinculándola a ellos y Office Access 2010 funciona bien con prácticamente todos los tipos de datos de SharePoint. Vinculación le permite conectarse a datos en una lista de SharePoint para que crear una conexión bidireccional para ver y editar los datos más recientes en la lista de SharePoint y la base de datos de Access. Access crea una copia de o aplica la lista de SharePoint en una tabla de Access. Una vez que se ha creado la tabla de Access, puede trabajar con datos de lista en Access hasta el límite de acceso de dos gigabytes (excepto los datos adjuntos que no se almacenan localmente). Además, Office Access 2010, los datos de lista en el cliente de caché usa un uso eficiente de la caché en memoria, escritura a través y solo transferencias cambiados elementos de lista, todo lo cual hace consultas y actualizaciones realizan con mayor rapidez. Un cuadro de diálogo resolución de conflictos le ayuda a administrar las actualizaciones en conflicto en una forma sencilla.
Si está activada la característica de servicios de Access, puede trabajar con datos mucho más que el umbral de vista de lista, hasta 50.000 elementos de forma predeterminada. Encontrará más información en la sección Uso de servicios de Access .
Microsoft Office Excel 2010 Puede exportar listas de SharePoint a una tabla de Excel, que crea una conexión de datos unidireccional entre una tabla de Excel y la lista de SharePoint. Cuando actualiza los datos desde la lista de SharePoint y actualiza la tabla de Excel, Office Excel 2010 reemplaza los datos de Excel con los últimos datos de la lista de SharePoint al sobrescribir los cambios efectuados en la tabla de Excel. Una vez que los datos están en la tabla de Excel, puede aprovechar muchas de las características de análisis de datos de Office Excel 2010, como hojas de cálculo eficaces y flexibles, informes PivotTable, gráficos y minigráficos de aspecto profesional, formato condicional con iconos, barras de datos y escalas de color, y operaciones de análisis de hipótesis sofisticadas.
Si está activada la característica de servicios de Access, puede trabajar con datos mucho más que el umbral de vista de lista, hasta 50.000 elementos de forma predeterminada. Encontrará más información en la sección Uso de servicios de Access .
Microsoft Office Outlook 2010 Desde Office Outlook 2010, puede leer y escribir contactos, tareas, calendario y listas de discusión, así como sincronizar las bibliotecas de documentos. Por ejemplo, puede trabajar tanto con listas de tareas estándar como con listas de tareas de proyecto sin conexión; ver, actualizar y asignar tareas nuevas, conectarlas nuevamente y sincronizarlas sin salir de Office Outlook 2010. Además, puede almacenar, compartir y administrar contactos de SharePoint más eficazmente en Office Outlook 2010.
Usar la búsqueda para buscar elementos de lista o biblioteca
Una forma alternativa de buscar documentos o elementos en una lista o biblioteca de gran tamaño es usar la búsqueda. Debido a que la búsqueda posee sus propios mecanismos de indización, no está sujeta al Umbral de la vista Lista o a otros límites relacionados. Cuando use la búsqueda, puede restringir (o limitar) la búsqueda a una lista o biblioteca determinada. Puede buscar por una frase o palabra clave y restringir aún más los resultados mediante el uso de propiedades de elemento, como el autor de un documento o la fecha de creación de un elemento de lista. Incluso puede usar operadores lógicos o sintaxis booleana para formular consultas más elaboradas. Una vez que identificó los resultados con los que desea trabajar, puede usar el panel de refinamiento para, por ejemplo, ordenar y filtrar los resultados de acuerdo con sus necesidades.
Encuentre más información acerca de la búsqueda en la sección Vea también.
Acerca de las características de SharePoint que se usan con más frecuencia
Para colaborar aún más en el rendimiento general del sistema y evitar alcanzar un umbral o límite de recursos, considere las siguientes características de SharePoint que se usan más frecuentemente:
Vistas personales Como la creación correcta de vistas que usan un índice de columna es más complicado para listas y bibliotecas grandes, es posible que desee quitar el permiso Administrar vistas personales de los colaboradores de una biblioteca o lista grande. Al quitar este permiso, puede evitar que los usuarios creen una vista que abarque todos los elementos y que pueda afectar negativamente al rendimiento del resto del sitio.
Listas relacionales Cuando crea relaciones de lista mediante el uso de columnas de búsqueda, columnas únicas y comportamiento relacional obligatorio (llamado también integridad referencial), puede alcanzar el Umbral de la vista Lista y sufrir bloqueos en las siguientes circunstancias:
-
Si crea una columna única en una lista existente que contiene más elementos que el Umbral de la vista Lista (aunque tenga en cuenta que agregar un elemento a una lista que hace que la lista supere el Umbral de la vista Lista, por lo general, no es una operación que se bloquee).
-
Si una lista tiene más elementos que el Umbral de la vista Lista y, a continuación, activa Eliminación en cascada o Eliminación restringida para un campo de búsqueda en esa lista.
Fuentes RSS Después de habilitar la compatibilidad con RSS en Administración central y en el nivel de colección de sitios, puede habilitar y configurar la compatibilidad con RSS para los distintos tipos de listas y bibliotecas. Cuando los usuarios obtienen acceso a la Fuente RSS para una lista o biblioteca, los datos se recuperan de esa lista. La vista RSS predeterminada limita la cantidad de elementos que se devuelven en función de la fecha en que el elemento se modificó por última vez mediante el uso de un filtro en la columna Modificado. Si la lista o biblioteca tiene muchos elementos y los usuarios tienen acceso a la Fuente RSS, es una buena idea indizar la columna Modificado. Para reducir la cantidad de elementos recuperados, puede cambiar el número de elementos y el número de días para los cuales se incluyen cambios en una Fuente RSS.
Encuentre más información acerca de la administración de Fuentes RSS en la sección Vea también.
Usar Servicios de Access
Puede crear una base de datos web mediante Office Access 2010 y Office SharePoint Services con Servicios de Access configurado. Office Access 2010 facilita la creación de tablas en función de listas nativas, consultas, formularios, informes y macros vinculados, publica estos objetos en un sitio de SharePoint, convierte estos objetos automáticamente con las páginas y funciones de SharePoint, y crea una aplicación sólida basada en Web.
Mediante Servicios de Access, puede trabajar con muchísimos más datos que el Umbral de la vista Lista sin que se le bloquee. Los Servicios de Access procesan automáticamente los datos en lotes de 2.000 elementos cada vez y luego vuelven a ensamblarlos. El límite predeterminado es de 50.000 elementos, aunque un administrador del conjunto de servidores puede cambiarlo. Tenga en cuenta que los Servicios de Access tienen su propio conjunto de límites y umbrales.
En la sección Vea también encontrará más información acerca de los Servicios de Access.
Usar consultas indizadas y de reserva
La característica Filtrado y navegación por metadatos está habilitada de forma predeterminada en la mayoría de los sitios creados en SharePoint Server 2010. Incluso si la navegación por metadatos no se ha configurado para una lista o biblioteca específica, la característica Filtrado y navegación por metadatos igualmente está en funcionamiento en segundo plano para mejorar el rendimiento de las vistas en las listas y bibliotecas. La característica Filtrado y navegación por metadatos puede seleccionar automáticamente el mejor índice para trabajar cada vez que se carga una vista. Al cargar vistas nuevas, aplicar filtros a las vistas, desactivar filtros o aplicar una ordenación en un campo, la optimización de consultas determina la mejor forma en la que se realizarán consultas en la base de datos.
Si un usuario crea o carga una vista que no puede usar un índice para realizar consultas en la lista, la característica Filtrado y navegación por metadatos construirá y ejecutará una consulta de reserva. Una consulta de reserva es una versión modificada de la consulta de usuario original que muestra un conjunto parcial de los elementos solicitados, debido a que realiza consultas solo en una parte de la lista en lugar de la lista completa. Está diseñada para proporcionar algunos resultados útiles en circunstancias en las que la consulta original está bloqueada debido a una limitación de listas grandes. Se mostrarán hasta 1.250 de los elementos más recientes en función de cuándo se agregaron esos elementos a la lista. En algunas ocasiones, las consultas de reserva devolverán 0 resultados si ninguno de los elementos de la parte de la lista en la que se realizó la búsqueda contiene resultados que coincidan con la consulta de usuario original.
En la sección Vea también encontrará más información acerca del filtrado y la navegación por metadatos.
Uso del sitio del Centro de documentación
Puede usar un sitio del Centro de documentación cuando desee crear, administrar y almacenar grandes cantidades de documentos. El Centro de documentación se basa en una plantilla de sitio y está diseñado para que pueda funcionar como repositorio centralizado para administrar varios documentos. Sus diferentes características, como la navegación de vista de árbol y metadatos, los tipos de contenido y los componentes web, ayudan a organizar y recuperar documentos de una forma eficaz y significativa para los usuarios.
Los administradores de contenido pueden configurar en poco tiempo la navegación controlada por metadatos para que tenga un buen rendimiento en la mayoría de las bibliotecas sin tener que crear explícitamente los índices, pero también pueden obtener ayuda al crear índices adicionales para mejorar el rendimiento sobre un mayor rango de filtros y vistas.
Puede usar un sitio del Centro de documentación como entorno de creación o como archivo de contenido:
-
En un entorno de creación, los usuarios protegen y desprotegen activamente los archivos y crean estructuras de carpetas para los archivos. El control de versiones está habilitado y puede haber 10 versiones o más de cada documento. Los usuarios protegen y desprotegen los documentos con frecuencia y los flujos de trabajo ayudan a automatizar las acciones en los documentos.
-
Por el contrario, hay muy poca creación en un archivo de contenido (o de base de conocimiento). Los usuarios sólo ven o cargan documentos. Normalmente, los archivos de contenido contienen versiones únicas de los documentos y un sitio puede escalar a millones de archivos. En un escenario típico, como un centro de soporte técnico de una organización grande, es posible que 10.000 usuarios tengan acceso al contenido, principalmente para leerlo. Un subconjunto de 3.000 a 4.000 usuarios podría cargar contenido nuevo en el sitio.
La sección Vea también incluye vínculos a más información acerca de la administración de documentos.
Uso de listas externas
Servicios de conectividad empresarial (BCS), que está integrado en la parte superior del Catálogo de datos profesionales (BDC), proporciona interfaces estandarizados a datos, procesos y aplicaciones de línea de negocio existente. BCS puede definir tipos de contenido externos y conectarse a orígenes de datos, como SAP, servicios web, SEIBEL y SQL Server. Una vez hecho esto, BCS permite la integración de SharePoint de estos datos externos a través de listas externas. Una lista externa se comporta en algunos aspectos como una lista de SharePoint nativa. Sin salir de SharePoint, puede crear, leer, actualizar y eliminar datos de estos orígenes de datos y usar un subconjunto de características de SharePoint relacionadas con la lista.
Como las listas externas no usan la base de datos back-end de SharePoint SQL Server para almacenar y recuperar datos, una lista externa no está sujeta a los mismos límites de recursos que una lista o biblioteca nativa (aunque las listas externas tienen distintos límites de recursos). En algunos casos, es posible que una lista externa sea más práctica para los requisitos de los datos y las aplicaciones.
Cómo indizar y filtrar vistas
Las siguientes secciones proporcionan procedimientos paso a paso para crear índices y usarlos en vistas filtradas.
Crear un índice simple o compuesto
Para mejorar el rendimiento de una lista o biblioteca grande, puede crear un índice. Puede utilizar la columna indizada cuando se crear o modificar una vista filtrada basada en índices de columna de la lista o biblioteca.
Importante: Dado que la creación de un índice requiere tener acceso a todos los elementos de la lista, es posible que puede estar bloqueado de crear un índice de una columna si toda la lista supera el umbral de vista de lista. Si es así, realice la operación durante el diario de horas o póngase en contacto con el administrador. Para obtener más información, vea SharePoint crear columnas indizadas.
-
Navegue al sitio que contiene la lista o biblioteca para la cual desea crear el índice.
-
Si la lista o biblioteca aún no está abierta, haga clic en su nombre en Inicio rápido.
Si el nombre de la lista o biblioteca no aparece, haga clic en Acciones del sitio

-
En la cinta, en Herramientas de listas o Herramientas de bibliotecas, haga clic en la pestaña Lista o Biblioteca y, a continuación, en el grupo Configuración, haga clic en Configuración de lista o Configuración de biblioteca.
-
En la sección Columnas, haga clic en Columnas indizadas.
-
En la página Columnas indizadas, haga clic en Crear índice nuevo.
-
Siga uno de estos procedimientos:
Para crear un índice simple:
-
En la sección Columna principal, seleccione una columna en Columna principal para este índice.
-
Haga clic en Crear.
Para crear un índice compuesto:
-
En la sección Columna principal, seleccione una columna en Columna principal para este índice.
-
En la sección Columna secundaria, seleccione una columna diferente en Columna secundaria para este índice.
-
Haga clic en Crear.
-
Crear o modificar una vista filtrada basada en índices de columna
Después de indizar una columna, puede agregarla a una vista cuando cree o modifique una vista y, a continuación, usar la columna indizada para filtrar la vista. Antes de crear una vista, es posible que desee agregar más columnas a la lista para permitir mayor flexibilidad al ordenar, agrupar y filtrar.
Encuentre más información para crear columnas y vistas en la sección Vea también.
-
Navegue al sitio que contiene la lista o biblioteca para la cual desea crear el índice.
-
Si la lista o biblioteca aún no está abierta, haga clic en su nombre en Inicio rápido.
Si el nombre de la lista o biblioteca no aparece, haga clic en Acciones del sitio

-
En la cinta, en Herramientas de listas o Herramientas de bibliotecas, haga clic en la pestaña Lista o Biblioteca.
-
Siga uno de estos procedimientos:
Para crear una vista:
-
En el grupo Vistas administradas, haga clic en Crear vista.
-
Haga clic en la opción que desea usar para crear la vista; por ejemplo, Vista estándar o una vista existente.
-
En el cuadro Nombre de vista, escriba el nombre para la vista.
Si desea que esta vista sea la predeterminada para la lista o biblioteca, seleccione Establecer esta vista como predeterminada. Solo una vista pública puede ser la predeterminada para una lista o biblioteca.
Para modificar una vista:
-
En el grupo Vistas administradas, seleccione la vista que desea modificar en la lista desplegable Vista actual.
-
En el grupo Vistas administradas, haga clic en Modificar esta vista.
-
-
En la sección Filtro, haga clic en Mostrar elementos sólo cuando se cumpla lo siguiente y, a continuación, elija la forma en que desea filtrar los elementos a partir de una de las columnas indizadas.
Por ejemplo, para crear una vista únicamente de elementos que cambiaron hoy, elija la columna Modificado (indizado) y la condición es igual a y, a continuación, escriba [Hoy].
Nota: Si no ve ninguna columna que indique (indizado) después del nombre, no tiene ninguna columna indizada disponible para dicha lista o biblioteca. Debe crear un índice simple o compuestode primera.
-
Elija las demás opciones que desee para la vista, como qué columnas desea ocultar o mostrar y cómo desea ordenar los elementos.
-
Haga clic en Aceptar.
En la sección Vea también encontrará más información acerca de la creación de vistas.







