Notă: Acest articol și-a făcut treaba și va fi retras în curând. Pentru a preveni problemele de tip „Pagina nu a fost găsită”, eliminăm linkurile despre care știm. Dacă ați creat linkuri spre această pagină, eliminați-le și împreună vom menține un web mereu actualizat.
Folderele sincronizate utilizând aplicația de sincronizare OneDrive pentru locul de muncă sau pentru școală și bibliotecile SharePoint arată ca foldere obișnuite de pe computerul dvs., dar conținutul lor este legat de versiunile SharePoint utilizator.
Notă: Acest articol se aplică doar la clientul de sincronizare OneDrive pentru locul de muncă sau pentru școalăaplicație de sincronizare anterior (groove.exe). În majoritatea cazurilor, vă recomandăm să utilizați clientul de sincronizare OneDrive mai nou (onedrive.exe). Ce aplicație OneDrive?
În funcție de permisiunile din SharePoint, puteți să adăugați, să ștergeți sau să redenumiți fișierele local, iar acțiunea are loc în biblioteca SharePoint sau invers. Toate activitățile de fișier sunt sincronizate astfel încât folderul local să reflecte ce se află SharePoint folder. Iată câteva activități comune de gestionare a fișierelor și folderelor pe care le puteți face cu un folder sincronizat și la ce rezultate vă puteți aștepta.
Pentru mai multe opțiuni despre copierea și mutarea fișierelor și folderelor, consultați Încărcarea fișierelor într-o bibliotecă.
Atunci când adăugați un fișier sau un folder la un folder sincronizat, fișierul sau folderul este încărcat automat în SharePoint la următoarea sincronizare. Fișierul sau folderul nu se poate încărca din unul dintre următoarele motive:
-
Nu aveți permisiunea de a adăuga fișiere sau foldere în SharePoint dvs.
-
Fișierul tastat este blocat în biblioteca SharePoint conținut.
-
Numele de fișier sau de folder conține caractere nevalide.
Atunci când un fișier nu reușește să se încarce, se adaugă un simbol de eroare la pictograma sa:

Recomandări
Pentru a vedea detalii despre motivul pentru care nu puteți încărca un fișier sau un folder, deschideți meniul de OneDrive pentru locul de muncă sau pentru școală în zona de notificare Windows, apoi faceți clic pe Vedeți problemele de sincronizare.
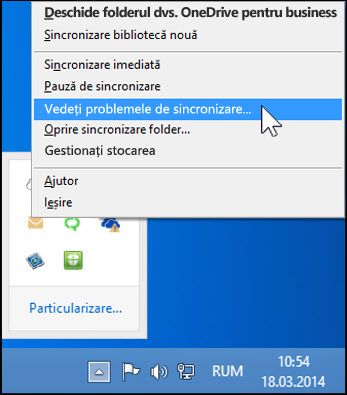
Nu există nicio problemă în lăsarea fișierului sau folderului în folderul sincronizat, chiar dacă nu puteți remedia problema care împiedică încărcarea sa. Cu toate acestea, poate doriți să o mutați într-o altă locație de pe computer.
Pentru sfaturi suplimentare despre rezolvarea problemelor de sincronizare, consultați Remedierea problemelor de sincronizare cu OneDrive pentru business.
Atunci când editați un fișier într-un folder sincronizat, modificările sunt încărcate imediat în SharePoint dacă sunteți online. Dacă editați fișierul în timp ce suntem offline, actualizările se încarcă imediat în SharePoint următoarea dată când intrați online. Fișierul nu se poate încărca dacă nu aveți permisiunea de a edita fișiere în SharePoint dvs.
Atunci când un fișier nu reușește să se încarce, se adaugă un simbol de eroare la pictograma sa:

Recomandări
Pentru a vedea detalii despre motivul pentru care nu puteți încărca un fișier sau un folder, deschideți meniul de OneDrive pentru locul de muncă sau pentru școală în zona de notificare Windows, apoi faceți clic pe Vedeți problemele de sincronizare.
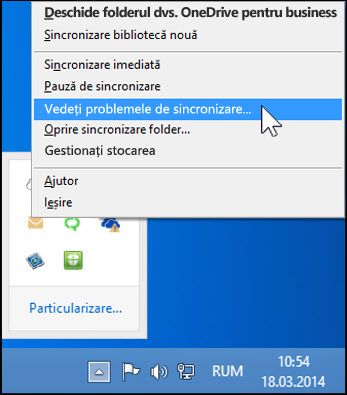
Poate fi important să rezolvați problemele de sincronizare cu fișierele editate. Dacă fișierul este actualizat de alt utilizator, aceste actualizări nu vor fi descărcate în folderul sincronizat decât după ce renunțați la modificările efectuate la fișier în folderul sincronizat. De exemplu, dacă doriți să păstrați modificările din versiunea de fișier, puteți să le copiați în altă locație de pe computer, apoi să renunțați la modificările efectuate în folderul sincronizat.
Atunci când ștergeți un fișier sau un folder într-un folder sincronizat, această acțiune este încărcată pe SharePoint. De exemplu, dacă ștergeți un folder întreg din folderul sincronizat și aveți permisiunea de ștergere din biblioteca SharePoint, folderul va fi șters și din SharePoint.
Puteți șterge fișierele sau folderele într-un folder sincronizat numai dacă aveți permisiunea de a șterge fișiere sau foldere din biblioteca SharePoint sincronizată. Dacă ștergeți un fișier sau un folder din folderul sincronizat, dar nu aveți permisiunea Ștergere, fișierul sau folderul se șterge local, dar se va descărca din nou în folderul sincronizat la următoarea sincronizare.
Fișierul sau folderul local șters poate fi recuperat în Coșul de reciclare Windows. Un fișier șters de pe serverul de SharePoint se află în Coșul de reciclare SharePoint.
Pentru a reveni la un fișier sau folder șters anterior, îl puteți restaura în folderul sincronizat local din Coșul de reciclare Windows.
Dacă nu puteți restaura fișierul sau folderul din Coșul de reciclare Windows (poate că l-ai șters după ștergerea fișierului sau folderului), este posibil să puteți restaura fișierul sau folderul din Coșul de reciclare SharePoint.
Ștergerea unui folder sincronizat
Ștergerea locală a unui folder sincronizat nu va șterge conținut de pe SharePoint server. Această acțiune pur și simplu anulează relația de sincronizare dintre folder și biblioteca SharePoint date. De asemenea, puteți opri sincronizarea unui folder în loc să-l ștergeți. Aceasta va păstra ambele foldere, dar nu mai sunt sincronizate.










