Remarque : Cet article a fait son temps et sera bientôt supprimé. Pour éviter les problèmes du type « Page introuvable », nous allons supprimer les liens inutiles. Si vous avez créé des liens vers cette page, nous vous conseillons de les supprimer afin de ne pas désorienter les utilisateurs.
Les dossiers qui ne sont pas synchronisés à l’aide de l’application de synchronisation OneDrive professionnel ou scolaire et des bibliothèques SharePoint ressemblent à des dossiers standard sur votre ordinateur, mais leur contenu est lié à leur version de SharePoint.
Remarque : Cet article s’applique uniquement au OneDrive professionnel ou scolaireapplication de synchronisation précédent (groove.exe). Dans la plupart des cas, nous vous recommandons d’utiliser l’application de synchronisation OneDrive la plus récente (onedrive.exe) à la place. Quelle application OneDrive ?
En fonction des autorisations dont vous disposez dans SharePoint, vous pouvez ajouter, supprimer ou renommer des fichiers en local pour que l’action soit reflétée dans la bibliothèque SharePoint, ou vice-versa. Toutes les activités effectuées sur les fichiers sont synchronisées de sorte que le dossier local reflète le contenu du dossier SharePoint. Voici quelques activités de gestion courantes sur les fichiers et les dossiers que vous pouvez effectuer avec un dossier synchronisé, ainsi que les résultats escomptés.
Pour plus d’informations concernant la copie et le déplacement de fichier et de dossiers, voir Télécharger des fichiers dans une bibliothèque.
Lorsque vous ajoutez un fichier ou un dossier à un dossier synchronisé, celui-ci est téléchargé automatiquement sur SharePoint lors de la synchronisation suivante. Le téléchargement du fichier ou du dossier peut échouer pour les raisons suivantes :
-
Vous n’êtes pas autorisé à ajouter des fichiers ou des dossiers à la bibliothèque SharePoint.
-
Le type du fichier est bloqué dans la bibliothèque SharePoint.
-
Le nom du fichier ou du dossier contient des caractères incorrects.
En cas d’échec du téléchargement d’un fichier, un symbole d’erreur est ajouté à son icône :

Recommandations
Pour obtenir des informations sur les raisons pour lesquelles vous ne pouvez pas télécharger un fichier ou un dossier, ouvrez le menu OneDrive professionnel ou scolaire dans la zone de notification Windows, puis cliquez sur Afficher les problèmes de synchronisation.
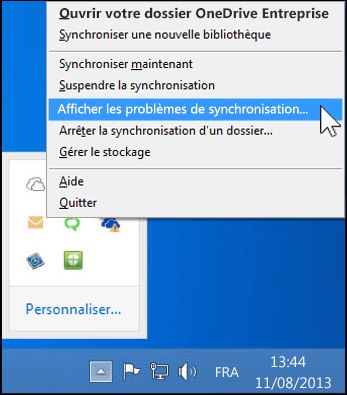
Le fait de laisser le fichier ou dossier dans le dossier synchronisé alors que vous n’avez pas résolu le problème empêchant son téléchargement n’est pas problématique. Pour autant, vous préférerez peut-être le déplacer vers un autre emplacement de votre ordinateur.
Pour obtenir des conseils supplémentaires sur la résolution des problèmes de synchronisation, voir Résoudre les erreurs de synchronisation OneDrive Entreprise.
Lorsque vous modifiez un fichier dans un dossier synchronisé, vos modifications sont téléchargées immédiatement sur SharePoint si vous êtes connecté à Internet. Si vous modifiez le fichier en mode hors connexion, vos mises à jour sont téléchargées sur SharePoint dès que vous repassez en ligne. Le téléchargement du fichier peut échouer si vous n’êtes pas autorisé à modifier les fichiers dans la bibliothèque SharePoint.
En cas d’échec du téléchargement d’un fichier, un symbole d’erreur est ajouté à son icône :

Recommandations
Pour obtenir des informations sur les raisons pour lesquelles vous ne pouvez pas télécharger un fichier ou un dossier, ouvrez le menu OneDrive professionnel ou scolaire dans la zone de notification Windows, puis cliquez sur Afficher les problèmes de synchronisation.
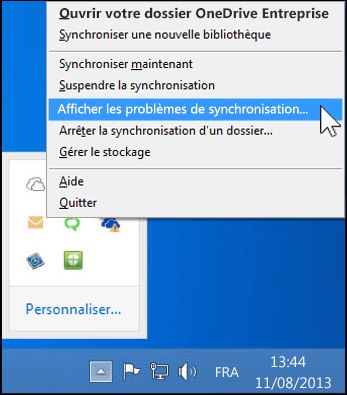
Il peut être nécessaire de résoudre les problèmes de synchronisation rencontrés avec les fichiers modifiés. En effet, si le fichier est modifié par un autre utilisateur, ces mises à jour ne seront pas téléchargées dans votre dossier synchronisé tant que vous n’annulez pas les modifications que vous avez apportées au fichier dans le dossier synchronisé. Par exemple, si vous voulez conserver les modifications dans votre version du fichier, vous pouvez les copier à un autre emplacement sur votre ordinateur, puis annuler les modifications que vous avez apportées dans le dossier synchronisé.
Quand vous supprimez un fichier ou un dossier dans un dossier synchronisé, cette action est téléchargée dans SharePoint. Par exemple, si vous supprimez un dossier entier dans le dossier synchronisé, et que vous avez l’autorisation de suppression dans la bibliothèque SharePoint, ce dossier sera également supprimé dans SharePoint.
Vous ne pouvez supprimer des fichiers ou des dossiers dans un dossier synchronisé que si vous êtes autorisé à supprimer les fichiers ou les dossiers dans la bibliothèque SharePoint associée. Si vous supprimez un fichier ou un dossier dans le dossier synchronisé mais que vous ne disposez pas de l’autorisation Supprimer, le fichier ou le dossier est supprimé en local, mais il sera retéléchargé dans le dossier synchronisé lors de la synchronisation suivante.
Le fichier ou dossier supprimé en local peut être récupéré dans la Corbeille Windows. Un fichier qui a été supprimé sur le serveur SharePoint se trouve dans la Corbeille SharePoint.
Pour récupérer un fichier ou un dossier précédemment supprimé, vous pouvez le restaurer dans le dossier synchronisé en local à partir de la Corbeille Windows.
Si vous ne pouvez pas restaurer le fichier ou le dossier à partir de votre Corbeille Windows (vous l’avez peut-être effacé après la suppression du fichier ou dossier), vous pouvez restaurer le fichier ou le dossier à partir de la Corbeille SharePoint.
Supprimer un dossier synchronisé
La suppression d’un dossier synchronisé en local ne supprime pas le contenu sur le serveur SharePoint. Cette action permet simplement de couper la relation de synchronisation entre le dossier et la bibliothèque SharePoint. Vous pouvez également arrêter la synchronisation d’un dossier plutôt que de la supprimer. Ainsi, vous conserverez les deux dossiers, mais ils ne seront plus synchronisés.










