Ada dua cara untuk bekerja dengan folder Outlook orang lain — membagikan folder dan mempercayakan seseorang untuk bertindak atas nama Anda.
Catatan: DiperlukanMicrosoft 365 untuk bisnis atau akun berbasis Exchange lainnya. Untuk informasi selengkapnya, lihat Apa itu akun Microsoft Exchange Server?.
Berbagi folder memungkinkan orang lain mengakses satu atau beberapa folder. Meski begitu, hal tersebut tidak lantas menyertakan izin untuk orang tersebut bertindak atas nama Anda. Misalnya, seseorang yang dapat mengakses folder Anda tidak dapat membalas pesan email atau merespons permintaan rapat untuk Anda.
Dengan menggunakan Delegasi Akses , Anda dapat memberi izin kepada seseorang untuk bertindak atas nama Anda. Contohnya, Anda mungkin memiliki asisten yang diminta membuat dan merespons permintaan rapat untuk Anda. Beberapa asisten mungkin juga memantau Kotak Masuk manajer dan mengirim email atas nama manajer.
Catatan: Prosedur dalam artikel ini mengasumsikan Anda telah memberikan izin Delegasi Akses kepada seseorang. Untuk informasi selengkapnya mengenai delegasi akses, lihat Mengizinkan orang lain untuk mengelola email dan kalender Anda.
Di artikel ini
Menambahkan kotak surat orang lain ke profil Anda
Jika Anda sering bekerja dengan folder Exchange orang lain, ada baiknya menambahkan kotak surat Exchange orang tersebut ke profil Outlook Anda. Dengan begitu, kotak suratnya akan terbuka secara otomatis setiap kali Anda membuka Outlook. Kotak surat lain muncul di Panel Folder di bawah folder kotak surat Exchange Anda.
Catatan: Orang yang berbagi kotak surat harus memberi Anda izin Folder terlihat di folder akar kotak surat Exchange.
Instruksi pemberian izin Folder terlihat
Sebagai manajer, lakukan hal berikut ini di Outlook:
-
Klik kanan folder akar dari kotak surat Exchange, lalu klik Izin Folder.
-
Klik nama delegasi.
-
Di bawah Izin, di bawah Lainnya, pilih kotak centang Folder terlihat.
-
Klik OK.
Sebagai delegasi, lakukan hal berikut ini di Outlook:
-
Klik File > Pengaturan Akun > Pengaturan Akun.
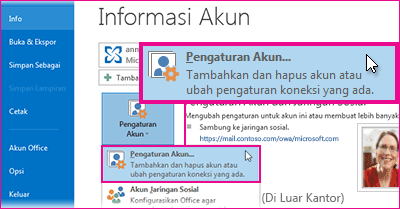
-
Pada tab Email di dalam daftar, klik tipe akun Exchange, klik Ubah, lalu klik Pengaturan Lainnya.
-
Pada tab Tingkat Lanjut, di bawah Buka kotak surat tambahan ini, klik Tambahkan, lalu masukkan nama kotak surat orang lain yang ingin Anda tambahkan ke profil pengguna Anda. Jika Anda tidak mengetahui nama kotak suratnya, tanyakan kepada orang yang memberi Anda izin Delegasi Akses.
Membuka folder orang lain
-
Klik File > Buka & Ekspor > Folder Pengguna Lainnya.
Tips: Untuk menghindari langkah ini di waktu mendatang, lihat instruksi tentang cara menambahkan kotak surat orang lain ke Panel Folder di bagian Menambahkan kotak surat orang lain ke profil Anda di artikel ini.
-
Di kotak Nama, masukkan nama orang yang memberi Anda izin atas Berbagi atau Delegasi Akses, atau klik Nama untuk memilih dari daftar.
-
Di daftar Tipe folder, klik folder yang ingin Anda buka.
Mengirim atau merespons permintaan rapat atas nama orang lain
Untuk memberi izin yang cukup kepada delegasi untuk menerima permintaan rapat untuk manajer, manajer harus melakukan hal berikut:
-
Klik File > Pengaturan Akun > Delegasi Akses.
-
Klik Tambahkan, lalu ketik atau pilih nama delegasi, lalu klik Tambahkan.
-
Lakukan salah satu hal berikut ini:
-
Dalam kotak dialog Izin Delegasi, beri izin Editor (dapat membaca, membuat dan mengubah item) kepada delegasi itu dalam folder Kalender manajer.
-
Klik OK untuk menutup kotak dialog Delegasi Izin, lalu pilih kotak centang di Delegasi saya saja, tapi kirim salinan permintaan dan respons rapat ke saya atau Delegasi saya saja.
-
Untuk merespons permintaan rapat
-
Buka Kotak Masuk orang lain jika permintaan rapat orang tersebut tidak dikirim langsung kepada Anda.
-
Buka permintaan rapat.
-
Klik Terima, Tentatif, atau Tolak.
Untuk mengirim permintaan rapat
-
Buka kalender orang lain.
-
Pada tab Beranda, dalam grup Baru, klik Rapat Baru.
-
Masukkan peserta, subjek, lokasi, serta waktu mulai dan berakhir seperti yang biasanya Anda lakukan.
Membuat atau membalas pesan email atas nama orang lain
-
Di Email, klik Beranda > Email Baru.
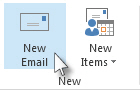
-
Pada tab Opsi, di grup Tampilkan Bidang, klik Dari.
-
Di kotak Dari, ketik nama orang yang Anda wakili dalam pengiriman pesan.
Untuk memilih nama dari daftar di Buku Alamat, klik Dari.
-
Tambahkan penerima, subjek, dan konten pesan seperti yang biasa Anda lakukan.
Untuk membalas pesan email
-
Di kotak surat orang lain, pilih pesan yang ingin Anda balas atas nama manajer Anda.
-
Klik Beranda (Jika Anda telah membuka pesan, klik Pesan), lalu klik Balas, Balas Semua atau Teruskan.
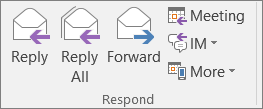
-
Pada tab Opsi, di grup Perlihatkan Bidang, klik Dari.
-
Di kotak Dari, ketik nama manajer Anda. Untuk memilih nama dari daftar di Buku Alamat, klik Dari. Jika Anda tidak melihat tombol dan kotak Dari, klik Opsi > Dari.
-
Tambahkan penerima, subjek, dan konten pesan seperti yang biasa Anda lakukan.
Mengirim pesan email atas nama sebuah grup
Jika Anda telah diberi izin Kirim Sebagai untuk grup dalam Buku Alamat organisasi Anda, Anda bisa mengirim email dan email itu akan muncul seolah-olah dikirim dari grup tersebut.
-
Di Email, klik Beranda > Email Baru.
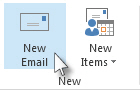
-
Pada tab Opsi, di grup Tampilkan Bidang, klik Dari.
-
Di kotak Dari, ketik nama grup yang Anda wakili dalam pengiriman pesan.
Untuk memilih grup dari daftar di Buku Alamat, klik Dari.
-
Tambahkan penerima, subjek, dan konten pesan seperti yang biasa Anda lakukan.
Menyimpan item terkirim di folder Item Terkirim milik orang lain
Saat pesan email dan permintaan rapat dikirim oleh delegasi atas nama manajer, salinan tiap item disimpan di folder Item Terkirim delegasi.
Sebagai alternatif, manajer dapat memberi izin ke folder Item Terkirim miliknya ke delegasi. Delegasi kemudian dapat memindahkan atau menyalin item dari folder Item Terkirim miliknya ke folder Item Terkirim manajer.
Manajer harus melakukan hal berikut:
-
Di Panel Folder, klik kanan folder Item terkirim.
-
Klik Properti.
-
Pada tab Izin , klik nama delegasi.
-
Di bawah Izin, di daftar Tingkat izin, klik Editor (dapat membaca, membuat, dan mengubah item).
-
Klik OK.
Jika Anda sudah menambahkan kotak surat manajer ke profil Anda, folder Item Terkirim manajer muncul di Panel Folder delegasi di bawah Kotak Surat - manajer.










