Som standard forblir kontrollene i et Access-skjema forankret til øvre venstre hjørne av skjemaet, og endrer ikke størrelse når du endrer størrelsen på skjemaet. Hvis du vil endre denne virkemåten, kan du bruke forankringskommandoen . Du kan for eksempel konfigurere en tekstboks slik at den strekker seg nedover og til høyre etter hvert som skjemaet blir større. Dermed kan du se mer tekst i kontrollen.
I denne artikkelen
Forankre en kontroll
-
Høyreklikk skjemaet du vil endre, i navigasjonsruten, og klikk deretter Oppsettvisning.
-
Klikk kontrollen du vil bruke forankringsvirkemåten på, i skjemaet.
-
Klikk Forankring i Plassering-gruppen på Ordne-fanen.
-
Klikk alternativet du vil bruke.
Forankringsalternativer
Forankringsalternativ
Virkemåten til kontrollen når du endrer størrelsen på skjemaet
Øverst til venstre (standard)
Kontrollen er forankret til øvre venstre hjørne av skjemaet, og endrer ikke størrelse.
Strekk ned
Kontrollen er forankret til øvre venstre hjørne av skjemaet, og strekker seg nedover for å fylle den tilgjengelige plassen.
Nederst til venstre
Kontrollen er forankret til nedre venstre hjørne av skjemaet, og endrer ikke størrelse.
Strekk over toppen
Kontrollen er forankret til øvre venstre hjørne av skjemaet, og strekker seg vannrett for å fylle den tilgjengelige plassen.
Strekk nedover og tvers
Kontrollen er forankret til øvre venstre hjørne av skjemaet, og strekker seg nedover og over for å fylle den tilgjengelige plassen.
Strekk langs bunnen
Kontrollen er forankret til nedre venstre hjørne av skjemaet, og strekker seg vannrett for å fylle den tilgjengelige plassen.
Øverst til høyre
Kontrollen er forankret til øvre høyre hjørne av skjemaet, og endrer ikke størrelse.
Strekk ned og til høyre
Kontrollen er forankret til øvre høyre hjørne av skjemaet, og strekker seg loddrett for å fylle den tilgjengelige plassen.
Nederst til høyre
Kontrollen er forankret til nedre høyre hjørne av skjemaet, og endrer ikke størrelse.
Obs!:
-
Hvis papirretningsegenskapen for skjemaet er satt til Høyre-mot-venstre, er standard forankring for kommandoene «strekk over» til høyre side av skjemaet i stedet for på venstre side.
-
Hvis du angir ett av strekkalternativene for en kontroll, blir kontrollen aldri mindre enn målene som er angitt i kontrollens egenskaper for bredde og høyde .
-
Hvis du vil hindre at en kontroll strekker seg, krymper eller flyttes når du endrer størrelsen på et skjema, angir du kontrollens forankringsalternativ tilbake til standardverdien Øverst til venstre.
Obs!:
-
Hvis du har konfigurert Access til å vise objekter som overlappende vinduer i stedet for som fanebaserte dokumenter, vises forankringsvirkemåten du velger når du endrer størrelsen på skjemavinduet (eller, hvis skjemaet er maksimert, når du endrer størrelsen på Access-vinduet). Hvis du har angitt at databasen skal vise objekter som dokumentfaner (standardinnstillingen), vises bare forankringsvirkemåten du velger, når du endrer størrelsen på Access-vinduet.
Hvordan angi alternativer for dokumentvindu?
-
Klikk Alternativer under Hjelp på fanen Fil.
-
Klikk Gjeldende database.
-
Velg Overlappende Vinduer eller Fanebaserte dokumenter under Alternativer for dokumentvindu under Alternativer for programalternativer.
-
Tips!: Kontroller at skjemaet er størrelsesstørrelse i utformingsvisning, slik at det er minimum tom plass i utformingsrutenettet under og til høyre for kontrollene. Dette bidrar til å sikre at kontrollene forankres og strekkes til nedre og høyre kant av skjemavinduet. Du kan også angi bredden og høyden på hver strekkkontroll til minimumsstørrelsen du ville brukt under vanlige omstendigheter.
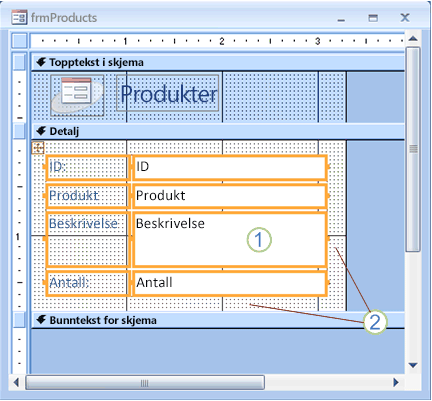
1. Tekstboksen Beskrivelse er satt til å strekke seg nedover og over, og er satt til minimum brukbar størrelse.
2. Utformingsrutenettet for skjemaet er endret slik at bare en liten mengde mellomrom blir værende.
Obs!: Du må kanskje flytte eller endre størrelsen på andre kontroller i skjemaet (spesielt elementer i toppteksten eller bunnteksten i skjemaet) før du kan endre størrelsen på utformingsrutenettet for skjemaet.
Spesielle hensyn når du bruker oppsett
Et oppsett er et tabelllignende rutenett som lar deg justere flere kontroller i et skjema. Oppsett er nyttige i enhver database fordi de lar deg raskt justere og plassere grupper med kontroller samtidig, uten først å måtte velge hver kontroll. Når du oppretter et skjema ved hjelp av et av hurtigopprettingsverktøyene i Skjemaer-gruppen på Opprett-fanen , viser Access felt i oppsett som standard.
Oppsettene kommer i to varianter: stablet og tabellformet. I skjemaer med ett element (de der egenskapen Standardvisning er satt til Enkeltskjema), bruker Access stablede oppsett som standard. I et stablet oppsett flytter og strekker forankringsfunksjonen kontrollene loddrett og vannrett.
Access bruker tabelloppsett som standard i skjemaer med flere elementer (de der egenskapen Standardvisning er satt til Kontinuerlige skjemaer). Forankringsfunksjonen flytter og strekker bare kontroller loddrett i et tabelloppsett. Alternativet Strekk ned og Over forankring fører for eksempel bare til at en kontroll strekker seg over, ikke nedover.
Du kan angi forankring for bare én kontroll i hvert oppsett. Forankring av de andre kontrollene i oppsettet angis automatisk, i henhold til følgende tabell:
|
Forankringsalternativ |
Automatiske innstillinger for andre kontroller i samme kontrolloppsett |
|
|
Stablet oppsett |
Tabelloppsett |
|
|
Øverst til venstre (standard) |
Alle andre kontroller er satt til Øverst til venstre. |
Alle andre kontroller er satt til Øverst til venstre. |
|
Strekk ned |
Kontrollene ovenfor er satt til Øverst til venstre. Kontrollene nedenfor er satt til Nederst til venstre. |
Alle andre kontroller er satt til Strekk ned. |
|
Nederst til venstre |
Alle andre kontroller er satt til Nederst til venstre. |
Alle andre kontroller er satt til Nederst til venstre. |
|
Strekk over toppen |
Alle andre kontroller er satt til Strekk over toppen. |
Kontroller til venstre er satt til Øverst til venstre. Kontroller til høyre er satt til Øverst til høyre. |
|
Strekk nedover og tvers |
Kontrollene ovenfor er satt til Strekk over toppen. Kontroller nedenfor er satt til Strekk langs bunnen. |
Kontroller til venstre er satt til Strekk ned. Kontroller til høyre er satt til Strekk ned og Høyre. |
|
Strekk langs bunnen |
Alle andre kontroller er satt til Strekk langs bunnen. |
Kontroller til venstre er satt til Nederst til venstre. Kontroller til høyre er satt til Nederst til høyre. |
|
Øverst til høyre |
Alle andre kontroller er satt til Øverst til høyre. |
Alle andre kontroller er satt til Øverst til høyre. |
|
Strekk ned og til høyre |
Kontrollene ovenfor er satt til Øverst til høyre. Kontrollene nedenfor er satt til Nederst til høyre. |
Alle andre kontroller er satt til Strekk ned og Høyre. |
|
Nederst til høyre |
Alle andre kontroller er satt til Nederst til høyre. |
Alle andre kontroller er satt til Nederst til høyre. |
Obs!: Avhengig av utformingen av skjemaet, må du kanskje fjerne en kontroll fra et kontrolloppsett for å oppnå den forankringsvirkemåten du vil bruke. Hvis du vil fjerne en kontroll fra et kontrolloppsett mens rapporten er åpen i utformingsvisning, merker du kontrollene du vil fjerne fra oppsettet, og deretter klikker du Fjern oppsett i Tabell-gruppen på fanen Ordne.










