Çalışma sayfanızda çok fazla sütun varsa, yazdırılan sayfaya daha iyi sığacak şekilde çalışma sayfasının boyutunu küçültmek için Sığdırmak için Ölçeklendir seçeneklerini kullanabilirsiniz.
İzleyeceğiniz adımlar:
-
Şeritte Sayfa Düzeni sekmesine tıklayın.
-
Sığacak Şekilde Ölçeklendir grubundaki Genişlik kutusunda, 1 sayfa’yı seçin ve Yükseklik kutusunda Otomatik’i seçin. Şimdi sütunlar tek sayfada gösterilir, ama satırlar birden çok sayfaya uzanabilir.
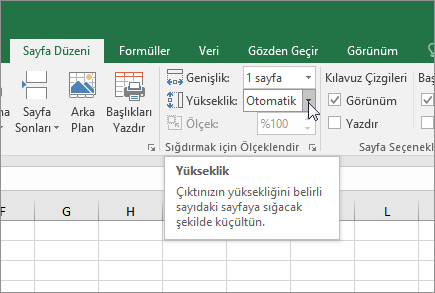
Çalışma sayfanızı tek bir sayfaya yazdırmak için Yükseklik kutusunda 1 sayfa seçin. Ancak, Excel verileri sığacak şekilde daralttığı için çıktının okunmasının zor olabileceğini unutmayın. Ne kadar ölçeklendirme kullanıldığını görmek için, Ölçek kutusundaki sayıya bakın. Bu düşük bir sayıysa, yazdırmadan önce başka ayarlamalar yapmanız gerekebilir. Örneğin, sayfa yönlendirmesini dikeyden yataya çevirmeniz veya hedef olarak daha büyük bir kağıt boyutu belirlemeniz gerekebilir. Daha fazla bilgi edinmek ve çalışma sayfasını basılı çıktı sayfasına sığdıracak kadar ölçeklendirme hakkındaki birkaç noktayı anlamak için, aşağıdaki bölüme bakın.
-
Çalışma sayfanızı yazdırmak için, Yazdır iletişim kutusunun açılması amacıyla CTRL+P tuşlarına basıp Tamam'a tıklayın.
Çalışma sayfasını ölçeklendirirken en iyi deneyim için aşağıdakileri anımsamak önemlidir:
-
Çalışma sayfanızda çok sayıda sütun varsa, sayfa yönlendirmesini dikeyden yataya geçirmeniz gerekebilir. Bunu yapmak için Sayfa Düzeni > Sayfa Yapısı > Yönlendirme'ye gidin ve Yatay'a tıklayın.
-
Birçok sütunu barındırmak için daha büyük bir kağıt boyutu kullanmayı göz önünde bulundurun. Varsayılan kağıt boyutunu değiştirmek için Sayfa Düzeni > Sayfa Yapısı > Boyut'a gidin ve istediğiniz boyutu seçin.
-
Yazdırmanız gerekmeyen sütunları veya satırları dışlamak için Yazdırma Alanı komutunu (Sayfa Yapısı grubu) kullanın. Örneğin, A ile F arasındaki sütunları yazdırmak istiyor ama G ile Z arasındaki sütunları yazdırmak istemiyorsanız, yazdırma alanını yalnızca A ile F arasındaki sütunları içerecek şekilde ayarlayın.
-
Yazdırılan sayfaya daha iyi sığması için çalışma sayfasını daraltabilir veya genişletebilirsiniz. Bunu yapmak için , Sayfa Yapısı'nda pencere başlatıcı düğmesine tıklayın. Ardından Ölçeklendirme > Ayarla'ya tıklayın ve kullanmak istediğiniz normal boyutun yüzdesini girin.
Not: Yazdırılan sayfalara daha iyi sığacak şekilde çalışma sayfasını azaltmak için %100'den küçük bir yüzde girin. Çalışma sayfasını yazdırılan sayfalara sığacak şekilde büyütmek için %100'den büyük bir yüzde girin.
-
Sayfa Düzeni görünümü, Bölmeleri Dondur komutuyla uyumlu değildir. Çalışma sayfanızda dondurulmuş satırları veya sütunları çözmek istemiyorsanız, Sayfa Düzeni görünümünü atlayabilir ve onun yerine Sayfa Yapısı iletişim kutusunun Sayfa sekmesindeki Sığdır seçeneklerini kullanabilirsiniz. Bunu yapmak için Sayfa Düzeni sekmesine gidin ve Sayfa Yapısı grubunda sağ alt taraftaki İletişim Kutusu Başlatıcısı

-
Çalışma sayfasını belirli sayıda sayfaya yazdırmak için, Sayfa Yapısı'nda küçük pencere başlatıcı düğmesine tıklayın. Ardından, Ölçeklendirme'nin altındaki Her iki Sığdır kutusuna da çalışma sayfası verilerini yazdırmak istediğiniz sayfa sayısını (geniş ve uzun) girin.
Notlar:
-
Sığdır seçeneğini kullandığınızda, Excel el ile girilen sayfa sonlarını yoksayar.
-
Excel, sayfaları doldurmak için verileri genişletmez.
-
-
Ölçeklendirme seçeneğini kaldırmak için, Dosya > Yazdır > Ayarlar > Ölçeklendirme Yok’a gidin.
Excel çalışma sayfasını yazdırırken, yazdırma yazı tipi boyutunun beklediğiniz gibi olmadığını fark edebilirsiniz.
Yazı tipi boyutunu artırarak veya azaltarak çalışma sayfasını yazdırma için ölçeklendirmek için bu adımları izleyin.
-
Çalışma sayfasında Dosya > Yazdır’a tıklayın.
-
Ayarlar’ın altında Özel Ölçeklendirme > Özel Ölçeklendirme Seçenekleri’ne tıklayın.
-
Sayfa'ya tıklayın ve Ayarla kutusunda yazı tipi boyutunu artırmak veya küçültmek istediğiniz yüzdeyi seçin.
-
Baskı Önizleme'deki değişikliklerinizi gözden geçirin ve farklı bir yazı tipi boyutu istiyorsanız adımları yineleyin.
Not: Yazdır'a tıklamadan önce, yazıcı özelliklerindeki kağıt boyutu ayarını denetleyin ve yazıcıda gerçekten bu boyutta kağıt bulunduğundan emin olun. Kağıt boyutu ayarı yazıcınızdaki kağıt boyutundan farklıysa, Excel çıktıyı yazıcıdaki kağıt boyutuna uyacak şekilde ayarlar ve yazdırılan çalışma sayfası Baskı Önizlemenizle eşleşmeyebilir
Baskı Önizleme'de, çalışma sayfası tek bir sayfaya indirgenmiş gibi görünüyorsa, Sayfayı Bir Sayfaya Sığdır gibi bir ölçeklendirme seçeneğinin uygulanıp uygulanmadığını denetleyin. Ayarlamaların nasıl yapılacağını öğrenmek için yukarıdaki bölüme bakın.
Daha fazla yardım mı gerekiyor?
Her zaman Excel Teknik Topluluğu sayfasında bir uzmana soru sorabilir veya Topluluklar sayfasından destek alabilirsiniz.










