Ако работният лист има много колони, можете да използвате опциите Мащабиране по побиране , за да намалите размера на работния лист, за да се побере по-добре на отпечатаната страница.
Изпълнете следните стъпки:
-
Щракнете върху раздела Оформление на страниците на лентата.
-
В групата Мащабиране по размер , в полето Ширина изберете 1 страница и в полето Височина изберете Автоматично. Колоните сега ще се показват на една страница, но редовете може да се разпростират до повече от една страница.
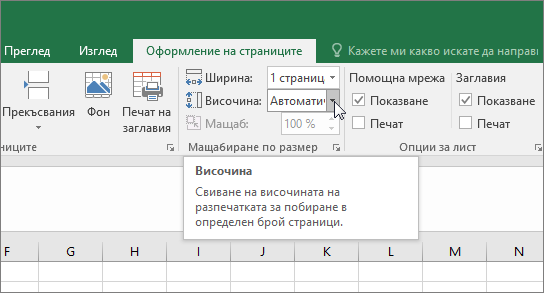
За да отпечатате работния лист на една страница, изберете 1 страница в полето Височина . Имайте предвид обаче, че разпечатката може да е трудна за четене, защото Excel свива данните, за да се поберат. За да видите колко мащабиране се използва, погледнете числото в полето Мащаб . Ако е малко число, може да се наложи да направите други настройки, преди да отпечатате. Може например да се наложи да промените ориентацията на страницата от портретна на пейзажна или да се насочите към по-голям размер на хартията. За повече информация вж. раздела по-долу, за да разберете няколко неща за мащабирането на работен лист, така че да се побере в отпечатаната страница.
-
За да отпечатате работния лист, натиснете CTRL+P, за да отворите диалоговия прозорец Печат , и след това щракнете върху OK.
За най-добра среда за работа при мащабиране на работен лист е важно да запомните следното:
-
Ако работният лист има много колони, може да се наложи да превключите ориентацията на страницата от портретна на пейзажна. За да направите това, отидете на Оформление на страниците > Настройка на страниците > Ориентация и щракнете върху Пейзажна.
-
Добре е да използвате по-голям размер на хартията, за да съберете много колони. За да превключите размера на хартията по подразбиране, отидете на Оформление на страниците > Настройка на страниците > Размер и след това изберете желания размер.
-
Използвайте командата Област за печат (група Настройка на страниците ), за да изключите всички колони или редове, които не е необходимо да отпечатвате. Ако например искате да отпечатате колоните от A до F, но не и колоните от G до Z, задайте областта за печат да включва само колоните от A до F.
-
Можете да свиете или увеличите работен лист, за да се побере по-добре на отпечатаните страници. За да направите това, в Настройка на страниците щракнете върху бутона за стартиране на прозорци. След това щракнете върху Мащабиране > Настрой на и след това въведете процента от нормалния размер, който искате да използвате.
Забележка: За да намалите работния лист така, че по-добре да побере отпечатаните страници, въведете процент, който е по-малък от 100%. За да увеличите работен лист, така че да побере отпечатаните страници, въведете процент, по-голям от 100%.
-
Изгледът "Оформление на страница" не е съвместим с командата "Фиксирай прозорците" . Ако не искате да размразявате редовете или колоните в работния лист, можете да пропуснете изгледа "Оформление на страниците" и вместо това да използвате опциите "Побери в" в раздела " Страница " в диалоговия прозорец "Настройка на страниците ". За да направите това, отидете на раздела Оформление на страниците и в групата Настройка на страниците щракнете върху иконата за стартиране на диалогов прозорец

-
За да отпечатате работен лист на определен брой страници, в Настройка на страниците щракнете върху малкия бутон за стартиране на прозорци. След това под Мащабиране и в двете полета Побери в въведете броя страници (широки и високи), на които искате да отпечатате данните на работния лист.
Забележки:
-
Excel игнорира ръчно поставените знаци за нова страница, когато използвате опцията Побери в .
-
Excel не разтяга данните, за да запълни страниците.
-
-
За да премахнете опция за мащабиране, отидете на Файл > Настройки на > печат>Без мащабиране.
Когато отпечатвате работен лист на Excel, може да откриете, че размерът на шрифта за печат не е това, което очаквате.
Следвайте тези стъпки, за да мащабирате работния лист за печат чрез увеличаване или намаляване на размера на шрифта.
-
В работния лист щракнете върху Файл > Печат.
-
Под Настройки щракнете върху Мащабиране по избор > Опции за мащабиране по избор.
-
Щракнете върху Страница и в полето Нагласи на изберете процента, с който искате да увеличите или намалите размера на шрифта.
-
Прегледайте промените във "Визуализация на печата" и повторете стъпките, ако искате различен размер на шрифта.
Забележка: Преди да щракнете върху Печат, проверете настройката за размер на хартията в свойствата на принтера и също така се уверете, че в действителност принтерът има хартия в този размер. Ако настройката за размер на хартията е различна от размера на хартията в принтера, Excel настройва разпечатката така, че да се побере в размера на хартията в принтера, а отпечатаният работен лист може да не отговаря на вашата визуализация на печата
Във "Визуализация на печата", ако изглежда, че работният лист е намален до една страница, проверете дали е приложена опция за мащабиране, като побиране на лист на една страница . Вижте раздела по-горе, за да научите как да правите корекции.
Имате нужда от още помощ?
Винаги можете да попитате експерт в техническата общност на Excel или да получите поддръжка в Общността за отговори от.










