Tu je niekoľko tipov na prípravu excelového tabuľkového hárka na hromadnú korešpondenciu. Zaistite nasledovné:
-
Názvy stĺpcov tabuľkového hárka sa zhodujú s názvami polí, ktoré chcete vložiť do hromadnej korešpondencie. Ak napríklad chcete v dokumente čitateľov osloviť menom, budete potrebovať samostatné stĺpce pre mená a priezviská.
-
Všetky údaje, ktoré sa majú zlúčiť, sa nachádzajú v prvom hárku vášho tabuľkového hárka.
-
Údajové položky s percentami, menami a poštovými smerovými číslami sú v tabuľkovom hárku správne formátované, aby Word dokázal správne prečítať ich hodnoty.
-
Tabuľkový hárok programu Excel, ktorý sa má použiť v hromadnej korešpondencii, je uložený v lokálnom počítači.
-
Všetky zmeny alebo doplnenia tabuľkového hárka boli vykonané pred jeho pripojením k dokumentu hromadnej korešpondencie v programe Word.
Poznámky:
-
Informácie zo svojho tabuľkového hárka programu Excel môžete importovať zo súboru s položkami oddelenými čiarkou (.csv) alebo textového súboru (.txt) a pomocou Sprievodcu importom textu môžete vytvoriť nový tabuľkový hárok.
-
Ďalšie informácie nájdete v téme Príprava excelového zdroja údajov na hromadnú korešpondenciu vo Worde.
Pripojenie a upravenie poštového zoznamu
Pripojte sa k zdroju údajov. Viac informácií nájdete v téme Zdroje údajov, ktoré možno používať pre hromadnú korešpondenciu.
Úprava poštového zoznamu
-
Vyberte položku Upraviť zoznam príjemcov.
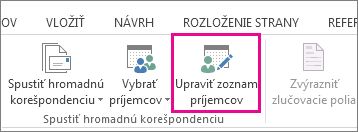
-
V položke Príjemcovia hromadnej korešpondencie zrušte začiarknutie políčka vedľa mena každej osoby, ktorej pošta nemá byť doručená.

Poznámka: Zoznam môžete aj zoradiť alebo filtrovať, čím sa uľahčí vyhľadávanie mien a adries. Ďalšie informácie nájdete v téme Zoradenie údajov pre hromadnú korešpondenciu alebo Filtrovanie údajov pre hromadnú korešpondenciu.
Vložiť môžete jedno alebo viacero polí hromadnej korešpondencie, ktoré prenesú informácie z tabuľkového hárka do vášho dokumentu.
Ak chcete vložiť zlučovacie polia na obálku, menovku, e-mailovú správu alebo list,
-
prejdite na položky Korešpondencia > Blok pre adresu.

Ďalšie informácie nájdete v téme Vloženie bloku pre adresu.
-
Ak chcete pridať riadok s pozdravom, vyberte položku Riadok s pozdravom.
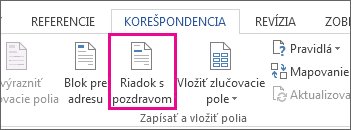
Ďalšie informácie nájdete v téme Vloženie riadka s pozdravom.
-
Ak chcete pridať ďalšie zlučovacie polia, ako napríklad čísla faktúr, pozrite si tému Vloženie polí hromadnej korešpondencie.
-
Kliknite na tlačidlo OK.
-
Kliknite na položky Súbor > Uložiť.
Ak by ste chceli zistiť viac o možnostiach nastavenia e-mailových správ, pozrite si tému Hromadná e-mailová korešpondencia vo Worde.
Po vložení zlučovacích polí, ktoré ste vybrali, zobrazte ukážku výsledkov, aby ste sa uistili, že je obsah v poriadku. Potom môžete dokončiť proces vytvárania hromadnej korešpondencie.
-
Prejdite na položku Korešpondencia > Ukážka výsledkov.
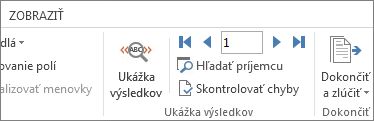
-
Výberom tlačidla Ďalší


-
Prejdite na položky Dokončiť a zlúčiť > Tlačiť dokumenty alebo Odoslať e-mailové správy.
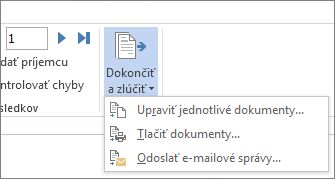
Dokument hromadnej korešpondencie zostane po uložení pripojený k zdroju údajov. Dokument hromadnej korešpondencie možno opätovne použiť na ďalšiu hromadnú poštu.
-
Otvorte dokument hromadnej korešpondencie a keď vás Word vyzve na zachovanie pripojenia, vyberte možnosť Áno.
Tu je niekoľko tipov na prípravu excelového tabuľkového hárka na hromadnú korešpondenciu. Zaistite nasledovné:
-
Názvy stĺpcov tabuľkového hárka sa zhodujú s názvami polí, ktoré chcete vložiť do hromadnej korešpondencie. Ak napríklad chcete v dokumente čitateľov osloviť menom, budete potrebovať samostatné stĺpce pre mená a priezviská.
-
Všetky údaje, ktoré sa majú zlúčiť, sa nachádzajú v prvom hárku vášho tabuľkového hárka.
-
Údajové položky s percentami, menami a poštovými smerovými číslami sú v tabuľkovom hárku správne formátované, aby Word dokázal správne prečítať ich hodnoty.
-
Tabuľkový hárok programu Excel, ktorý sa má použiť v hromadnej korešpondencii, je uložený v lokálnom počítači.
-
Všetky zmeny alebo doplnenia tabuľkového hárka boli vykonané pred jeho pripojením k dokumentu hromadnej korešpondencie v programe Word.
Ďalšie informácie nájdete v téme Príprava excelového zdroja údajov na hromadnú korešpondenciu vo Worde.
Pripojenie a upravenie poštového zoznamu
Pripojte sa k zdroju údajov. Viac informácií nájdete v téme Zdroje údajov, ktoré možno používať pre hromadnú korešpondenciu.
-
Vyberte položku Upraviť zoznam príjemcov.
Ďalšie informácie nájdete v téme Hromadná korešpondencia: Upraviť príjemcov.
Ďalšie informácie o zoraďovaní a filtrovaní nájdete v téme Zoradenie údajov pre hromadnú korešpondenciu alebo Filtrovanie údajov pre hromadnú korešpondenciu.
-
Vyberte tlačidlo OK.
Vložiť môžete jedno alebo viacero polí hromadnej korešpondencie, ktoré prenesú informácie z tabuľkového hárka do vášho dokumentu.
-
Prejdite na položky Korešpondencia > Vložiť zlučovacie pole.
-
Pridajte požadované pole.
-
V prípade potreby zopakujte kroky 1 a 2.
-
Kliknite na položky Súbor > Uložiť.
Ak by ste chceli zistiť viac o možnostiach nastavenia e-mailových správ, pozrite si tému Hromadná e-mailová korešpondencia vo Worde.
Po vložení zlučovacích polí, ktoré ste vybrali, zobrazte ukážku výsledkov, aby ste sa uistili, že je obsah v poriadku. Potom môžete dokončiť proces vytvárania hromadnej korešpondencie.
-
Prejdite na položku Korešpondencia > Ukážka výsledkov.
-
Výberom tlačidla Ďalší alebo Predchádzajúci sa presúvajte záznamami v zdroji údajov a zobrazte, ako sa záznamy zobrazia v dokumente.
-
Prejdite na položky Dokončiť a zlúčiť > Tlačiť dokumenty alebo Zlúčiť do e-mailu.
Dokument hromadnej korešpondencie zostane po uložení pripojený k zdroju údajov. Dokument hromadnej korešpondencie možno opätovne použiť na ďalšiu hromadnú poštu.
-
Otvorte dokument hromadnej korešpondencie a keď vás Word vyzve na zachovanie pripojenia, vyberte možnosť Áno.











