Microsoft Lync Web Scheduler היא תוכנית מבוססת-אינטרנט שניתן להשתמש בה כדי ליצור פגישות Lync אם אין לך Microsoft Outlook, או אם אתה משתמש במערכת הפעלה אינן מבוססות על Windows. עם Web Scheduler, באפשרותך ליצור פגישות חדשות, לשנות את הפגישות הקיימות ולשלוח הזמנות באמצעות תוכנית הדואר האלקטרוני המועדפת שלך.
צוות התמיכה של החברה שלך נותן לך את הקישור לפורטל Web Scheduler וכן שם משתמש וסיסמה כדי להיכנס אליו. כאשר אתה נמצא בדף, לחץ על הכרטיסיות כדי לגשת לאפשרויות שונות, או השתמש בכרטיסיה מקש Tab בלוח המקשים כדי להגיע לאפשרות הרצויה.
יצירת פגישת Lync אישית
-
עבור אל דף Web Scheduler שסופק לך על-ידי צוות התמיכה של החברה.
-
היכנס עם שם המשתמש והסיסמה שלך.
-
לחץ על יצירת פגישה חדשה.
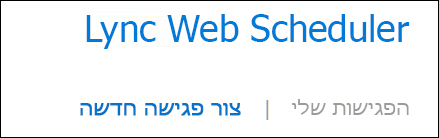
-
הקלד נושא לפגישה.
-
באפשרותך לעזוב את מיקום הפגישה כפגישתLync, או להוסיף מיקום, כגון חדר ישיבות, אם יש לך גם משתתפים באופן אישי.
-
הקלד הודעה קצרה או את סדר היום לפגישה בתיבה הודעה (אופציונלי).
-
בחר את אזור הזמן, התאריך/שעה להתחלה ולסיום של הפגישה.
-
כברירת מחדל, כל אחד, כולל אנשים מחוץ לחברה שלך, יכול לעקוף את חדר הכניסה, שהוא אזור המתנה וירטואלי המאפשר לך להתיר או לדחות גישה של אנשים. לקבלת מידע על שינוי האפשרויות, ראה גישה ומציגים.
-
כברירת מחדל, לכל אחד בחברה שלך יש הרשאות מציג. לקבלת מידע על שינוי האפשרויות, ראה גישה ומציגים.
-
תחת משתתפים ושמע, הוסף את שמות המוזמנים או את כתובות הדואר האלקטרוני, כשהם מופרדים באמצעות נקודה ופסיק (;).
-
לחץ על בדוק שמות כדי לוודא שהשתמשת בשמות הנכונים.
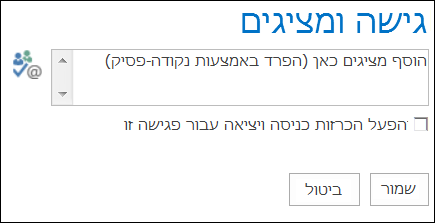
עבור מוזמנים מחוץ לחברה שלך, הקלד את כתובת הדואר האלקטרוני המלאה, כגון contoso@contoso.com.
הערה: מומלץ להקליד את כתובות הדואר האלקטרוני המלאות של המוזמנים. Web Scheduler יכול רק לזהות את שמות העובדים בחברה שלך, אם הם ייחודיים, ואין אף שם שמשותף לשני אנשים.
-
אם החשבון שלך מוגדר אצל ספק ועידות שמע, ההזמנה לפגישה תכלול את המספר לשיחת חינם, את המספר לשיחה בתשלום ואת קוד המשתתף. משתתפי הפגישה יכולים להשתמש בשמע של המחשב, או להתקשר לפגישה.
-
לחץ על שמור.
שליחת הזמנות למשתתפי פגישה
כדי לשלוח את ההזמנה לפגישה, בחר אחת מהשיטות הבאות:
-
שליחת הזמנות באמצעות תוכנית הדואר האלקטרוני
באמצעות שיטה זו, עליך להעתיק את פרטי הפגישה מתוך Web Scheduler ולהדביק אותם בבקשת הפגישה שאתה יוצר בעזרת תוכנית הדואר האלקטרוני המועדפת שלך.
-
לאחר שתסיים ליצור את הפגישה, לחץ על שמור.
-
חלון עם פרטי הפגישה נפתח.
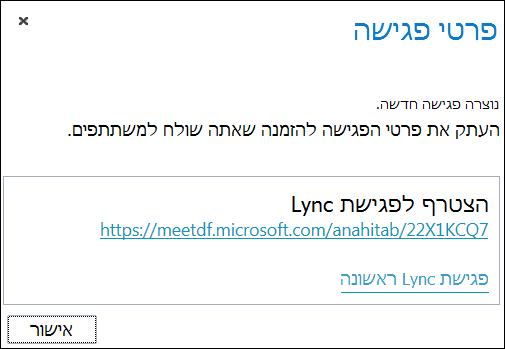
-
סמן את פרטי הפגישה, כולל כתובת ה- URL של הפגישה, מספר ועידת השמע ומזהה הוועידה של הפגישה.
-
לחץ באמצעות לחצן העכבר הימני על הטקסט ולאחר מכן לחץ על העתק.
-
פתח תוכנית דואר אלקטרוני כלשהי וצור בקשה לפגישה רגילה.
-
הדבק את Lync פרטי הפגישה (שהועתקו בשלב 4) בבקשה.
-
הוסף את המשתתפים, אמת את התאריך/השעה של הפגישה, הקלד את סדר היום לפגישה ושלח את הבקשה.
-
שליחת הזמנות בעזרת iCalendar
iCalendar מאפשר למשתמשי מערכות דואר אלקטרוני שונות להחליף פרטי לוח שנה. על נמעני ההזמנה שנשלחה באמצעות iCalendar להיות בעלי תוכנה נתמכת על מנת לפתוח ולהגיב להזמנה לפגישה.
-
במקטע הפגישות שלי, בחר את הפגישה על-ידי הנושא שלה ולאחר מכן לחץ על יצא כ- iCalendar.
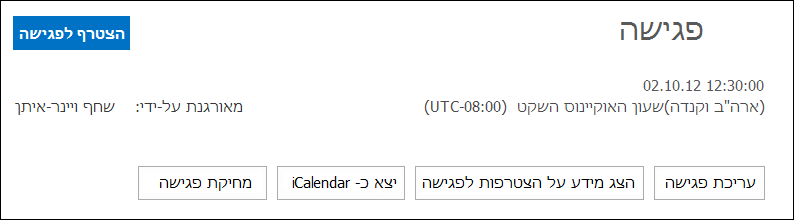
-
לחץ על פתח כאשר תתבקש על-ידי תוכנית הדואר האלקטרוני.
-
כאשר רישום לוח השנה נפתח, העבר אותו לאנשים שהוספת כמשתתפים בעת תזמון הפגישה.
-
כעת המוזמנים יכולים לפתוח ולשמור את קובץ ה- iCalendar באמצעות תוכנית הדואר האלקטרוני המועדפת עליהם, כגון Outlook, 'הערות', iCal וכדומה.
גישה ומציגים
אפשרויות הפגישה המוגדרות כברירת מחדל מומלצות עבור פגישות צוות אופייניות. ניתן להתאים אישית את אפשרויות הפגישה כדי שיתאימו טוב יותר לדרישות, לסוג הפגישה ולמשתתפים.
כאשר אתה יוצר פגישה חדשה, תחת גישה ומציגים, בחר מי יכול לעקוף את חדר הכניסה, ומי יכול להיות מציג.
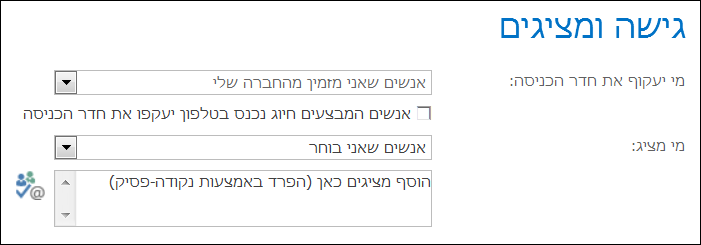
מי יכול לעקוף את חדר הכניסה
|
אפשרויות Access |
מה קורה |
מומלץ כאשר... |
|
מארגן בלבד (נעול) |
אתה היחיד שנכנס לפגישה ישירות. כל אדם אחר צריך להמתין עד שיוכנס לפגישה. |
יש לך פגישה עם רמת אבטחה גבוהה ומידע סודי. |
|
אנשים שאני מזמין מהחברה שלי |
רק האנשים שהוזמנו מצטרפים לפגישה ישירות. כל אדם אחר צריך להמתין עד שיוכנס לפגישה. |
אתה דן במידע סודי, וברצונך לאפשר רק לאנשים מסוימים להצטרף. |
|
אנשים מהחברה שלי |
כל אדם מהחברה שלך יכול להיכנס לפגישה ישירות, גם אם לא הוזמן. |
אין לך משתתפים חיצוניים ואינך דן במידע סודי. |
|
כולם, כולל אנשים מחוץ לחברה שלי |
כל אדם בעל גישה אל הקישור לפגישה נכנס לפגישה ישירות. |
אתה מזמין משתתפים מבחוץ ואינך דן במידע סודי. |
חשוב: גם אם חדר הכניסה לפגישה זמין, משתתפים שמתקשרים לפגישה עוקפים באופן אוטומטי את חדר הכניסה לפגישה.
מיהו מציג
|
אפשרויות מציג |
מיהו מציג |
מומלץ כאשר... |
|
מארגן בלבד |
אתה תהיה המציג היחיד. |
מצגות שבהן המשתתפים אין צורך לקיים אינטראקציה עם תוכן הפגישה. באפשרותך להקצות מציגים נוספים במהלך הפגישה. |
|
אנשים מהחברה שלי |
כל אדם מהחברה שלך יהפוך למציג. |
אפשרות זו מתאימה לפגישות לא רשמיות עם חברי הצוות שלך, שבהן כל המשתתפים יכולים לשתף ולשנות תוכן. |
|
כולם, לרבות אנשים מחוץ לחברה שלי (ללא הגבלות) |
כל מי שאתה מזמין יהפוך למציג. |
השתמש באפשרות זו כאשר יש לך משתתפים חיצוניים ואתה מעוניין שהם יציגו. |
|
אנשים שאני בוחר |
אתה והאנשים שאתה בוחר. |
בחר אפשרות זו כאשר אתה מעוניין שאנשים ספציפיים יהיו מציגים. |
הערה: לאחר שאתה בוחר באפשרות אנשים שאני בוחר, לחץ על בחר מציגים והעבר את המשתתפים מהצד של משתתף לצד של מציגים. לא ניתן להוסיף מוזמנים חיצוניים ורשימות תפוצה כמציגים עם אפשרות זו. עם זאת, באפשרותך להעניק למציג הרשאה ליחידים כשאתה בפגישה.
הצטרפות לפגישת Lync אישית
לחץ על קישור הפגישה בבקשת הפגישה כדי להיכנס.
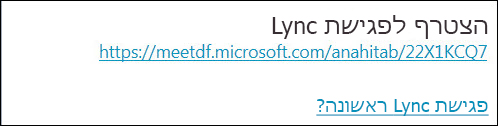
לחלופין, באפשרותך להשתמש בכרטיסיה הצטרף לפגישה ב- Web Scheduler:
-
תחת הפגישות שלי, בחר את הפגישה שברצונך להצטרף אליה.
-
בצדו הימני של הדף, לחץ על הצטרף לפגישה.
-
הטבלה Lync הלקוח המתאימה נפתחת ומ מכניסה אותך לפגישה.
לקבלת מידע נוסף, ראה הצטרפות לפגישת Skype for Business (Lync).
הצגה או עריכה של הפגישות הקיימות
באפשרותך לראות את כל הפגישות שארגנת תחת הפגישות שלי ב- Web Scheduler. שים לב שב- Web Scheduler מופיעות רק פגישות שארגנת, ולא פגישות שאתה מקבל בקשות להשתתף בהן.
-
עבור אל הפגישות שלי ולאחר מכן לחץ על נושא פגישה כדי לפתוח את דף הפרטים.
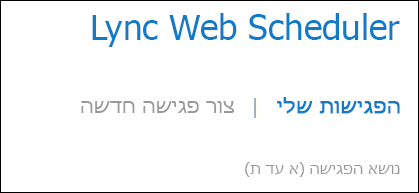
-
לחץ על ערוך פגישה.
-
בצע את השינויים הנדרשים ולאחר מכן לחץ על שמור.
-
לחץ על אישור בהתראה על הצלחת הפעולה, ואמת את המידע שהשתנה.
חשוב: בעת עדכון פגישה, עליך לשלוח באופן ידני את המידע המעודכן למוזמנים שלך. Web Scheduler אינו מעדכן את לוח השנה באופן אוטומטי.
-
אם השתמשת ב- iCalendar כדי לשלוח את ההזמנות, לחץ שוב על יצא כ- iCalendar כדי לפתוח את הבקשה, ושלח עדכון.
-
אם העתקת את פרטי Lync לפגישה בבקשה לפגישה רגילה, פתח את ההזמנה, עדכן עם פרטי הפגישה החדשים ושלח מחדש למשתתפים.
מחיקה או ביטול של פגישה
הפגישות שלך פגות 14 יום לאחר שעת הסיום המתוזמנת, אך באפשרותך למחוק פגישה אם ברצונך לנקות את Web Scheduler, או בטל את הפגישה שלך.
-
תחת הכרטיסיה הפגישות שלי, לחץ על הפגישה שברצונך למחוק.
-
בדף פרטי הפגישה, לחץ על הכרטיסיה מחק פגישה.
-
לחץ על כן בתיבת האישור.
חשוב: יהיה עליך לשלוח הודעת ביטול למשתתפים, מאחר ש- Web Scheduler אינו מעדכן את לוח השנה שלך באופן אוטומטי.
-
אם השתמשת ב- iCalendar כדי לשלוח את בקשת הפגישה, פתח את ההזמנה ולחץ על ביטול. פעולה זו שולחת הודעת ביטול לנמענים.
-
אם העתקת את Lync לפגישה בבקשה לפגישה רגילה, פתח את ההזמנה ולאחר מכן לחץ על ביטול כדי לשלוח הודעת ביטול למוזמנים.










