Spotkanie Microsoft Lync Online można zaplanować za pomocą dodatku Spotkania online dla programu Microsoft® Lync™ 2010 w usłudze Microsoft® Outlook ®. Za pomocą usługi Lync Online możesz również rozpocząć niezaplanowane spotkanie w celu omówienia kwestii wymagających natychmiastowej uwagi.
Co chcesz zrobić?
Planowanie spotkania online
Aby utworzyć zaproszenie na spotkanie online, wykonaj następujące czynności:
-
W aplikacji Kalendarz Outlook ® Microsoft® na karcie Narzędzia główne w grupie Nowy kliknij pozycję Nowe spotkanie online(w programie Microsoft® Outlook ® 2010) lub Spotkanie online (w Microsoft® Office Outlook® 2007).
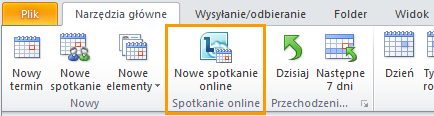
-
W wezwaniu na spotkanie w polu Do wpisz adresy e-mail osób, które chcesz zaprosić na spotkanie, oddzielone średnikami.
-
W zaproszeniu na spotkanie w polu Temat wpisz temat spotkania.
-
(Opcjonalnie) W treści zaproszenia na spotkanie powyżej linku Dołącz do spotkania online wpisz dodatkowe szczegóły spotkania.
Nie modyfikuj żadnego istniejącego tekstu w zaproszeniu na spotkanie. Może to uniemożliwić innym osobom dołączanie do spotkania.
-
(Opcjonalnie) W zaproszeniu na spotkanie na karcie Spotkanie w grupie Pokazywanie kliknij pozycję Asystent planowania. Użyj Asystenta planowania , aby upewnić się, że wszyscy są dostępni w danym czasie.
-
W zaproszeniu na spotkanie w grupie Spotkanie online kliknij pozycję Opcje spotkania, a następnie zaakceptuj lub zmień opcje domyślne stosownie do potrzeb.
Ustawianie dostępu do spotkania i opcji osoby prowadzącej
Domyślne opcje spotkania online są najlepsze w przypadku małych spotkań lub sesji udostępniania i współpracy z osobami w organizacji. Jeśli planujesz spotkanie online z osobami spoza organizacji lub spotkanie jest niezwykle duże, użyj okna dialogowego Opcje spotkania online , aby łatwiej ustalić następujące elementy:
-
KtoTo powinien poczekać w poczekalnia przed wpuszczeniem na spotkanie? (Ta opcja jest dostępna tylko w przypadku spotkań korzystających z dźwięku VoIP).
-
KtoTo podczas spotkania powinny mieć osoba prowadząca uprawnienia?
Aby ustawić opcje dostępu i osoby prowadzącej, wykonaj następujące czynności:
-
W utworzonym zaproszeniu na spotkanie na karcie Spotkanie w grupie Spotkanie online kliknij pozycję Opcje spotkania.
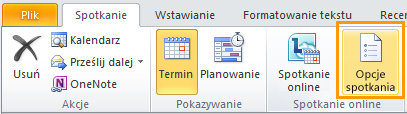
-
W oknie dialogowym Opcje spotkania zaznacz pole wyboru Dostosuj dostęp i osoby prowadzące dla tego spotkania .
-
W obszarze Dostęp i osoba prowadząca wybierz opcje odpowiednie do rozmiaru i typu spotkania, które planujesz. Aby uzyskać wskazówki, zobacz zrzuty ekranu i tabele na końcu tej procedury.
-
Kliknij pozycję Dźwięk i Telefon, aby wyświetlić informacje o konferencjach audio spotkania. Jeśli nie widzisz opcji Dźwięk i Telefon, oznacza to, że spotkania będą używać tylko dźwięku VoIP, a dla Twojej organizacji nie włączono konferencji audio publicznej sieci telefonicznej. Aby uzyskać więcej informacji, skontaktuj się z administratorem IT.
Opcje dostępu określają, którzy uczestnicy muszą czekać w poczekalnia, zanim zostaną wpuszczeni przez prezentera.
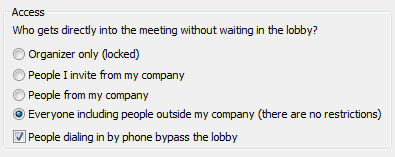
Poniższa tabela zawiera szczegółowy opis poszczególnych opcji.
|
Opcja programu Access |
Kto czeka w poczekalni |
Kiedy wybrać tę opcję |
|
Tylko organizator (zablokowane) |
Wszyscy |
Nie chcesz, aby osoby wyświetlające Twoje materiały informacyjne lub PowerPoint ® slajdów firmy Microsoft® przed spotkaniem. |
|
Osoby z mojej firmy, które zapraszam |
Osoby, które nie mają konta w Twojej sieci, i osoby, które nie zostały zaproszone |
Omawiasz coś poufnego lub poufnego. |
|
Osoby z mojej firmy |
Osoby, które nie mają konta w Twojej sieci |
Wszyscy uczestnicy mają konto w sieci Twojej organizacji. |
|
Wszyscy, w tym osoby spoza mojej firmy (brak ograniczeń) |
Nikt (warunek domyślny) |
Zapraszasz uczestników zewnętrznych. |
|
Osoby dzwoniące przez telefon pomijają poczekalnia |
Nie dotyczy |
To pole wyboru jest wyłączone i nie działa, gdy spotkanie jest "zablokowane" (opcja 1). wyłączone, ale możliwe do zaznaczenia z opcjami 2 i 3; domyślnie włączone, gdy nie ma żadnych ograniczeń dostępu (opcja 4, pokazana tutaj). |
Opcje prezentera określają, którzy uczestnicy mają automatycznie osoba prowadząca uprawnienia podczas planowania spotkania.
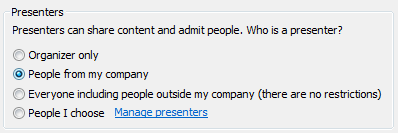
Poniższa tabela zawiera szczegółowy opis poszczególnych opcji.
|
Opcja osoby prowadzącej |
Kto jest osobą prowadzącą |
Kiedy wybrać tę opcję |
|
Tylko organizator |
Tylko osoba planująca spotkanie |
W przypadku prezentacji, w których uczestnicy nie muszą wchodzić w interakcje z zawartością spotkania. Pamiętaj, że podczas spotkania możesz wyznaczyć dodatkowe osoby prowadzące. |
|
Osoby z mojej firmy |
Każda zaproszona osoba, która ma konto w Twojej sieci. |
W przypadku grupowych sesji roboczych, w których uczestnicy pracują w Twojej organizacji i mogą udostępniać i modyfikować zawartość spotkania. |
|
Wszyscy, w tym osoby spoza mojej firmy (brak ograniczeń) |
Każda zaproszona osoba. |
W przypadku sesji roboczych z grupami, w których są osoby, które nie mają konta w Twojej sieci. |
|
Osoby, które wybiorę |
Ty i wybrani przez Ciebie uczestnicy. |
W przypadku prezentacji z więcej niż jedną osobą prowadzącą. |
Rozpoczynanie niezaplanowanego spotkania za pomocą funkcji Rozpocznij spotkanie teraz
Aby rozpocząć niezaplanowane spotkanie za pomocą polecenia Rozpocznij spotkanie teraz , wykonaj następujące czynności:
-
W oknie głównym programu Lync kliknij strzałkę Pokaż menu

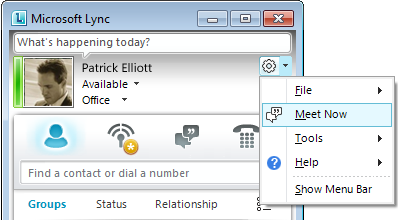
-
W oknie konwersacji grupowej kliknij menu Opcje osób

-
Aby zaprosić osoby z listy kontaktów, kliknij pozycję Zaproś według nazwiska lub Telefon Numer, wybierz jeden lub więcej kontaktów, a następnie kliknij przycisk OK.
-
Aby zaprosić osoby, wysyłając wiadomość e-mail, kliknij pozycję Zaproś pocztą e-mail, skopiuj informacje o spotkaniu, a następnie wypełnij wezwanie na spotkanie.
-
Dołączanie do zaplanowanego spotkania online
Aby dołączyć do zaplanowanego spotkania, wykonaj następujące czynności.
-
W Kalendarz Outlook otwórz spotkanie, do których chcesz dołączyć.
-
W zaproszeniu na spotkanie kliknij pozycję Dołącz do spotkania online.
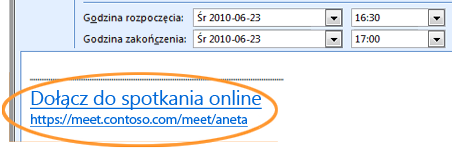
Dołączanie do niezaplanowanego spotkania
Możesz zostać zaproszony na niezaplanowane lub spotkanie w funkcji Rozpocznij spotkanie teraz albo na spotkanie, które jest już w toku:
-
W powiadomieniu wyświetlonym w obszarze powiadomień po prawej stronie paska zadań kliknij pozycję Dołącz.
Połączenie do części audio spotkania
Program Lync można skonfigurować tak, aby za każdym razem nawiązywał połączenie z częścią audio spotkania w taki sam sposób lub aby był wyświetlany monit o wybór.
Wybieranie opcji połączenia audio przy pierwszym użyciu usługi Lync Online
Przy pierwszym dołączaniu do spotkania programu Lync lub połączenia konferencyjnego zostanie wyświetlone okno dialogowe Dołączanie do części audio spotkania .
Pamiętaj, że w zależności od konfiguracji programu Lync w organizacji mogą być wyświetlane różne opcje.
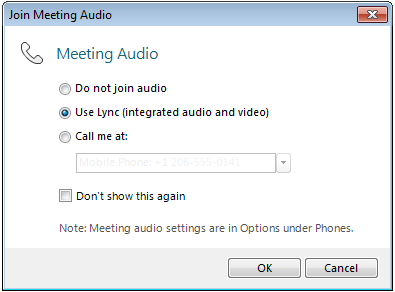
Aby nawiązać połączenie z częścią audio spotkania, wykonaj następujące czynności:
-
W oknie dialogowym Dołączanie do części audio spotkania wybierz odpowiednią opcję. Aby uzyskać szczegółowe informacje, zobacz tabelę na końcu tej procedury.
-
(Opcjonalnie) Wybierz pozycję Nie pokazuj tego ponownie , aby użyć opcji połączenia audio dla każdego spotkania.
-
Kliknij przycisk OK , aby dołączyć do spotkania.
|
Opcja dołączania do części audio spotkania |
Kiedy wybrać tę opcję |
|
Nie dołączaj do części audio |
Będziesz dołączać do spotkania telefonicznie przy użyciu numeru telefonu dostarczonego przez dostawcę konferencji audio. |
|
Korzystanie z programu Lync (zintegrowane audio i wideo) |
Będziesz korzystać z integracji audio i wideo komputera wbudowanej w program Lync. |
|
Zadzwoń do mnie pod numer: |
Chcesz, aby oprogramowanie komunikacyjne Microsoft® Lync™ Server 2010 zadzwoniło do Ciebie. Możesz określić nowy numer telefonu w polu tekstowym lub użyć jednego z wyświetlonych numerów. Są to numery wprowadzone w opcjach Telefony w oknie dialogowym Lync — Opcje. |
Zmienianie domyślnego wyboru dźwięku
-
W oknie głównym programu Lync kliknij przycisk Opcje

-
W oknie dialogowym Lync — Opcje kliknij pozycję Telefony, a następnie w obszarze Dołączanie do połączeń konferencyjnych w polu Dołącz do części audio spotkania z wykonaj jedną z następujących czynności:
-
Aby podczas spotkań używać zintegrowanego dźwięku komputera, kliknij pozycję Lync.
-
Aby dostawca konferencji audio zadzwonił do Ciebie, wybierz numer telefonu z listy.
Uwaga: Ta opcja nie jest dostępna w bieżącej wersji usługi Lync Online.
-
Aby nawiązać połączenie telefoniczne ze spotkaniami, wybierz pozycję Nie dołączaj do części audio.
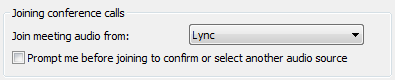
-
-
(Opcjonalnie) W obszarze Dołączanie do połączeń konferencyjnych zaznacz pole wyboru Monituj przed dołączeniem w celu potwierdzenia lub wybrania innego źródła dźwięku . Wybierz tę opcję, jeśli preferencje dotyczące dźwięku zmieniają się często.
Zapraszanie osób, które nie mają zainstalowanego programu Lync
Osoby z Twojej organizacji lub spoza niej mogą dołączyć do spotkania programu Lync z komputera, na który nie zainstalowano programu Lync.
Gdy zaproszona osoba otworzy zaproszenie na spotkanie, a następnie kliknie link Dołącz do spotkania online , zobaczy co najmniej jedną z następujących opcji, w zależności od konfiguracji organizacji lub organizacji osoby, którą zapraszasz:
|
Opcja Dołącz |
Alternatywny klient spotkań |
|
Dołączanie do spotkania przy użyciu przeglądarki internetowej |
Microsoft® Lync™ Web App Ważne: Lync Web App wymaga najnowszej wersji wtyczki przeglądarki Microsoft Silverlight. Jeśli program Silverlight nie jest jeszcze zainstalowany, musisz mieć uprawnienia administratora, aby go zainstalować. |
|
Pobieranie i instalowanie programu Lync Attendee |
Lync 2010 Attendee |
|
Używanie Communicator |
Microsoft® Office Communicator 2007 R2 lub Microsoft® Office Communicator 2007 |
Aby uzyskać szczegółowe informacje, zobacz Dołączanie z komputera bez zainstalowanej usługi Lync Online w Pomocy usługi Lync Online w witrynie Office.com.










