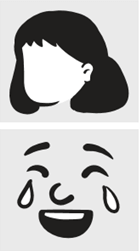הוספת פריט אוסף תמונות
שלב 1:
בחרהוספה > תמונות > תמונות מקוונות
(ב- Outlook, כאשר אתה משתמש בחלונית הקריאה, תפריט הוספהלא מופיע. לחץ על הקפץ 
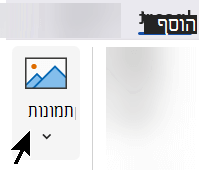
שלב 2:
הקלד מילה או צירוף מילים המתאר את מה שאתה מחפש ולאחר מכן הקש Enter.
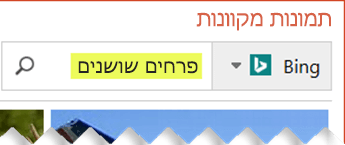
שלב 3:
סנן את התוצאות לפי סוג עבור אוסף תמונות.
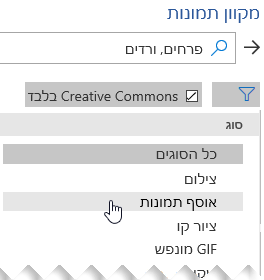
שלב 4:
בחר תמונה.
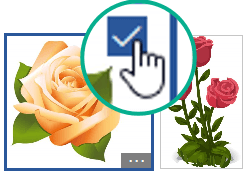
שלב 5:
בחר הוסף.
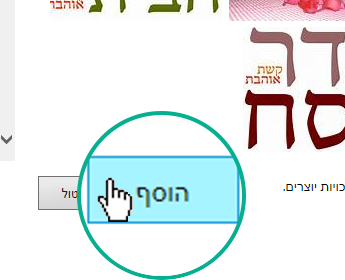
זה הכל!
התמונה נוספת למסמך Officeשלך.
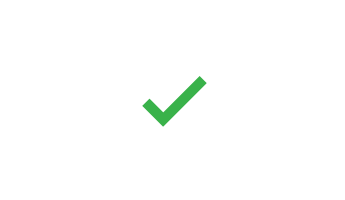
פריטי אוסף תמונות וזכויות יוצרים
מסנן הרישוי (Creative Commons בלבד או הכל) יכול לעזור לך לבחור תמונות המתאימות לשימוש המתוכנן (קרא אודות רשיונות Creative Commons כאן).
בעת שימוש בתמונות או בפריטי אוסף התמונות מ- Bing, חלה עליך האחריות לכבד את זכויות היוצרים, ומסנן הרישיון ב- Bing יכול לסייע לך לבחור באילו תמונות להשתמש.
סוגים חדשים של פריטי אוסף תמונות עבור Microsoft 365
Microsoft 365 כבר לא כולל אוסף תמונות מסורתי, אך כמנוי אתה מקבל כמה סוגים חדשים של תמונות באיכות גבוהה ללא תשלום: תמונות ברזולוציה גבוהה, סמלים, תגזירי אנשים, מדבקות, איורים כן אנשים מצוירים. בחר הוסף > תמונות > מאגר תמונות כדי לראות את האפשרויות שלך. לקבלת פרטים נוספים, ראה הוספת תמונות, סמלים ועוד.
קליפי קול במקום פריטי אוסף תמונות
מחפש מידע לגבי הוספת קליפ שמע לשקופית? ראה הוספה או מחיקה של שמע במצגת PowerPoint.
הוספת פריט אוסף תמונות
שלב 1:
בחר הוספה > תמונות מקוונות
(ב- Outlook, כאשר אתה משתמש בחלונית הקריאה, תפריט הוספהלא מופיע. לחץ על הקפץ 
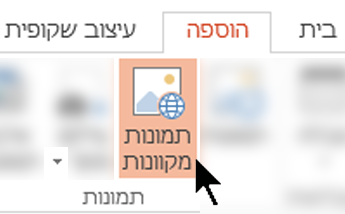
שלב 2:
הקלד מילה או צירוף מילים המתאר את מה שאתה מחפש ולאחר מכן הקש Enter.
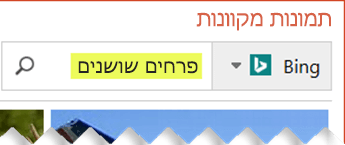
שלב 3:
סנן את התוצאות לפי סוג עבור אוסף תמונות.
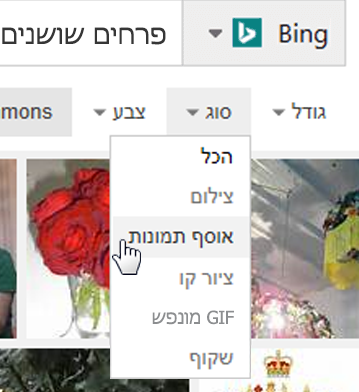
שלב 4:
בחר תמונה.
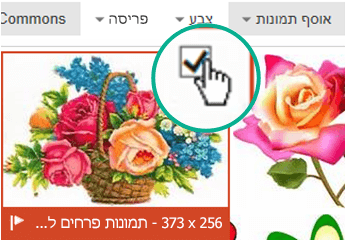
שלב 5:
בחר הוסף.
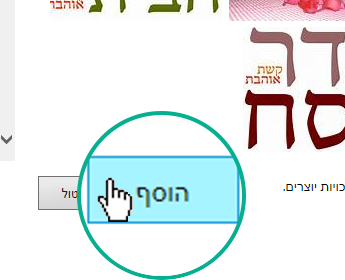
זה הכל!
התמונה נוספת למסמך Officeשלך.
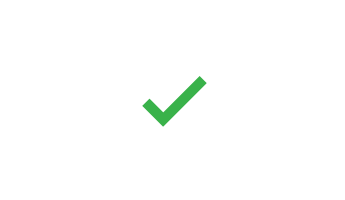
פריטי אוסף תמונות וזכויות יוצרים
מסנן הרישוי (Creative Commons בלבד או הכל) יכול לעזור לך לבחור תמונות המתאימות לשימוש המתוכנן (קרא אודות רשיונות Creative Commons כאן).
בעת שימוש בתמונות או בפריטי אוסף התמונות מ- Bing, חלה עליך האחריות לכבד את זכויות היוצרים, ומסנן הרישיון ב- Bing יכול לסייע לך לבחור באילו תמונות להשתמש.
ספריית תמונות ללא תשלום: תוספת Pickit
אפשרות נוספת היא להתקין תוספת Office בשם Pickit המציבה פריטי אוסף תמונות בעלי רשיון ללא תשלום ב- Office.
לחץ על כותרת מקטע להלן כדי לפתוח אותה ולקרוא הוראות מפורטות.
-
פתח את יישום Office שאליו תרצה להוסיף את Pickit (Word, PowerPoint או Excel).
-
בכרטיסיה הוספה, בקבוצה תוספות, בחר חנות.
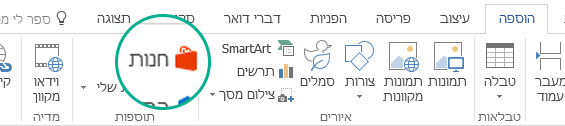
תיבת הדו-שיח תוספות Office נפתחת.
-
בתיבת הדו-שיח, השתמש בתיבה חיפוש כדי לחפש את Pickit Free Images.
-
לחץ על לחצן הוסף עבור Pickit Free Images.
-
סגור את תיבת דו-שיח תוספות Office.
ה"טעינה" של Pickit ביישום של Office עשויה להימשך מספר רגעים. כשהפעולה מסתיימת, מופיעה הודעה בחלק התחתון של חלון היישום המציינת זאת.
בקצה השמאלי של רצועת הכלים, בכרטיסיה בית, תראה את סמל Pickit הוורוד והמעגלי:
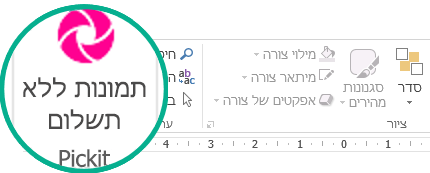
לאחר התקנת Pickit במחשב שלך, תוכל לחפש תמונות באמצעותו, כמתואר כאן:
-
בכרטיסיה בית של רצועת הכלים, במקטע Pickit בקצה השמאלי, בחר בלחצן תמונות ללא תשלום.
לוח המשימות Pickit Free Images נפתח בצד השמאלי של חלון היישום.
-
בסרגל הכלים הוורוד בסמוך לחלק העליון, השתמש בכרטיסיה השניה, Pickit market, כדי לאתר תמונות.
Pickit מאפשר לך לעיין בתמונות במספר דרכים:
-
קיימת תיבת חיפוש (הסבר א' בתמונה) שבה ניתן להקליד מילות מפתח כגון flower, clipart ו- business.
-
ערכה של אוספים מוצגים (ב') בדיוק מתחת לתיבת החיפוש. הערכה כוללת אוסף של דמויות אוסף תמונות.
-
קיימים 25 אוספים (ג') המאורגנים על-ידי Pickit.
-
קיימים אוספי משתמשים רבים (ד') לעיון.
-
קיימות 35 קטגוריות (ה') של תמונות (כגון animals and pets, cities and places, music and instruments ו- transportation), שניתן לבחור מהן בחלק התחתון של לוח המשימות.
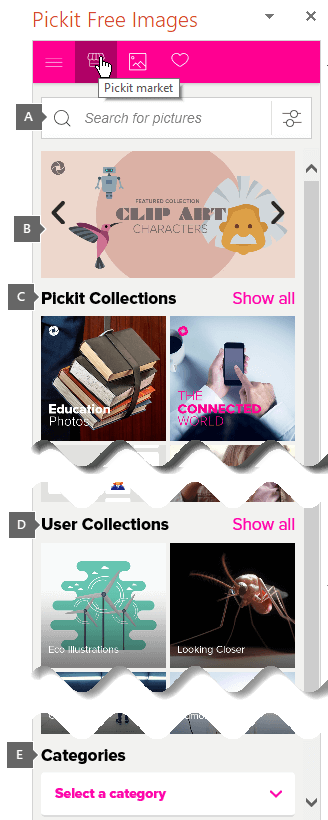
קליפי קול במקום פריטי אוסף תמונות
מחפש מידע לגבי הוספת קליפ שמע לשקופית? ראה הוספה או מחיקה של שמע במצגת PowerPoint.
שלב 1:
בחרהוספה > תמונות > תמונות מקוונות
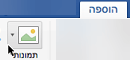
שלב 2:
הקלד מילה או צירוף מילים המתאר את מה שאתה מחפש ולאחר מכן הקש Enter.
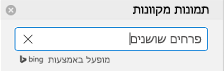
שלב 3:
סנן את התוצאות לפי סוג עבור אוסף תמונות.
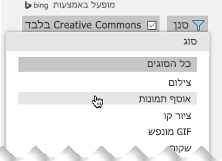
שלב 4:
בחר תמונה.
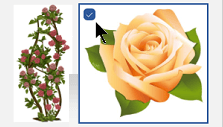
שלב 5:
בחר הוסף.
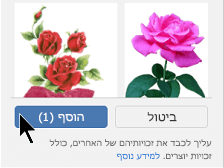
זה הכל!
התמונה נוספת למסמך Officeשלך.
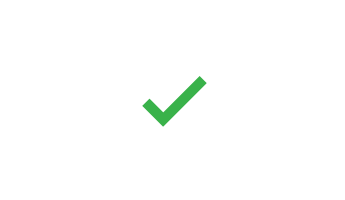
מסנן הרישוי (Creative Commons בלבד או הכל) יכול לעזור לך לבחור תמונות המתאימות לשימוש המתוכנן (קרא אודות רשיונות Creative Commons כאן).
-
1. בחר הוספה > תמונות > מאגר תמונות.
כרטיסיות לאורך החלק העליון מציגות את סוגי התמונות שמתוכן באפשרותך לבחור:
-
תמונות: קבוצה גדולה של תמונות ברזולוציה גבוהה שמציגות נושאים שונים רבים.
-
תגזירי אנשים: תמונות של אנשים בתנוחות שונות. התמונות כוללות רקעים שקופים כדי לעזור להם להתאים בקלות למסמך או כדי לשלב תמונות מרובות.
-
מדבקות: ציורים משעשעים בסגנון הנפשה.
-
סמלים (PowerPoint בלבד): סימנים קטנים המכסים נושאים רבים. באפשרותך לשנות את הצבע ולשנות את הגודל מבלי לאבד מאיכות התמונה.
-
איורים (PowerPoint בלבד): ציורים רבים, כולם בסגנון דומה, המכסים נושאים רבים.
-
אנשים מצוירים(PowerPoint בלבד): קבוצה גדולה של ציורים בסגנון קריקטורה. באפשרותך לערבב ולהתאים חלקים שונים, כגון ראש/שיער והבעות פנים.
-
-
בחר כרטיסיה ולאחר מכן עיין בתמונות על-ידי גלילה, או הזן מונח בתיבת החיפוש כדי לסנן את קבוצת התמונות.
-
בחר תמונה או תמונות ולאחר מכן בחר הוסף.
-
בחר הוספה > תמונה > ממקור מקוון.
-
בתיבת הדו-שיח תמונות מקוונות, הקלד מילים שמתארות את סוג התמונה הרצויה (כגון ורד) ולאחר מכן הקש Enter.
-
בחר את לחצן 'סנן'

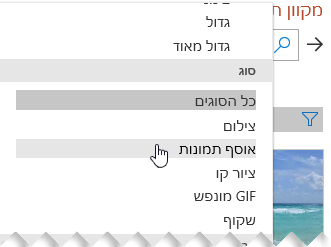
-
בחר את התמונה שברצונך להוסיף ולחץ על לחצן הוסף.
(ניתן להוסיף תמונה אחת בלבד בכל פעם.)
מסנן הרישוי (Creative Commons בלבד או הכל) יכול לעזור לך לבחור תמונות המתאימות לשימוש המתוכנן (קרא אודות רשיונות Creative Commons כאן).
למידע נוסף
הוספת תמונות, סמלים ועוד ב- Microsoft 365