你可以从计算机拖动文件和文件夹,以将其上传到 OneDrive 库或具有新式体验 SharePoint 团队网站。 还可以使用经典版本浏览和上传文件。 有关信息,请参阅列表和库的新式体验和经典体验之间的差异。
注意:
-
若要在库中创建和上传文件和文件夹,必须对该库具有参与者权限。 如果不确定拥有哪些权限,请联系 SharePoint 管理员。 有关详细信息,请参阅 无法添加到列表或库的文件类型。
-
SharePoint 能够上传内置于 Microsoft Edge 、Google Chrome 和 Mozilla Firefox 中的文件夹。
将文件拖动到 OneDrive 或 SharePoint 网站库
注意:
-
拖放效果最佳,适用于新的Microsoft Edge 或 Google Chrome。 对于其他浏览器,可以使用 Upload 命令作为替代方法。
-
如果看不到拖放文件的选项,则可能需要将 Office 副本更新到新式版本。
-
打开 OneDrive 或 SharePoint 网站库。
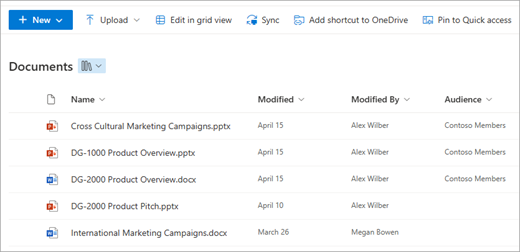
-
打开文件资源管理器。

-
导航到具有要上传文档的文件夹。
-
将文件拖放到 SharePoint 库。 将文件悬停在库上时,库应显示突出显示。
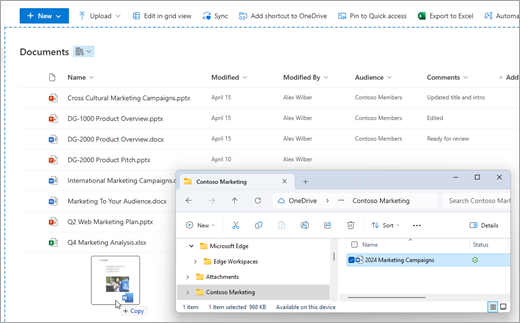
-
应会看到文件显示在文档库中。
将文件上传到文件资源管理器内的 SharePoint 或 OneDrive
将 OneDrive 或 SharePoint 库同步到设备时,可以从 文件资源管理器 内上传文件:
-
在“文件资源管理器”中,找到要上传的文件。
-
选择文件,然后在工具栏上选择“ 剪切 ”选项。
-
在文件资源管理器中,导航到要在其中放置文件的同步 OneDrive 或 SharePoint 文件夹。
-
选择该文件夹后,在工具栏上选择“ 粘贴”。
-
将显示一个小状态图标,指示同步到 OneDrive 或 SharePoint 的状态:
图标
含义
设备与云存储之间的同步挂起。

蓝色云图标表示该文件仅联机可用。 仅联机文件不占用计算机上的空间。 文件资源管理器中的每个仅联机文件均有一个云图标,但文件在打开前不会下载到设备。
当设备未连接到 Internet 时,将无法打开仅联机文件。
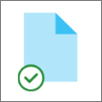
仅联机文件。 打开它时,它会下载到你的设备,并成为本地可用的文件。 即使没有 Internet 访问,也可随时打开本地可用的文件。
如果需要更多磁盘空间,可以将文件改回仅联机。 只需右键单击该文件,然后选择“ 释放空间”。
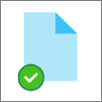
文件标记为 “始终保留在此设备上”。 这些文件已下载到设备并占用空间,但即使处于脱机状态,它们也始终可供你使用。
若要了解有关按需使用 OneDrive 和文件的详细信息,请参阅使用适用于 Windows 的 OneDrive 文件按需保存磁盘空间。
将文件从资源管理器上传到 OneDrive 或 SharePoint 网站库
-
打开 OneDrive 或 SharePoint 网站库。
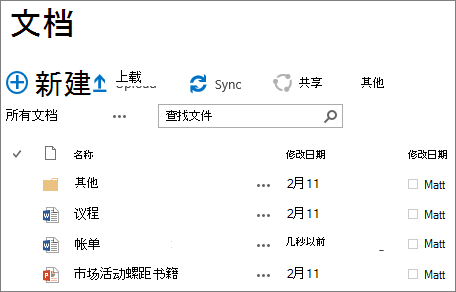
-
选择文档库顶部的“上传 ”。
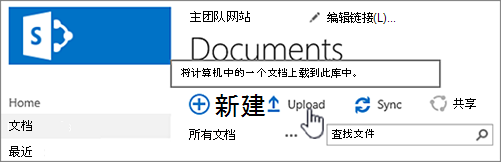
-
在 “添加文档 ”对话框中,选择“选择文件”以上传单个文件。 根据所使用的 OneDrive 或 SharePoint 的版本,还可以通过按住 Ctrl 或 Shift 键并选择多个文件来上传多个文件。
-
选择要上传的一个或多个文件后,选择“确定”。
如果要将大型文件或许多总大小加在一起的文件上传到库,则可能会因 SharePoint 或超时错误而导致出现错误。 有关详细信息,请参阅 管理大型列表和库。
上传文件和文件夹时,需要注意路径和文件名长度。 Microsoft 365 中的 SharePoint 和 OneDrive 总文件和路径长度最多支持 400 个字符。 SharePoint Server 版本支持的文件名和路径总长最多 260 个字符。 有关详细信息,请参阅 OneDrive 和 SharePoint 中的限制和限制。
网站所有者可以将库设置为要求您先签出文件才能编辑它们(并在完成时签入它们)。 如果您的库要求签出,当您第一次上载文件时,文件处于签出状态。 您必须先签入该文件,其他人才能对该文件进行编辑。 有关详细信息,请参阅签出、检查或放弃对 SharePoint 库中文件的更改。
网站所有者可以将库设置为要求在内容对使用该库的其他人可见之前对内容进行审批。 作为作者,您可以查看列出的文件并使用它,但其他人则不能。 例如,法律部门可能要求在文档公开前对其进行审批。 有关详细信息,请参阅 需要批准网站列表或库中的项目。
您可以添加文件以使用文件的修订版本替换现有文件。 如果库设置为跟踪版本,则添加文件时,该文件将成为最新版本,旧文件将成为版本历史记录的一部分。 如果要上载文件的新版本,请考虑就此版本中所做的更改键入一些注释,以便更轻松地跟踪该文件的历史记录。 有关详细信息,请参阅 版本控制在列表和库中的工作原理。
若要了解详细信息,请参阅以下文章:







