Planiranje sastanka ili događaja u programu Outlook
Poziv za sastanak možete da pošaljete jednoj osobi ili više njih. Outlook rezerviše vreme u kalendaru za sastanak i prati ko prihvata poziv.
Kada kreirate poziv za sastanak, možete da dodate priloge , podesite lokaciju, zatražite lično prisustvo, podesite ponavljanje i koristite pomoćnik za planiranje da biste odabrali najbolje vreme za sastanak.
Izaberite opciju kartice ispod za verziju programa Outlook koju koristite. Koju verziju programa Outlook imam?
Napomena: Ako se koraci u okviru ove kartice "Novi Outlook " ne podudaraju sa ekranom, možda još ne koristite novi Outlook za Windows. Izaberite klasični Outlook i pratite ove korake umesto toga.
Planiranje sastanka ili događaja
-
U kalendaru izaberite stavku Novi događaj.
-
Dodajte naslov za sastanak ili događaj.
-
Izaberite

-
Izaberite predloženi vremenski interval ili ručno unesite datum i vreme početka i završetka.
-
Unesite lokaciju sastanka i prevucite preklopnik Skype ili Teams sastanka nalevo ili nadesno po potrebi.
-
Kliknite na dugme Pošalji da biste isporučili poziv.
Planiranje periodičnog sastanka ili događaja
-
U kalendaru izaberite stavku Novi događaj i dodajte naslov za sastanak ili događaj.
-
Ako treba da pozovete druge osobe na ovaj događaj ili sastanak, izaberite stavku

-
Izaberite predloženi vremenski interval za sastanak ili ručno unesite datum i vreme početka i završetka.
-
Izaberite

-
Unesite lokaciju sastanka i prevucite preklopnik Skype ili Teams sastanka nalevo ili nadesno po potrebi.
-
Kliknite na dugme Pošalji da biste isporučili poziv.
Planiranje sastanka
-
Create poziv za sastanak na jedan od sledećih načina:
-
U prijemnom poštanskom sandučetu izaberite stavku Nove stavke > sastanak ili koristite tastersku prečicu Ctrl + Shift + Q.
-
U kalendaru izaberite stavku Novi sastanak ili koristite tastersku prečicu Ctrl + Shift + Q.
-
U e-poruci u Prijemnom poštanskom sandučetu kliknite na dugme Odgovori sa sastankom .
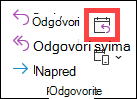
-
-
Dodajte učesnike na jedan od dva načina:
-
Dodajte učesnike u red Za poziva za sastanak i pređite na 4. korak.
-
Ako koristite nalogMicrosoft 365 Exchange nalog, koristite pomoćnik za planiranje da biste videli rasporede učesnika.
-
-
U pomoćniku za planiranje kliknite na polje ispod svog imena i otkucajte ime ili adresu e-pošte učesnika ili kliknite na dugme Dodaj učesnike da biste otvorili adresar.
Izaberite ikonu pored imena učesnika u pomoćniku za planiranje da biste određenog učesnika označili kao obaveznog učesnika, opcionalnog učesnika ili resursa. Kada počnete da kucate ime učesnika, Outlook će vam dati predloge na osnovu osoba sa kojima ste se nedavno sastajali ili koji su vam nedavno slali e-poruke. Odaberite ime sa liste da biste dodali učesnika.
-
Dodajte temu sastanka, vreme početka i vreme završetka i lokaciju.
U programu Outlook 2016 (ili novijim) i programu Outlook za Microsoft 365 možete da počnete da kucate ime lokacije, na primer, Četvrti kafić ili soba za konferencije 23, a Outlook će potražiti podudaranja sa lokacijom. Izaberite jedan od predloga da biste odabrali tu lokaciju ili nastavite da kucate da biste uneli drugu lokaciju.
Savet: Ako koristite Microsoft Exchange nalog ili nalog Microsoft 365 e-pošte, izaberite stavku Pomoćnik za planiranje, a zatim stavku Predlozi za sastanke da biste proverili dostupnost i rezervisali sobe. Više informacija potražite u članku Korišćenje pomoćnika za planiranje i predlozi za sastanke u programu Outlook.
-
Da biste priložili datoteku pozivu za sastanak, u meniju Umetanje izaberite stavku Priloži datoteku , a zatim odaberite datoteku koju želite da dodate.
-
Ako ne želite da ovo bude periodični sastanak, izaberite stavku Pošalji. U suprotnom, pročitajte članak Pravljenje periodičnog sastanka.
Pravljenje periodičnog sastanka
-
Izaberite stavku > sastanka.
Napomena: Koristite tastersku prečicu Ctrl+G da biste zakazali sastanak tako da se redovno ponavlja.
-
Odaberite opcije za željeni obrazac ponavljanja, a zatim kliknite na dugme U redu.
Napomena: Kada pozivu za sastanak dodate obrazac ponavljanja, kartica Sastanak će se promeniti na Grupa sastanaka.
-
Da biste poslali poziv za sastanak, izaberite stavku Pošalji.
Dodavanje osobe u postojeći sastanak
Možete da dodate drugog učesnika u postojeći sastanak.
Ako ste vlasnik sastanka:
-
Kliknite dvaput da biste otvorili sastanak, a zatim koristite obaveznu ili opcionalnu liniju ili pomoćnik za planiranje da biste dodali jednu ili više osoba u sastanak.
-
Izaberite stavku Pošalji ažuriranje i jednu od sledećih opcija:
-
Slanje ispravki samo dodatim ili izbrisanim učesnicima.
-
Pošalji ažurirane informacije svim učesnicima.
-
Ako niste vlasnik sastanka:
-
Otvorite poziv za sastanak. U grupi Odgovori na traci izaberite stavku Odgovori , a zatimProsledi. Dodajte jednog ili više primalaca u poziv za sastanak.
-
Kliknite na dugme Pošalji. Vlasnik sastanka će primiti obaveštenje da ste prosledili poziv za sastanak drugoj osobi. Više informacija potražite u članku Prosleđivanje sastanka.
Ranije završavanje sastanaka
Ako koristite Outlook za Microsoft 365, možete podesiti Outlook da završi sastanke nekoliko minuta ranije. To vam može pomoći da izgradite vreme putovanja između sastanaka. Možete da odaberete različito trajanje sastanaka ispod jednog sata i sastanaka više od jednog sata.
-
Izbor opcije >datoteke > kalendara > kalendara
-
Potvrdite izbor u polju za potvrdu Skrati zakazane obaveze i sastanke, a zatim završi ranije ili Počni kasnije.
-
Koristite padajuće menije da biste izabrali broj minuta za sastanke manje od jednog sata i jedan čas ili duže, a zatim kliknite na dugme U redu.
Napomena: Outlook na vebu je verzija usluge Outlook za veb namenjena poslovnim korisnicima sa poslovnim ili školskim nalogom.
Planiranje sastanka ili događaja
-
Iz kalendara izaberite stavku Novi događaj.
-
Dodajte naslov za sastanak ili događaj.
-
Izaberite

-
Izaberite predloženi vremenski interval ili ručno unesite datum i vreme početka i završetka.
-
Unesite lokaciju sastanka i prevucite preklopnik Teams sastanka nalevo ili nadesno po potrebi:
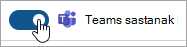
-
Kliknite na dugme Pošalji da biste isporučili poziv.
Planiranje periodičnog sastanka ili događaja
-
Iz kalendaraizaberite stavku Novi događaj i dodajte naslov za sastanak ili događaj.
-
Ako treba da pozovete druge osobe na ovaj događaj ili sastanak, izaberite stavku

-
Izaberite predloženi vremenski interval za sastanak ili ručno unesite datum i vreme početka i završetka.
-
Izaberite

-
Unesite lokaciju sastanka i prevucite preklopnik Teams sastanka nalevo ili nadesno po potrebi:
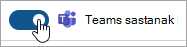
-
Kliknite na dugme Pošalji da biste isporučili poziv.
Napomena: Outlook.com je veb verzija programa Outlook za korisnike koji se prijavljujeju pomoću ličnog Microsoft naloga kao što je Outlook.com ili Hotmail.com nalog.
Planiranje sastanka ili događaja
-
U kalendaru Outlook.com izaberite stavku Novi događaj.
-
Dodajte naslov za sastanak ili događaj.
-
Izaberite

-
Izaberite predloženi vremenski interval ili ručno unesite datum i vreme početka i završetka.
-
Unesite lokaciju sastanka i po potrebi prevucite preklopnik Skype sastanka nalevo ili nadesno:
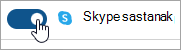
-
Kliknite na dugme Pošalji da biste isporučili poziv.
Planiranje periodičnog sastanka ili događaja
-
U kalendaru izaberite stavku Novi događaj i dodajte naslov za sastanak ili događaj.
-
Ako treba da pozovete druge osobe na ovaj događaj ili sastanak, izaberite stavku

-
Izaberite predloženi vremenski interval za sastanak ili ručno unesite datum i vreme početka i završetka.
-
Izaberite

-
Unesite lokaciju sastanka i po potrebi prevucite preklopnik Skype sastanka nalevo ili nadesno:
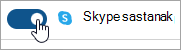
-
Kliknite na dugme Pošalji da biste isporučili poziv.
Povezani članci
Create sastanak ili zakazanu obavezu u programu Outlook za Mac










