Sapulces vai pasākuma plānošana programmā Outlook
Varat nosūtīt sapulces pieprasījumu vienai vai vairākām personām. Outlook kalendārā patur laiku sapulcei un seko tam, kurš pieņem uzaicinājumu.
Veidojot sapulces pieprasījumu, varat pievienot pielikumus, iestatīt atrašanās vietu, pieprasīt personas apmeklējumu, iestatīt periodiskumu un izmantot plānošanas palīgu, lai izvēlētos sapulcei vislabāko laiku.
Tālāk atlasiet cilnes opciju Outlook versijai, kuru izmantojat. Kādu Outlook versiju es izmantoju?
Piezīme.: Ja šajā cilnē Jauna programma Outlook norādītās darbības neatbilst jūsu ekrānam, iespējams, vēl neizmantojat programmu Outlook darbam ar Windows. Atlasiet Klasisko Outlook un izpildiet šīs darbības.
Sapulces vai pasākuma plānošana
-
Kalendārā atlasiet Jauns notikums.
-
Pievienojiet sapulces vai pasākuma nosaukumu.
-
Atlasiet

-
Atlasiet ieteikto laika periodu vai manuāli ievadiet datumu un sākuma un beigu laiku.
-
Ievadiet sapulces atrašanās vietu un slidiet Skype vai Teams sapulci atbilstoši pārslēdziet pa kreisi vai pa labi.
-
Atlasiet Sūtīt, lai nosūtītu uzaicinājumu.
Periodiskas sapulces vai pasākuma plānošana
-
Kalendārā atlasiet Jauns notikums un pievienojiet sapulces vai pasākuma nosaukumu.
-
Ja vēlaties uzaicināt citus uz šo pasākumu vai sapulci, atlasiet uzaicināt

-
Atlasiet sapulcei ieteicamo laika periodu vai manuāli ievadiet datumu un sākuma un beigu laiku.
-
Atlasiet

-
Ievadiet sapulces atrašanās vietu un slidiet Skype vai Teams sapulci atbilstoši pārslēdziet pa kreisi vai pa labi.
-
Atlasiet Sūtīt, lai nosūtītu uzaicinājumu.
Sapulces plānošana
-
Jaunrade pieprasījumu kādā no šiem veidiem:
-
Iesūtnē atlasiet Vienumu pievienošana > vai izmantojiet īsinājumtaustiņu kombināciju Ctrl+Shift+Q.
-
Kalendārā atlasiet Jauna sapulce vai izmantojiet tastatūras īsinājumtaustiņu kombināciju Ctrl+Shift+Q.
-
E-pasta ziņojumā iesūtnē atlasiet pogu Atbildēt ar sapulci.
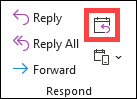
-
-
Pievienojiet dalībniekus vienā no diviem veidiem:
-
Pievienojiet dalībniekus sapulces pieprasījuma rindiņai Pievienot un pārejiet pie 4. darbības.
-
Ja izmantojat plānu vaiMicrosoft 365 Exchange kontu, izmantojiet plānošanas palīgu , lai skatītu dalībnieku grafikus.
-
-
Plānošanas asistentā noklikšķiniet uz lodziņa zem sava vārda un ierakstiet dalībnieka vārdu vai e-pasta adresi vai noklikšķiniet uz pogas Pievienot dalībniekus , lai atvērtu adrešu grāmatu.
Lai noteiktu dalībnieku atzīmētu kā Obligāts dalībnieks, Neobligāts dalībnieks vai Resurss, plānošanas palīgā atlasiet ikonu blakus dalībnieka vārdam. Kad sākat rakstīt dalībnieka vārdu, Outlook sniegs jums ieteikumus, ņemot vērā personas, ar ko esat nesen saticis vai nesen rakstījis pa e-pastu. Sarakstā izvēlieties vārdu, lai pievienotu dalībnieku.
-
Pievienojiet sapulces tēmu, sākuma un beigu laiku un atrašanās vietu.
Programmā Outlook 2016 (vai jaunākā versijā) un Outlook darbam ar Microsoft 365 varat sākt rakstīt atrašanās vietas nosaukumu, piemēram, Fourth Coffee Shop vai Conference Room 23, un Outlook meklēs atrašanās vietas atbilstības. Atlasiet vienu no ieteikumiem, lai izvēlētos šo atrašanās vietu, vai turpiniet rakstīt, lai ievadītu citu atrašanās vietu.
Padoms.: Ja izmantojat Microsoft Exchange kontu vai kādu Microsoft 365 e-pasta kontu, noklikšķiniet uz Plānošanas palīgs, pēc tam uz Telpu meklētājs, lai pārbaudītu telpu pieejamību un tās rezervētu. Papildinformāciju skatiet rakstā Plānošanas palīga un telpu meklētāja izmantošana sapulcēm programmā Outlook.
-
Lai sapulces pieprasījumam pievienotu failu , izvēlnē Ievietošana atlasiet Pievienot failu, pēc tam izvēlieties failu, kuru vēlaties pievienot.
-
Ja nevēlaties padarīt šo par periodisku sapulci, atlasiet Sūtīt. Pretējā gadījumā skatiet rakstu Periodiskas sapulces padarīšana par periodisku.
Periodiskas sapulces padarīšana par periodisku
-
Atlasiet Sapulces >periodiskums.
Piezīme.: Izmantojiet taustiņu kombināciju Ctrl+G, lai ieplānotu, ka sapulce regulāri atkārtojas.
-
Izvēlieties vajadzīgās periodiskuma opcijas un pēc tam atlasiet Labi.
Piezīme.: Kad sapulces pieprasījumam pievienojat atkārtošanās shēmu, cilne Sapulce mainās uz Sapulču sērija.
-
Lai nosūtītu sapulces pieprasījumu, atlasiet Sūtīt.
Personas pievienošana esošai sapulcei
Esošai sapulcei varat pievienot citu dalībnieku.
Ja esat sapulces īpašnieks:
-
Veiciet dubultklikšķi, lai atvērtu sapulci, un pēc tam izmantojiet rindu Obligāts vai Neobligāts vai Plānošanas palīgu, lai sapulcei pievienotu vienu vai vairākas personas.
-
Atlasiet Sūtīt atjauninājumu un vienu no šīm opcijām:
-
Sūtīt atjauninājumus tikai pievienotajiem vai izdzēstajiem dalībniekiem.
-
Sūtīt atjauninājumus visiem dalībniekiem.
-
Ja neesat sapulces īpašnieks:
-
Atveriet sapulces pieprasījumu. Lentes grupā Atbildēt atlasiet Atbildēt un pēc tamPārsūtīt. Pievienojiet sapulces pieprasījumam vienu vai vairākus adresātus.
-
Atlasiet Nosūtīt. Sapulces īpašnieks saņems paziņojumu, ka esat pārsūta sapulces pieprasījumu citai personai. Papildinformāciju skatiet rakstā Sapulces pārsūtīšana.
Beigt sapulces ātrāk
Ja izmantojat outlook darbam ar Microsoft 365, Outlook var pārtraukt sapulces dažas minūtes ātrāk. Tas var palīdzēt jums izveidot ceļojuma laiku starp sapulcēm. Varat izvēlēties citu sapulču ilgumu — par vienu stundu, bet sapulcēm — vairāk par vienu stundu.
-
Faila un > opcijas > Kalendārs > Kalendāra opcijas
-
Atzīmējiet izvēles rūtiņu Saīsināt tikšanās un sapulces un pēc tam Beigt agrāk vaiSākt vēlu.
-
Izmantojiet nolaižamos sarakstus, lai atlasītu minūšu skaitu sapulcēm, kas mazākas par vienu stundu un vienu stundu vai ilgāk, pēc tam atlasiet Labi.
Piezīme.: Outlook tīmeklī ir Outlook tīmekļa versija, kas paredzēta biznesa lietotājiem ar darba vai skolas kontu.
Sapulces vai pasākuma plānošana
-
Kalendārā atlasiet Jauns notikums.
-
Pievienojiet sapulces vai pasākuma nosaukumu.
-
Atlasiet

-
Atlasiet ieteikto laika periodu vai manuāli ievadiet datumu un sākuma un beigu laiku.
-
Ievadiet sapulces atrašanās vietu un slidiet Teams sapulci atbilstoši kreisais vai labais:
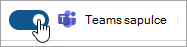
-
Atlasiet Sūtīt, lai nosūtītu uzaicinājumu.
Periodiskas sapulces vai pasākuma plānošana
-
Sadaļā Kalendārsatlasiet Jauns notikums un pievienojiet sapulces vai pasākuma nosaukumu.
-
Ja vēlaties uzaicināt citus uz šo pasākumu vai sapulci, atlasiet uzaicināt

-
Atlasiet sapulcei ieteicamo laika periodu vai manuāli ievadiet datumu un sākuma un beigu laiku.
-
Atlasiet

-
Ievadiet sapulces atrašanās vietu un slidiet Teams sapulci atbilstoši kreisais vai labais:
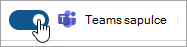
-
Atlasiet Sūtīt, lai nosūtītu uzaicinājumu.
Piezīme.: Outlook.com ir Outlook tīmekļa versija lietotājiem, kas pierakstās ar personisku Microsoft kontu, piemēram, Outlook.com vai Hotmail.com kontu.
Sapulces vai pasākuma plānošana
-
Kalendāra Outlook.com Jauns notikums.
-
Pievienojiet sapulces vai pasākuma nosaukumu.
-
Atlasiet

-
Atlasiet ieteikto laika periodu vai manuāli ievadiet datumu un sākuma un beigu laiku.
-
Ievadiet sapulces atrašanās vietu un slidiet Skype sapulci , attiecīgi pārslēdzot pa kreisi vai pa labi:
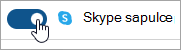
-
Atlasiet Sūtīt, lai nosūtītu uzaicinājumu.
Periodiskas sapulces vai pasākuma plānošana
-
Kalendārā atlasiet Jauns notikums un pievienojiet sapulces vai pasākuma nosaukumu.
-
Ja vēlaties uzaicināt citus uz šo pasākumu vai sapulci, atlasiet uzaicināt

-
Atlasiet sapulcei ieteicamo laika periodu vai manuāli ievadiet datumu un sākuma un beigu laiku.
-
Atlasiet

-
Ievadiet sapulces atrašanās vietu un slidiet Skype sapulci , attiecīgi pārslēdzot pa kreisi vai pa labi:
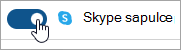
-
Atlasiet Sūtīt, lai nosūtītu uzaicinājumu.
Saistītie raksti
Jaunrade sapulcē vai tikšanās programmā Outlook darbam ar Mac










