No PowerPoint, pode alterar o fundo do diapositivo para uma imagem ou uma cor.
Pode adicionar uma cor sólida ou gradação, um padrão ou uma imagem como fundo de um diapositivo ou de uma apresentação inteira.
Formatar o fundo do diapositivo com cor
-
No friso, selecione o separador Estrutura .
-
Na extremidade direita, selecione Formatar Fundo.
O painel Formatar Fundo é aberto no lado direito da janela.
-
Em Preenchimento, selecione Preenchimento sólido, Preenchimento com gradação de cor ou Preenchimento com padrão.
-
Selecione uma cor e outras opções de acompanhamento, conforme aplicável.
-
Por predefinição, as seleções que fizer aplicam-se ao diapositivo atual. Se quiser que se apliquem a todos os diapositivos no seu ficheiro, na parte inferior do painel, selecione Aplicar a Todos.
Formatar o fundo do diapositivo com uma fotografia
-
No friso, selecione o separador Estrutura .
-
Na extremidade direita, selecione Formatar Fundo.
O painel Formatar Fundo é aberto no lado direito da janela.
-
Em Preenchimento, selecione Preenchimento com imagem ou textura.
-
Em Origem da Imagem, selecione Inserir.
-
Escolha de onde pretende obter a imagem e, em seguida, navegue para a imagem, selecione-a e selecione Inserir.
-
Ajuste outras definições conforme necessário, como a transparência da imagem.
-
Por predefinição, as seleções que fizer aplicam-se ao diapositivo atual. Se quiser que se apliquem a todos os diapositivos no seu ficheiro, na parte inferior do painel, selecione Aplicar a Todos.
No PowerPoint para a Web, pode efetuar a formatação de fundo básica de um ou mais diapositivos com uma cor sólida ou uma imagem. Para efetuar uma formatação mais avançada, como adicionar uma gradação de cor ou tornar uma imagem transparente, utilize a versão de ambiente de trabalho do PowerPoint no Windows ou macOS.
Formatar o fundo do diapositivo com cor
Pode preencher o fundo com uma cor sólida. PowerPoint para a Web não suporta preenchimentos de gradação para fundos de diapositivos.
Se quiser ter preenchimentos de gradação de PowerPoint para a Web, informe-nos ao fornecer-nos comentários. Veja Como faço para fazer comentários sobre o Microsoft Office? para mais informações.
-
No separador Estrutura , selecione Fundo.
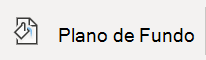
-
Selecione Preenchimento Sólido e, em seguida, escolha uma cor na galeria.

(Para repor o fundo para o estado anterior, selecione Base > Anular

-
Se quiser que todos os diapositivos tenham a mesma cor de fundo, no separador Estrutura , selecione Fundo > Aplicar a Todos.
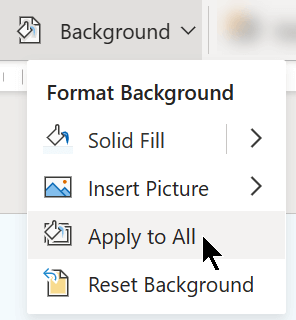
Formatar o fundo do diapositivo com uma fotografia
Quando insere uma imagem como fundo, PowerPoint para a Web redimensiona a imagem da melhor forma possível para preencher toda a área do diapositivo. Para obter os melhores resultados, selecione uma imagem que tenha a mesma orientação que os seus diapositivos.
-
No separador Estrutura , selecione Fundo.
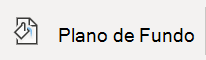
-
Selecione Inserir Imagem e, em seguida, em Fundo da Imagem, selecione De Dispositivo (para selecionar a sua própria imagem) ou Imagens de Stock (para selecionar uma imagem da biblioteca de imagens da Microsoft).
-
Navegue para a imagem que pretende utilizar. Selecione-o e, em seguida, selecione Abrir ou Inserir.
-
Para que todos os diapositivos tenham a mesma imagem de fundo, no separador Estrutura , selecione Fundo novamente e, em seguida, selecione Aplicar a Todos.
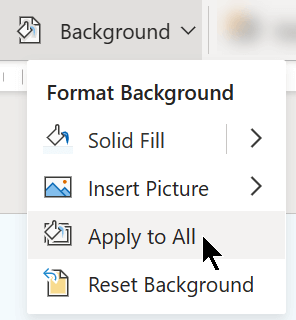
PowerPoint para a Web suporta os seguintes formatos de imagem: .jpg, .jpeg, .png, .gif, .bmp, .wmf, .emf, .tif e .tiff.
PowerPoint para a Web não tem a capacidade de tornar uma imagem transparente. Utilize o ambiente de trabalho PowerPoint aplicação se quiser tornar uma imagem de fundo transparente.
PowerPoint para a Web não tem a capacidade de remover o fundo de uma imagem. Utilize o ambiente de trabalho PowerPoint aplicação para remover o fundo de uma imagem.
Remover um fundo de diapositivo
Pode remover qualquer fundo de diapositivo que tenha atualmente ao repor para um fundo branco sólido:
-
No separador Estrutura , selecione Fundo.
-
Selecione Preenchimento Sólido e, em seguida, selecione Branco, Fundo 1 no canto superior esquerdo da galeria de cores.

Aplicar um tema de estrutura abrangente à sua apresentação
PowerPoint para a Web inclui temas : conjuntos de cores, esquemas e tipos de letra concebidos profissionalmente. Depois de selecionar um tema, todos os seus diapositivos irão adotar esse aspeto. Para obter mais informações, consulte Aplicar um tema colorido à sua apresentação.
Aplicar um fundo a todos os diapositivos
-
Na guia Design, em Personalizar, clique em Formatar Tela de Fundo.
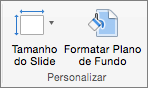
-
Selecione entre as opções De preenchimento Sólido, Gradação, Imagem ou Textura ou Padrão para criar o estilo de fundo pretendido.
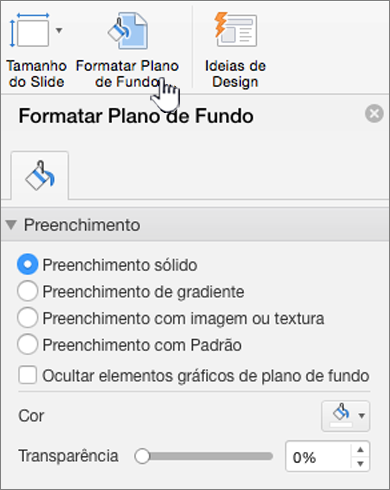
-
Selecione Aplicar a Todos.
Aplicar uma tela de fundo personalizada a um ou mais slides
-
No menu Exibição, clique em Normal e, em seguida, no painel de navegação, clique em um ou mais slides que você deseja alterar.
-
Na guia Design, em Personalizar, clique em Formatar Tela de Fundo.
-
Clique em Preenchimento e, em seguida, clique na opção Sólido, Gradiente, Imagem ou Textura ou Padrão.
-
Escolha os preenchimentos de tela de fundo desejados.
Observação: Para mais tarde remover as telas de fundo personalizadas e aplicar a tela de fundo padrão do tema a todos os slides, clique na opção Preenchimento Sólido em Formatar Tela de Fundo. No menu pop-up Cores do Tema, clique em Automática e, em seguida, clique em Aplicar Tudo.
Remover as telas de fundo de todos os slides
-
Na guia Design, em Personalizar, clique em Formatar Tela de Fundo.
-
Clique em Preenchimento sólido, em Cores e selecione a tela de fundo em branco em Cores do Tema.
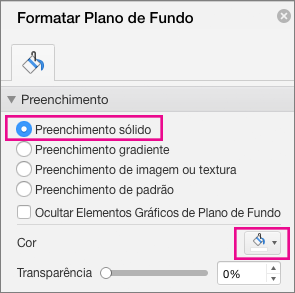
-
Selecione Aplicar a Todos.










