Możesz tworzyć nowe kontakty od podstaw na stronie Osoby lub dodać kogoś jako kontakt z jej karty profilu. Kontakt może być tak podstawowy jak nazwa i adres e-mail lub zawierać więcej informacji, takich jak ulica, wiele numerów telefonów i obraz profilu.
Wybierz poniżej opcję karty dla używanej wersji programu Outlook. Która wersja programu Outlook jest używana?
Uwaga: Jeśli czynności na tej karcie Nowy program Outlook nie działają, być może nie korzystasz jeszcze z nowego programu Outlook dla systemu Windows. Wybierz pozycję Klasyczny program Outlook i zamiast tego wykonaj te czynności.
W programie Outlook możesz wykonać następujące czynności:
Dodawanie kontaktu | Znajdowanie kontaktu | Edytowanie kontaktu | Usuwanie kontaktu
Dodawanie kontaktu
Możesz dodać kontakt od podstaw lub na karcie profilu danej osoby.
Dodawanie kontaktu od podstaw
-
W okienku nawigacji programu Outlook wybierz pozycję

-
Na karcie Narzędzia główne wybierz pozycję Nowy kontakt.
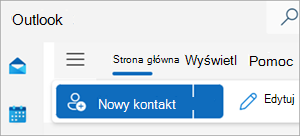
-
Wprowadź nazwę i inne szczegóły, które chcesz podać, a następnie wybierz pozycję Zapisz.
Porada: W dowolnym momencie możesz wprowadzić dodatkowe informacje kontaktowe. Wybierz kontakt z listy, a następnie wybierz pozycję Edytuj kontakt i zacznij dodawać więcej informacji.
Dodawanie kontaktu z poziomu wizytówki danej osoby
Jeśli korzystasz z programu Outlook w organizacji i klikniesz nazwisko lub obraz innej osoby w programie Outlook lub w innych aplikacjach i usługach pakietu Office, może zostać wyświetlona karta profilu z dodatkowymi informacjami. Na karcie profilu tej osoby możesz zapisać te szczegóły we własnych kontaktach, a następnie dodać notatki lub inne informacje.
Aby dodać kontakt z wiadomości e-mail:
-
W widoku Poczta otwórz wiadomość e-mail w okienku odczytu, a następnie wybierz nazwę nadawcy lub adresata, którego chcesz dodać do kontaktów.
-
Na otwartej karcie profilu u dołu karty wybierz pozycję Dodaj do kontaktów.
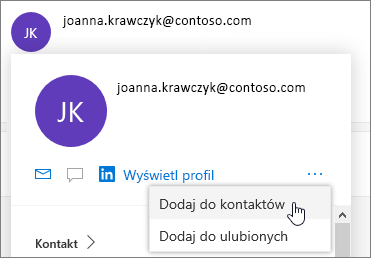
-
Wprowadź szczegóły kontaktu. Aby dodać więcej informacji do kontaktu, takich jak adres i data urodzenia, wybierz pozycję Dodaj inne osoby.
-
Wybierz pozycję Zapisz.
Dowiedz się więcej o kartach profilu na platformie Microsoft 365.
Znajdowanie kontaktu
-
Na panelu bocznym wybierz pozycję

-
Wybierz pole Wyszukaj w górnej części okna.
-
Wpisz nazwę, numer telefonu lub nazwę firmy szukanego kontaktu.
-
Wybierz spośród wyników wyszukiwania odpowiednią osobę.
Edytowanie kontaktu
Możesz dodać lub zaktualizować informacje o kontakcie lub zdjęcie.
Dodawanie lub aktualizowanie informacji kontaktowych
-
W okienku nawigacji wybierz pozycję

-
Kliknij dwukrotnie kontakt, który chcesz edytować.
-
Dodaj lub zaktualizuj informacje dotyczące kontaktu.
-
Po zakończeniu wybierz pozycję Zapisz.
Dodawanie lub aktualizowanie zdjęcia kontaktu
-
W okienku nawigacji wybierz pozycję

-
Wybierz kontakt, dla których chcesz dodać lub zaktualizować zdjęcie, a następnie wybierz pozycję Edytuj kontakt.
-
Wybierz pozycję Dodaj zdjęcie.
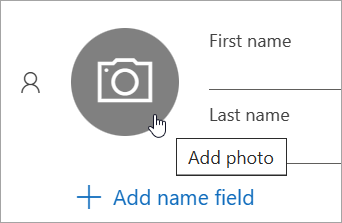
-
Wybierz pozycję Przekaż nowe zdjęcie, wybierz plik, którego chcesz użyć, a następnie wybierz pozycję Otwórz , aby przekazać.
-
Jeśli chcesz zmienić pozycję zdjęcia, kliknij wewnątrz okręgu i przeciągnij wskaźnik. Aby powiększyć lub pomniejszyć widok, użyj suwaka poniżej zdjęcia.
-
Wybierz pozycję Zastosuj, a następnie wybierz pozycję Gotowe.
Usuwanie kontaktu
-
W okienku nawigacji wybierz pozycję

-
Zaznacz kontakt, który chcesz usunąć, a następnie możesz wybrać pozycję Usuń ze wstążki lub kliknąć prawym przyciskiem myszy kontakt i wybrać polecenie Usuń.
-
Wybierz ponownie pozycję Usuń , aby potwierdzić.
W programie Outlook możesz wykonać następujące czynności:
Dodawanie kontaktu | Znajdowanie kontaktu | Edytowanie kontaktu | Usuwanie kontaktu
Dodawanie kontaktu
Możesz dodać kontakt od podstaw lub na karcie profilu danej osoby.
Dodawanie kontaktu od podstaw
-
Na pasku nawigacyjnym wybierz pozycję

-
Na stronie Osoby wybierz pozycję Nowy kontakt na wstążce.
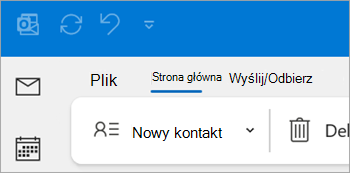
-
Wprowadź wszelkie dodatkowe szczegóły.
-
Wybierz pozycję Zapisz i zamknij.
Dodawanie kontaktu z poziomu wizytówki danej osoby
-
W widoku Poczta otwórz wiadomość e-mail w okienku odczytu, a następnie wybierz nazwę nadawcy lub adresata, którego chcesz dodać do kontaktów.
-
Na otwartej karcie profilu wybierz pozycję

-
Wprowadź szczegóły kontaktu, a następnie wybierz pozycję Zapisz & Zamknij.
Znajdowanie kontaktu
-
Na pasku nawigacyjnym wybierz pozycję

-
Wybierz pole Wyszukaj w górnej części okna.
-
Wpisz nazwę szukanego kontaktu.
-
Wybierz spośród wyników wyszukiwania odpowiednią osobę.
Edytowanie kontaktu
Możesz dodać lub zaktualizować informacje o kontakcie lub zdjęcie.
Dodawanie lub aktualizowanie informacji kontaktowych
-
Na pasku nawigacyjnym wybierz pozycję

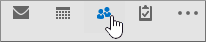
-
Kliknij dwukrotnie kontakt, który chcesz edytować.
-
Dodaj lub zaktualizuj informacje dotyczące kontaktu.
-
Po zakończeniu wybierz pozycję Zapisz & Zamknij.
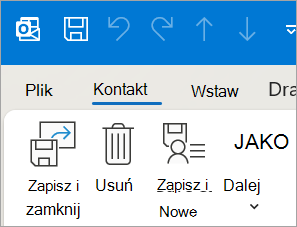
Dodawanie lub aktualizowanie zdjęcia kontaktu
-
Na pasku nawigacyjnym wybierz pozycję

-
Kliknij dwukrotnie kontakt, dla których chcesz dodać lub zaktualizować zdjęcie.
-
Kliknij dwukrotnie istniejące zdjęcie lub wybierz

Porada: W przypadku kontaktu, dla który wcześniej dodano zdjęcie, możesz kliknąć prawym przyciskiem myszy istniejące zdjęcie i wybrać pozycję Zmień obraz lub Usuń obraz.
-
Wybierz plik, którego chcesz użyć, a następnie wybierz pozycję Otwórz , aby przekazać.
Usuwanie kontaktu
-
Na pasku nawigacyjnym wybierz pozycję

-
Przejdź do kontaktu, który chcesz usunąć, a następnie możesz kliknąć kontakt prawym przyciskiem myszy i wybrać polecenie Usuń lub kliknąć dwukrotnie kontakt i wybrać pozycję Usuń na wstążce.
W programie Outlook możesz wykonać następujące czynności:
Dodawanie kontaktu | Znajdowanie kontaktu | Edytowanie kontaktu | Usuwanie kontaktu
Dodawanie kontaktu
Możesz dodać kontakt od podstaw lub na karcie profilu danej osoby.
Dodawanie kontaktu od podstaw
-
Na panelu bocznym wybierz pozycję

-
Na karcie Narzędzia główne wybierz pozycję Nowy kontakt.
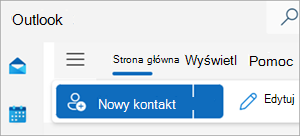
-
Wprowadź nazwę i inne szczegóły, które chcesz podać, a następnie wybierz pozycję Zapisz.
Porada: W dowolnym momencie możesz wprowadzić dodatkowe informacje kontaktowe. Wybierz kontakt z listy, a następnie wybierz pozycję Edytuj kontakt i zacznij dodawać więcej informacji.
Dodawanie kontaktu z poziomu wizytówki danej osoby
-
W widoku Poczta otwórz wiadomość e-mail w okienku odczytu, a następnie wybierz nazwę nadawcy lub adresata, którego chcesz dodać do kontaktów.
-
Na otwartej karcie profilu u dołu karty wybierz pozycję Dodaj do kontaktów.
-
Wprowadź wszelkie dodatkowe szczegóły kontaktu, a następnie wybierz pozycję Zapisz.
Znajdowanie kontaktu
-
Na panelu bocznym wybierz pozycję

-
Wybierz pole Wyszukaj w górnej części okna.
-
Wpisz nazwę, numer telefonu lub nazwę firmy szukanego kontaktu.
-
Wybierz spośród wyników wyszukiwania odpowiednią osobę.
Edytowanie kontaktu
Możesz dodać lub zaktualizować informacje o kontakcie lub zdjęcie.
Dodawanie lub aktualizowanie informacji kontaktowych
-
Na panelu bocznym wybierz pozycję

-
Wybierz kontakt, który chcesz dodać, a następnie wybierz pozycję Edytuj kontakt.
-
Dodaj lub zaktualizuj informacje dotyczące kontaktu.
-
Po zakończeniu wybierz pozycję Zapisz.
Dodawanie lub aktualizowanie zdjęcia kontaktu
-
Na panelu bocznym wybierz pozycję

-
Wybierz kontakt, dla których chcesz dodać lub zaktualizować zdjęcie.
-
Wybierz pozycję Edytuj kontakt, a następnie wybierz przycisk kamery.
-
Wybierz pozycję Przekaż nowe zdjęcie, wybierz plik, którego chcesz użyć, a następnie wybierz pozycję Otwórz , aby przekazać.
-
Jeśli chcesz zmienić pozycję zdjęcia, kliknij wewnątrz okręgu i przeciągnij wskaźnik. Aby powiększyć lub pomniejszyć widok, użyj suwaka poniżej zdjęcia.
-
Wybierz pozycję Zastosuj, a następnie wybierz pozycję Gotowe.
Usuwanie kontaktu
-
Na panelu bocznym wybierz pozycję

-
Zaznacz kontakt, który chcesz usunąć, a następnie możesz wybrać pozycję Usuń ze wstążki lub kliknąć prawym przyciskiem myszy kontakt i wybrać polecenie Usuń.
-
Wybierz ponownie pozycję Usuń , aby potwierdzić.
Artykuły pokrewne
Twórca, edytować lub usuwać listę kontaktów lub grupę kontaktów w programie Outlook











