Penggunaan utama Publisher adalah untuk menghasilkan publikasi cetak berkualitas tinggi. Ini mungkin dicetak di printer desktop atau dikirim ke percetakan atau percetakan komersial. Untuk informasi agar membantu Anda memilih antara opsi ini, lihat Mencetak: Pilih antara desktop, layanan fotokopi, dan percetakan komersial.
Catatan: Jendela pratinjau mungkin ditampilkan dalam hitam dan putih meskipun publikasi Anda menyertakan warna jika printer yang dipilih tidak mendukung pencetakan warna, atau jika printer yang dipilih mendukung warna dan Anda memilih pengaturan Skala Abu-abu Komposit.
Di mana perintah cetak berada?
Dalam Publisher 2010 dan yang lebih baru, perintah Cetak berada dalam tampilan Backstage. Untuk masuk ke tampilan Backstage, klik tab File di bagian kiri atas Publisher 
Pengaturan cetak dan pratinjau cetak
Tampilan Backstage untuk pencetakan terlihat seperti ini.
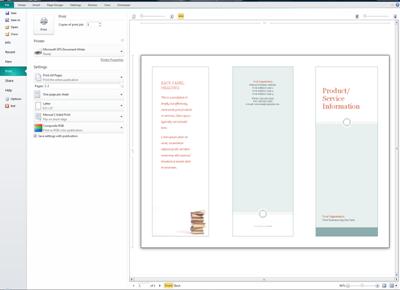
Pengaturan cetak berada di sebelah kiri dan panel pratinjau berada di sebelah kanan. Pengaturan di sebelah kiri akan mempengaruhi publikasi cetak, sementara pengaturan di sebelah kanan hanya mempengaruhi tampilan publikasi Anda.
Catatan: Beberapa dari kontrol ini bergantung pada pengaturan lain; misalnya, kontrol warna hanya akan tersedia jika printer Anda dapat mencetak berwarna, dan slider transparansi depan/belakang hanya akan tersedia jika Anda memilih cetak pada kedua sisi kertas.
Anda bisa menggunakan pengaturan cetak untuk mengonfigurasi opsi berikut ini.
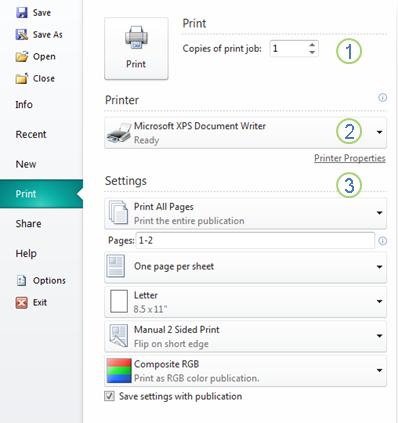
|
1 |
Mencetak |
Masukkan jumlah salinan pekerjaan cetak yang ingin anda cetak dan tekan Cetak untuk mengirim pekerjaan tersebut ke printer Anda. |
|
2 |
Printer |
Selain memilih dari daftar printer yang tersedia, Anda juga dapat menambahkan printer baru, mengakses Properti Printer, dan mencetaknya ke file. |
|
3 |
Pengaturan |
Bagian pengaturan memberi Anda kontrol atas:
|
Catatan: Dalam Publisher, ukuran halaman merujuk ke area kerja publikasi Anda. Kertas, atau lembar, ukuran adalah ukuran kertas yang Anda gunakan untuk mencetak. Selembar kertas dapat berisi beberapa halaman, dan sebuah halaman yang besar dapat dicetak dalam beberapa lembar.
Panel pratinjau berubah untuk mencerminkan perubahan yang dibuat di pengaturan cetak.
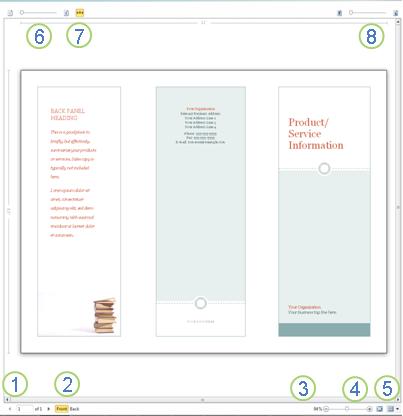
Artikel ini juga menyediakan yang berikut ini.
|
1 |
Navigasi lembar |
Memindahkan lembar-lembar publikasi Anda. |
|
2 |
Tombol Depan dan Belakang |
Tombol ini tersedia ketika Anda mencetak di kedua sisi lembar kertas: klik untuk menampilkan bagian depan atau belakang lembar. |
|
3 |
Slider zoom |
Geser ke kiri untuk memperkecil dan menggeser ke kanan untuk memperbesar publikasi Anda. |
|
4 |
Paskan ke lembar |
Jika Anda menampilkan lebih dari satu lembar, tombol ini akan diperbesar untuk menampilkan satu lembar. |
|
5 |
Menampilkan beberapa lembar |
Jika publikasi akan dicetak di beberapa lembar kertas, Anda dapat menggunakan tombol ini untuk mempratinjau lebih dari satu lembar dalam satu waktu. |
|
6 |
Memperlihatkan/menyembunyikan nomor halaman |
Slider ini akan memperlihatkan urutan halaman yang diberlakukan pada lembar kertas. Ini terutama berguna ketika Anda mencetak publikasi dengan lebih dari satu halaman pada lembar, seperti kartu ucapan. |
|
7 |
Memperlihatkan/menyembunyikan penggaris |
Memperlihatkan atau menyembunyikan penggaris untuk tinggi dan lebar lembar kertas yang saat ini dipilih. Jika Anda mengubah ukuran kertas di Pengaturan, penggaris akan berubah sesuai kebutuhan. |
|
8 |
Slider tampilan transparan |
f Anda mencetak pada dua sisi lembar, slider ini akan memungkinkan Anda melihat ke sisi lain lembar, seperti menahan kertas yang dicetak di atas tabel ringan. Ini memungkinkan Anda untuk memastikan bahwa publikasi Anda tersusupi dengan benar pada kedua sisi lembar kertas. |
Mencetak publikasi Anda
-
Klik File > Cetak.
-
Di bagian Cetak, atur jumlah salinan untuk dicetak di Salinan pekerjaan cetak.
-
Di bagian Printer, pastikan bahwa printer yang benar dipilih.
Jendela pratinjau akan tampil dalam hitam dan putih, terlepas dari apakah publikasi Anda menyertakan warna, kecuali Anda telah memilih printer warna.
-
Di bagian Pengaturan berikut:
-
Pastikan kumpulan halaman atau bagian yang benar telah dipilih.
-
Pilih format untuk memberlakukan halaman pada lembar.
-
Atur ukuran kertas.
-
Atur apakah akan mencetak pada satu sisi lembar kertas atau keduanya, dan saat mencetak pada kedua sisi apakah akan membalik lembar kertas pada sisi yang panjang atau pendek.
-
Jika printer Anda bisa digunakan untuk pencetakan warna, pilih apakah Anda ingin mencetak berwarna atau skala abu-abu.
-
-
Klik tombol Cetak untuk mengirim publikasi ke printer Anda.
-
Klik File > Cetak.
-
Di bagian Cetak, atur jumlah salinan untuk dicetak di Salinan pekerjaan cetak.
-
Klik tombol Cetak untuk mengirim publikasi ke printer Anda.
-
Klik File > Cetak.
-
Di bagian Pengaturan, klik di kotak teks Halaman.
-
Dalam kotak teks, ketikkan nomor halaman pertama yang ingin dicetak, ketikkan tanda hubung, lalu ketikkan halaman terakhir rentang yang ingin dicetak, misalnya: 2-4.
-
Klik tombol Cetak untuk mengirim publikasi ke printer Anda.
-
Klik File > Cetak.
-
Di bagian Pengaturan, klik di kotak teks Halaman.
-
Dalam kotak teks, ketikkan nomor halaman pertama yang ingin dicetak, ketikkan koma, lalu ketikkan halaman berikutnya yang ingin Dicetak. Ulangi untuk setiap nomor halaman yang ingin Anda cetak, misalnya, 2,4,6,8.
-
Klik tombol Cetak untuk mengirim publikasi ke printer Anda.
Jika Anda mencetak label atau kartu nama, opsi defaultnya adalah Beberapa salinan per lembar. Ini akan mencetak lebih dari satu salinan setiap halaman publikasi Anda, dengan setiap kumpulan halaman pada lembar kertas yang terpisah. Ketika Anda memilih opsi ini, tombol Opsi Tata Letak menjadi tersedia, yang memungkinkan Anda untuk menyesuaikan panduan margin untuk menambah atau mengurangi jumlah salinan publikasi Anda yang bisa pas di selembar kertas. Misalnya, jika publikasi kartu nama Anda berisi dua halaman, setiap halaman berisi kartu nama yang berbeda, dan Anda memilih Beberapa salinan per lembar dan 10 salinan, lalu total 20 salinan — 10 salinan dari masing-masing dua kartu nama yang berbeda — akan dicetak di dua lembar kertas, satu lembar untuk setiap halaman.
-
Klik File >Cetak.
-
Di bagian Pengaturan, pilih Beberapa salinan per lembar lalu pilih jumlah salinan.
-
Klik tombol Cetak untuk mengirim publikasi ke printer Anda.
Catatan:
-
Jika Anda mengklik Satu halaman perlembar, publikasi Anda akan dicetak di tengah lembar kertas.
-
Jika Anda ingin mencetak satu halaman publikasi per lembar pada posisi tertentu di lembar, klik Beberapa salinan perlembar, klik Opsi Tata Letak,lalu ubah posisi publikasi Anda di lembar dengan menyesuaikan opsi baris, opsi kolom, dan nilai kesenjangan horizontal dan vertikal di bawah Opsi cetaklainnya. Opsi ini tersedia untuk publikasi dengan ukuran halaman yang lebih kecil dari ukuran kertas, seperti iklan, kartu bisnis, dan dengan kartu pujian.
-
Saat Anda ingin mencetak label, label nama, atau kartu nama, biasanya paling efisien mencetak seluruh seri pada satu lembar. Anda dapat melakukannya di Publisher berbeda dari opsi Beberapa halaman per lembar di halaman Cetak. Ketika Anda memilih opsiini, tombol Opsi Tata Letak menjadi tersedia, yang memungkinkan Anda untuk menyesuaikan panduan margin untuk menambah atau mengurangi jumlah salinan publikasi Anda yang bisa pas di selembar kertas. Misalnya, jika Anda memiliki serangkaian 10 kartu pos dengan informasi berbeda di masing-masing, dan Anda memilih Beberapa halaman per lembar dan satu salinan, maka kesepuluh halaman tersebut akan dicetak pada selembar kertas yang berbeda.
Catatan: Opsi ini hanya tersedia jika halaman publikasi berukuran lebih kecil dari ukuran lembar yang diatur untuk pencetakan publikasi.
-
Klik File > Cetak.
-
Di bagian Pengaturan, pilih Beberapa halaman per lembar lalu pilih jumlah salinan.
-
Klik tombol Cetak untuk mengirim publikasi ke printer Anda.










