Dažreiz varat strādāt ātrāk, visu laiku turot pirkstus uz tastatūras, nevis izmantojot peli vai skārienpaliktni. Iespējams, jau izmantojat tādas saīsnes kā Ctrl+C (kopēšana) un Ctrl+S (saglabāšana), taču nezināt, ka pastāv daudzas citas saīsnes. Tās ir minētas tālāk.
Tēmas šajā rakstā
Lentes saīsnes
Šīs saīsnes tika ieviestas Publisher lentē. Dažas cilnes ir kontekstuālas un tiek parādītas tikai tad, kad ievietots vai atlasīts kāds objekts, piemēram, forma vai tabula. Izmantojot saīsnes ar diviem burtiem, varat izmantot tastatūras īsinājumtaustiņus ar kontekstcilnēm.
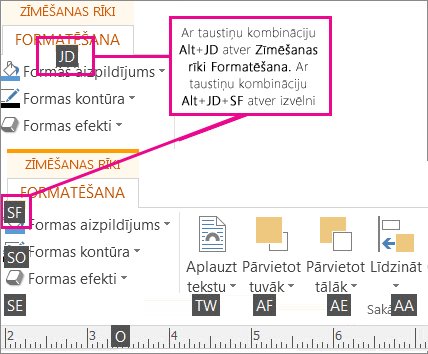
Lai tos lietotu, vispirms atlasiet objektu, pēc tam nospiediet taustiņu Alt, nospiediet divu burtu kontekstizvēlnes saīsni un pēc tam nospiediet pārējos taustiņus, ja tādi ir. Piemēram, lai atvērtu izvēlni Formu efekti un formai pievienotu ēnu, atlasiet formu, nospiediet taustiņu Alt, nospiežot JN, tiek atvērta kontekstcilnes Zīmēšanas rīki cilne Formatēšana, MO — izvēlne Formu efekti, N — Ēnu galerija, un pēc tam, izmantojot tabulācijas taustiņu, pārvietojieties pa ēnas opcijām, lai lietotu ēnu savā formā.
Formu un attēlu efekti
Formu efekti
|
Veicamā darbība |
Īsinājumtaustiņi |
|
Atveriet pogu Izvēlne formu efekti |
Alt, JN, MO |
|
Atveriet pogu Formu efekti — Ēnu galerija |
Alt, JN, MO, N, pēc tam pārvietoties pa opcijām, izmantojot tabulācijas taustiņu |
|
Atveriet pogu Formu efekti – Atspīdumu galerija |
Alt, JN, MO, A, pēc tam pārvietoties pa opcijām, izmantojot tabulācijas taustiņu |
|
Atveriet pogu Formu efekti – Spīdumu galerija |
Alt, JN, MO, M, pēc tam pārvietoties pa opcijām, izmantojot tabulācijas taustiņu |
|
Atveriet pogu Formu efekti – Nenoapaļotu malu galerija |
Alt, JN, MO, E, pēc tam pārvietoties pa opcijām, izmantojot tabulācijas taustiņu |
|
Atveriet pogu Formu efekti – Slīpo griezumu galerija |
Alt, JN, MO, S, pēc tam pārvietoties pa opcijām, izmantojot tabulācijas taustiņu |
|
Atveriet pogu Formu efekti – telpiskas pagriešanas galerija |
Alt, JN, MO, T, pēc tam pārvietoties pa opcijām, izmantojot tabulācijas taustiņu |
|
Atveriet pogu Formu stilu galerija |
Alt, JN, HT, pēc tam pārvietoties pa opcijām, izmantojot tabulācijas taustiņu |
Attēlu efekti
|
Darbība |
Īsinājumtaustiņi |
|
Atveriet pogu Izvēlne attēlu efekti |
Alt, JP, F |
|
Atveriet pogu Attēlu efekti – Ēnu galerija |
Alt, JP, F, N, pēc tam pārvietoties pa opcijām, izmantojot tabulācijas taustiņu |
|
Atveriet pogu Attēlu efekti – Atspīdumu galerija |
Alt, JP, F, A, pēc tam pārvietoties pa opcijām, izmantojot tabulācijas taustiņu |
|
Atveriet pogu Attēlu efekti – Spīdumu galerija |
Alt, JP, F, D, pēc tam pārvietoties pa opcijām, izmantojot tabulācijas taustiņu |
|
Atveriet pogu Attēlu efekti – Nenoapaļotu malu galerija |
Alt, JP, F, E, pēc tam pārvietoties pa opcijām, izmantojot tabulācijas taustiņu |
|
Atveriet pogu Attēlu efekti – Slīps griezums Galerija |
Alt, JP, F, S, pēc tam pārvietoties pa opcijām, izmantojot tabulācijas taustiņu |
|
Atveriet pogu Attēlu efekti – telpiska pagriešana Galerija |
Alt, JP, F, T, pēc tam pārvietoties pa opcijām, izmantojot tabulācijas taustiņu |
|
Atveriet pogu Attēlu stilu galerija |
Alt, JP, R, pēc tam pārvietoties pa opcijām, izmantojot tabulācijas taustiņu |
|
Notīrīt attēla stilu |
Alt, JP, R, N |
Teksta efekti
Teksta aizpildījuma nolaižamā izvēlne
|
Veicamā darbība |
Īsinājumtaustiņi |
|
Atvērt Teksta aizpildījums Nolaižamajā |
Alt, JM, IE |
|
Bez aizpildījuma |
Alt, JM, IE, B, pēc tam pārvietoties pa opcijām, izmantojot tabulācijas taustiņu |
|
Citas aizpildījuma krās… |
Alt, JM, IE, I, pēc tam pārvietoties pa opcijām, izmantojot tabulācijas taustiņu |
|
Aizpildījuma efekti… |
Alt, JM, IE, A, pēc tam pārvietoties pa opcijām, izmantojot tabulācijas taustiņu |
|
Nianses |
Alt, JM, IE, N, pēc tam pārvietoties pa opcijām, izmantojot tabulācijas taustiņu |
|
Parauga Fonta krāsa |
Alt, JM, IE, F |
Teksta kontūras nolaižamā izvēlne
|
Veicamā darbība |
Īsinājumtaustiņi |
|
Atvērt Teksta kontūra Nolaižamajā |
Alt, JM, RE |
|
Bez kontūras |
Alt, JM, RE, Z |
|
Citas kontūras krāsas… |
Alt, JM, RE, C, pēc tam pārvietoties pa opcijām, izmantojot tabulācijas taustiņu |
|
Kontūras efekti… |
ALT. JM. Lai. O-pēc tam cilnē Opcijas |
|
Līnijas krāsas paraugs |
Alt, JM, RE, L, pēc tam pārvietoties pa opcijām, izmantojot tabulācijas taustiņu |
|
Biezums |
Alt, JM, RE, M, pēc tam pārvietoties pa opcijām, izmantojot tabulācijas taustiņu |
|
Svītras |
Alt, JM, RE, S, pēc tam pārvietoties pa opcijām, izmantojot tabulācijas taustiņu |
Teksta efektu nolaižamā izvēlne
|
Darbība |
Īsinājumtaustiņi |
|
Atvērt Teksta Efektu nolaižamā izvēlne |
Alt, JM, TE |
|
Ēna |
Alt, JM, TE, N, pēc tam pārvietoties pa opcijām, izmantojot tabulācijas taustiņu |
|
Atspulgs |
Alt, JM, TE, U, pēc tam pārvietoties pa opcijām, izmantojot tabulācijas taustiņu |
|
Spīdums |
Alt, JM, TE, D, pēc tam pārvietoties pa opcijām, izmantojot tabulācijas taustiņu |
|
Slīpais griezums |
Alt, JM, TE, S, pēc tam pārvietoties pa opcijām, izmantojot tabulācijas taustiņu |
Publikācijas izveidošana, atvēršana, aizvēršana vai saglabāšana
Publikācijas izveidošana, atvēršana, aizvēršana
|
Veicamā darbība |
Taustiņu kombinācija |
|
Atvērt jaunu programmas Publisher gadījumu |
CTRL+N |
|
Atvērt dialoglodziņu Publikācijas atvēršana |
CTRL+O |
|
Aizvērt pašreizējo publikāciju |
CTRL+F4 vai CTRL+W |
|
Atvērt dialoglodziņu Saglabāšana kā |
CTRL+S |
Teksta un objektu rediģēšana vai formatēšana
Teksta rediģēšana vai formatēšana
|
Veicamā darbība |
Taustiņu kombinācija |
|
Parādīt uzdevumrūti Atrašana un aizstāšana, kurā ir atlasīta opcija Atrast. |
F3 vai CTRL+F, vai SHIFT+F4 |
|
Parādīt uzdevumrūti Atrašana un aizstāšana, kurā ir atlasīta opcija Aizstāt. |
CTRL+H |
|
Pārbaudīt pareizrakstību |
F7 |
|
Parādīt uzdevumrūti Tēzaurs |
SHIFT+F7 |
|
Parādīt uzdevumrūti Izpēte |
ALT un noklikšķināt uz vārda |
|
Atlasīt visu tekstu. Ja kursors ir tekstlodziņā, tiek atlasīts viss pašreizējā raksta teksts. Ja kursora nav tekstlodziņā, tiek atlasīti visi objekti lapā. |
CTRL+A |
|
Pārveidot tekstu treknrakstā |
CTRL+B |
|
Pārveidot tekstu slīprakstā |
CTRL+I |
|
Pasvītrot tekstu |
CTRL+U |
|
Pārveidot tekstu par samazinātiem lielajiem burtiem vai pārveidot samazinātus lielos burtus atpakaļ augšējā un apakšējā reģistra burtos |
CTRL+SHIFT+K |
|
Atvērt dialoglodziņu Fonts |
CTRL+SHIFT+F |
|
Kopētu formatējumu |
CTRL+SHIFT+C |
|
Ielīmēt formatējumu |
CTRL+SHIFT+V |
|
Ieslēgt vai izslēgt speciālās rakstzīmes |
CTRL+SHIFT+Y |
|
Pārveidot rakstzīmju formatējumu atpakaļ par pašreizējo teksta stilu |
CTRL+atstarpes taustiņš |
|
Lietot vai noņemt apakšraksta formatējumu |
CTRL+= |
|
Lietot vai noņemt augšraksta formatējumu |
CTRL+SHIFT+= |
|
Palielināt atstatuma starp vārda burtiem (rakstsavirze) |
CTRL+SHIFT+] |
|
Samazināt atstatumu starp vārda burtiem (rakstsavirze) |
CTRL+SHIFT+[ |
|
Palielināt fonta lielumu par 1.0 punktu |
CTRL+] |
|
Samazināt fonta lielumu par 1.0 punktu |
CTRL+[ |
|
Palielināt līdz lodziņa Fonta lielums nākamajam lielumam |
CTRL+SHIFT+> |
|
Samazināt līdz lodziņa Fonta lielums nākamajam lielumam |
CTRL+SHIFT+< |
|
Centrēt rindkopu |
CTRL+E |
|
Līdzināt rindkopu pa kreisi |
CTRL+L |
|
Līdzināt rindkopu pa labi |
CTRL+R |
|
Līdzināt rindkopu uz abām pusēm (taisnot) |
CTRL+J |
|
Vienmērīgi horizontāli izkliedēt rindkopu |
CTRL+SHIFT+D |
|
Iestatīt laikraksta līdzinājumu rindkopai (tikai Austrumāzijas valodām) |
CTRL+SHIFT+J |
|
Atvērt dialoglodziņu Zilbjdale |
CTRL+SHIFT+H |
|
Ievietot pašreizējo laiku |
ALT+SHIFT+T |
|
Ievietot pašreizējo datumu |
ALT+SHIFT+D |
|
Jauns vai atjaunināts saturs, kas pievienots pirms vairāk nekā septiņām dienām |
ALT+SHIFT+P |
|
Neļaut lietot defisi vārdā, ja tas ir rindas beigās |
CTRL+SHIFT+0 (nulle) |
Tekstu formātu kopēšana
|
Darbība |
Taustiņu kombinācija |
|
Kopēt formatējumu no atlasītā teksta |
CTRL+SHIFT+C |
|
Lietot tekstam kopēto formatējumu |
CTRL+SHIFT+V |
Teksta vai objektu kopēšana, izgriešana, ielīmēšana vai dzēšana
|
Veicamā darbība |
Taustiņu kombinācija |
|
Kopēt atlasīto tekstu vai objektu |
CTRL+C vai CTRL+INSERT |
|
Izgriezt atlasīto tekstu vai objektu |
CTRL+X vai SHIFT+DELETE |
|
Ielīmēt tekstu vai objektu |
CTRL+V vai SHIFT+INSERT |
|
Dzēst atlasīto objektu |
DELETE vai CTRL+SHIFT+X |
Darbības atsaukšana vai atsaukšanas atcelšana
|
Veicamā darbība |
Taustiņu kombinācija |
|
Atsaukt pēdējo darbību |
CTRL+Z vai ALT+atpakaļatkāpes taustiņš |
|
Atcelt pēdējās darbības atsaukšanu |
CTRL+Y vai F4 |
Objekta pavirzīšana
|
Veicamā darbība |
Taustiņu kombinācija |
|
Pavirzīt atlasīto objektu uz augšu, uz leju, pa kreisi vai pa labi |
Bultiņu taustiņi |
|
Ja atlasītā objekta tekstā ir kursors, pavirzīt atlasīto objektu uz augšu, uz leju, pa kreisi vai pa labi |
ALT+bulttaustiņi |
Objektu slāņi
|
Veicamā darbība |
Taustiņu kombinācija |
|
Novietot objektu priekšā |
ALT+F6 |
|
Novietot objektu aizmugurē |
ALT+SHIFT+F6 |
Objektu pieķeršanās
|
Veicamā darbība |
Taustiņu kombinācija |
|
Ieslēgt vai izslēgt opciju Pieķerties pie palīglīnijām |
F10, SHIFT+R, SHIFT+S, SHIFT+M |
Objektu atlasīšana vai grupēšana
|
Veicamā darbība |
Taustiņu kombinācija |
|
Atlasīt visus objektus lapā (ja kursors neatrodas tekstlodziņā, tiek atlasīts viss raksta teksts) |
CTRL+A |
|
Grupēt atlasītos objektus vai atgrupēt grupētos objektus |
CTRL+SHIFT+G |
|
Notīrīt atlasi no atlasītā teksta |
ESC |
|
Notīrīt atlasi no atlasītā objekta |
ESC |
|
Atlasīt objektu grupā, ja objektā ir teksts, kas jau ir atlasīts |
ESC |
Darbs ar lappusēm
Lappušu atlasīšana vai ievietošana
Ja publikācija ir izveidota divu lappušu izklājuma skatā, šīs komandas attiecas uz atlasīto divu lappušu izklājumu. Pretējā gadījumā šīs komandas attiecas tikai uz atlasīto lappusi.
|
Veicamā darbība |
Taustiņu kombinācija |
|
Atvērt dialoglodziņu Došanās uz lappusi |
F5 vai CTRL+G |
|
Ievietot vienas lappuses izklājumu vai divu lappušu izklājumu. Ja veidojat biļetenu, tiek atvērts dialoglodziņš Ievietot publikācijas tipu — lapas. |
CTRL+SHIFT+N |
|
Ievietot lappuses dublikātu pēc atlasītās lappuses |
CTRL+SHIFT+U |
Pārvietošanās starp lappusēm
|
Veicamā darbība |
Taustiņu kombinācija |
|
Atvērt dialoglodziņu Došanās uz lappusi |
F5 vai CTRL+G |
|
Doties uz nākamo lappusi |
CTRL+PAGE DOWN |
|
Doties uz iepriekšējo lappusi |
CTRL+PAGE UP |
|
Pārslēgties starp pašreizējo lappusi un lappušu šablonu |
CTRL+M |
Lappušu šablona izmantošana
|
Veicamā darbība |
Taustiņu kombinācija |
|
Pārslēgties starp pašreizējo lappusi un lappušu šablonu |
CTRL+M |
Robežu vai palīglīniju rādīšana vai paslēpšana
|
Veicamā darbība |
Taustiņu kombinācija |
|
Ieslēgt vai izslēgt Robežas |
CTRL+SHIFT+O |
|
Ieslēgt vai izslēgt opciju Horizontālā bāzlīniju palīglīnija (nav pieejama tīmekļa skatā) |
CTRL+F7 |
|
Ieslēgt vai izslēgt opciju Vertikālā bāzlīniju palīglīnija (tikai Austrumāzijas valodām — nav pieejama tīmekļa skatā) |
CTRL+SHIFT+F7 |
Tālummaiņa
|
Veicamā darbība |
Taustiņu kombinācija |
|
Pārslēgties starp pašreizējo skatu un faktisko lielumu |
F9 |
|
Tālummainīt līdz pilnas lappuses skatam |
CTRL+SHIFT+L |
Drukāšana
Drukas priekšskatījuma lietošana
Šie īsinājumtaustiņi ir pieejami tikai skatā Drukāšana un ietekmē drukas priekšskatījuma rūti.
|
Veicamā darbība |
Taustiņu kombinācija |
|
Pārslēgties starp pašreizējo skatu un faktisko lielumu |
F9 |
|
Ritināt uz augšu vai leju |
Augšupvērstā bultiņa vai lejupvērstā bultiņa |
|
Ritināt pa kreisi vai pa labi |
Kreisā bultiņa vai labā bultiņa |
|
Ritināt tekstu augšup ar lielu pieaugumu |
PAGE UP vai CTRL+augšupvērstā bultiņa |
|
Ritināt tekstu lejup ar lielu pieaugumu |
PAGE DOWN vai CTRL+lejupvērstā bultiņa |
|
Ritināt tekstu pa kreisi ar lielu pieaugumu |
CTRL+kreisā bultiņa |
|
Ritināt tekstu pa labi ar lielu pieaugumu |
CTRL+labā bultiņa |
|
Ritināt līdz lappuses augšējam kreisajam stūrim |
HOME |
|
Ritināt līdz lappuses apakšējam labajam stūrim |
END |
|
Atvērt dialoglodziņu Došanās uz lappusi |
F5 vai CTRL+G |
|
Doties uz iepriekšējo lappusi |
CTRL+PAGE UP |
|
Doties uz nākamo lappusi |
CTRL+PAGE DOWN |
|
Pārvietoties uz nākamo logu (ja ir atvērtas vairākas publikācijas) |
CTRL+F6 |
|
Iziet no drukas priekšskatījuma un parādīt skatu Drukāšana |
CTRL+P |
|
Iziet no drukas priekšskatījuma |
ESC |
Publikācijas drukāšana
|
Veicamā darbība |
Taustiņu kombinācija |
|
Atvērt dialoglodziņu Drukāšana |
CTRL+P |
Darbs ar tīmekļa lapām un e-pastu
Hipersaišu ievietošana
|
Veicamā darbība |
Taustiņu kombinācija |
|
Atvērt dialoglodziņu Hipersaites ievietošana (kursoram ir jāatrodas kādā tekstlodziņā) |
CTRL+K |
E-pasta sūtīšana
Pēc tam, kad izvēlaties opciju Sūtīt ziņojumu (Fails > Kopīgot > E-pasts), varat lietot tālāk norādītos tastatūras īsinājumtaustiņus.
Svarīgi!: Lai varētu nosūtīt ziņojumus, vispirms jāatver programma Outlook. Ja programma Outlook nav atvērta, ziņojums tiks glabāts mapē Izsūtne.
|
Veicamā darbība |
Taustiņu kombinācija |
|
Nosūtīt pašreizējo publikācijas lappusi |
ALT+S |
|
Atvērt adrešu grāmatu (kursoram ir jāatrodas ziņojuma iesākumā) |
CTRL+SHIFT+B |
|
Atvērt noformējuma pārbaudītāju (kursoram ir jāatrodas ziņojuma iesākumā) |
ALT+K |
|
Pārbaudīt rindiņās Kam, Kopija un Diskrētā kopija norādītos vārdus (kursoram ir jāatrodas ziņojuma iesākumā) |
CTRL+K |
|
Atvērt adrešu grāmatu ar atlasītu lodziņu Kam (kursoram ir jāatrodas ziņojuma iesākumā) |
ALT+. (punkts) |
|
Atvērt adrešu grāmatu ar atlasītu lodziņu Kopija (kursoram ir jāatrodas ziņojuma iesākumā) |
ALT+C |
|
Atvērt adrešu grāmatu ar atlasītu lodziņu Diskrētā kopija (kursoram ir jāatrodas ziņojuma iesākumā un ir jābūt redzamam laukam Diskrētā kopija) |
ALT+B |
|
Doties uz lodziņu Tēma |
ALT+J |
|
Atvērt Outlook dialoglodziņu Ziņojuma opcijas |
ALT+P |
|
Atvērt dialoglodziņu Pielāgots, lai izveidotu e-pasta ziņojuma karodziņu, (kursoram ir jāatrodas e-pasta ziņojuma iesākumā) |
CTRL+SHIFT+G |
|
Pārvietot kursoru uz e-pasta ziņojuma iesākuma nākamo lauku (kursoram ir jāatrodas e-pasta ziņojuma iesākumā) |
TAB |
|
Pārvietot kursoru uz e-pasta ziņojuma iesākuma iepriekšējo lauku |
SHIFT+TAB |
|
Pārslēgties starp ievietošanas punktu e-pasta ziņojuma iesākumā un pogu Sūtīt rīkjoslā Pasta sūtījums |
CTRL+TAB |
|
Atvērt adrešu grāmatu, kad kursors atrodas e-pasta ziņojuma iesākumā |
CTRL+SHIFT+B |
Uzdevumu automatizēšana
Darbs ar makro
|
Veicamā darbība |
Taustiņu kombinācija |
|
Atvērt dialoglodziņu Makro |
ALT+F8 |
Darbs ar Visual Basic
|
Veicamā darbība |
Taustiņu kombinācija |
|
Parādīt Visual Basic redaktoru |
ALT+F11 |










