Примітка.: Ми хочемо надавати найновіший вміст довідки рідною мовою користувачів якомога швидше. Цю сторінку перекладено за допомогою засобу автоматичного перекладу, тому вона може містити смислові, синтаксичні або граматичні помилки. Ми вважаємо, що цей вміст стане вам у пригоді. Повідомте нас, чи була інформація корисною, унизу цієї сторінки. Для зручності цю статтю можна переглянути англійською мовою .
Описані в цьому розділі сполучення клавіш відповідають англійській (США) розкладці клавіатури. Клавіші інших розкладок можуть не відповідати англійській (США) розкладці.
Примітка.: У цій статті не розповідається про настроювання сполучень клавіш або створення нових сполучень клавіш для макросів.
Описані в цій статті сполучення клавіш зараз доступні в Конструктор приладної дошки PerformancePoint. Для виконання деяких завдань потрібно використовувати мишу.
У цій статті
Використання сполучень клавіш у цій статті довідки
Сполучення клавіш, в яких дві або кілька клавіш слід натискати одночасно, у довідці наводяться зі знаком плюс (+), який розділяє клавіші.
Розгортання розділів за допомогою клавіатури
-
Щоб розгорнути всі розділи статті, натискайте клавішу табуляції, доки не буде виділено посилання Показати все. Натисніть клавішу Enter. Щоб згорнути всі розділи, натисніть клавішу Enter знову.
-
Щоб розгорнути лише один розділ статті, натискайте клавішу табуляції, доки не буде виділено заголовок цього розділу та знак "плюс". Натисніть клавішу Enter. Щоб згорнути розділ, натисніть клавішу Enter знову.
Пошук у цій статті
Увага!: Перш ніж почати пошук, натискайте клавішу табуляції, доки не буде виділено посилання Показати все. Натисніть клавішу Enter.
-
Натисніть клавіші Ctrl+F.
Відкриється діалогове вікно Пошук і з'явиться курсор.
-
Введіть текст у полі пошуку.
-
Натисніть клавішу Enter.
Друк цієї статті
Щоб надрукувати цей розділ, натискайте клавішу табуляції, доки не буде виділено посилання Показати все, натисніть клавішу Enter, а потім – клавіші Ctrl+P.
Переміщення стрічкою в конструкторі приладної дошки
Примітка.: Стрічка є компонентом Інтерфейс користувача Microsoft Office Fluent.
За допомогою клавіш доступу можна швидко виконати команду, натиснувши кілька клавіш. Клавіші доступу використовуються для:
Виконання команди натисканням кількох клавіш
-
Натисніть клавішу Alt.
Підказки клавіш відображаються над кожною функцією, доступною в поточному поданні.
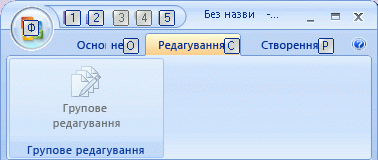
-
Натисніть цифру або букву, показану в підказці клавіші над функцією, якою потрібно скористатися.
Примітка.: Щоб приховати підказки клавіш, натисніть клавішу ALT знову.
Змінення фокуса клавіатури без використання миші
Фокус можна переміщати між вкладками та командами, доки не буде знайдено потрібну функцію. У цій таблиці наведено кілька способів переміщення фокуса клавіатури без використання миші.
|
Дія |
Клавіші |
|
Збереження поточної сторінки |
1 |
|
Відкриття діалогового вікна «Збереження документа» |
2 |
|
Скасування останньої дії |
3 |
|
Повторення останньої скасованої дії |
4 |
|
Оновлення екрана |
5 |
|
Відкриття меню «Файл» |
Ф |
|
Вибір вкладки «Домашня сторінка» |
А |
|
Вибір вкладки «Змінення сторінки» |
З |
|
Вибір вкладки «Створення сторінки» |
C |
|
Виділення активної вкладки на стрічці й активація клавіш доступу. |
Alt або F6. Щоб повернутися до документа й скасувати дію клавіш доступу, знову натисніть клавішу Alt або F6. |
|
Перехід на іншу вкладку стрічки. |
Alt + відповідна буква (А, C, або З), щоб вибрати активну вкладку, і за допомогою клавіш «Стрілка вліво» й «Стрілка вправо» перейти до потрібної вкладки. |
|
Приховання або відображення стрічки. |
Ctrl+F1 |
|
Відображення зворотного боку сторінки в повному розмірі. |
F11 або Shift+F10. Щоб повернутися до іншого боку сторінки, натисніть клавішу F11 або клавіші Shift + F10 знову. |
|
Отримання довідки щодо вибраної команди або елемента керування на стрічці. (Якщо з вибраною командою не пов’язано жодного розділу довідки, виводиться загальний розділ довідки з програми.) |
F1 |
Примітка.: Щоб приховати підказки клавіш, натисніть клавішу Alt знову.
Знаходження й використання сполучень клавіш у конструкторі приладної дошки
На кожній сторінці Конструктор приладної дошки доступні такі сполучення клавіш.
|
Сполучення клавіш |
Функція |
|
Ctrl + C |
Копіювання тексту з поля або копіювання елемента, наприклад KPI. |
|
Ctrl + V |
Вставлення тексту в поле або вставлення елемента. |
|
Ctrl + S |
Збереження поточного елемента або файлу робочої області. |
|
Ctrl + Shift + S |
Збереження всіх змінених елементів. |
|
Ctrl + D |
Розгортання вибраної приладної дошки на сайті SharePoint. |
|
Ctrl + N |
Створення нового файлу робочої області. |
|
Ctrl + Z |
Скасування останньої дії. |
|
Ctrl + Y |
Повторення останньої дії. |
|
F2 |
Перейменування елемента в панелі робочої області браузера. |
|
F5 |
Оновлення екрана. |
|
F12 |
Збереження файлу робочої області з новим іменем файлу. |
|
F11 або Shift+F10. |
Відображення зворотного боку сторінки в повному розмірі. Щоб повернутися до іншого боку сторінки, знову натисніть клавішу F11 або клавіші Shift + F10. |
|
Tab |
Переміщення фокуса з однієї частини сторінки або діалогового вікна до іншої. |
|
Стрілка вверх або стрілка вниз |
Переміщення фокуса вверх і вниз по елементах, перелічених на сторінці або в діалоговому вікні. |
|
ENTER |
Активація команди. |
Використання сполучень клавіш у діалогових вікнах
Переміщатися по діалоговому вікну без використання миші допоможуть такі сполучення клавіш.
|
Дія |
Клавіші |
|
Перехід до наступного параметра або групи елементів керування. |
Клавіша табуляції |
|
Перехід до попереднього параметра або групи елементів керування. |
Shift+Tab |
|
Перехід між параметрами у відкритому розкривному списку або між параметрами в групі параметрів. |
Клавіші зі стрілками |
|
Виконання дії, призначеної виділеній кнопці; встановлення або зняття вибраного прапорця. |
ENTER |
|
Відкриття виділеного розкривного списку. |
Alt + стрілка вниз |
|
Вибір параметра в розкривному списку. |
Перша буква назви параметра в розкривному списку. |
|
Закриття виділеного розкривного списку; скасування команди та закриття діалогового вікна. |
Esc |
|
Запуск вибраної команди. |
Enter |










