หมายเหตุ: เราต้องการมอบเนื้อหาวิธีใช้ปัจจุบันในภาษาของคุณให้กับคุณโดยเร็วที่สุดเท่าที่เราจะทำได้ หน้านี้ได้รับการแปลด้วยระบบอัตโนมัติ และอาจมีข้อผิดพลาดทางไวยากรณ์หรือความไม่ถูกต้อง จุดประสงค์ของเราคือเพื่อให้เนื้อหานี้มีประโยชน์กับคุณ คุณแจ้งให้เราทราบว่าข้อมูลดังกล่าวมีประโยชน์ต่อคุณที่ด้านล่างของหน้านี้ได้หรือไม่ นี่คือ บทความภาษาอังกฤษ เพื่อให้ง่ายต่อการอ้างอิง
แป้นพิมพ์ลัดที่อธิบายในหัวข้อวิธีใช้นี้จะอ้างอิงเค้าโครงแป้นพิมพ์ภาษาอังกฤษ (สหรัฐอเมริกา) แป้นต่างๆ บนเค้าโครงแป้นพิมพ์อื่นอาจไม่ตรงกันทั้งหมดกับแป้นที่อยู่บนแป้นพิมพ์ภาษาอังกฤษ (สหรัฐอเมริกา)
หมายเหตุ: บทความนี้ไม่ได้ครอบคลุมถึงการกำหนดแป้นพิมพ์ลัดเอง หรือการสร้างแป้นพิมพ์ลัดสำหรับแมโคร
แป้นพิมพ์ลัดที่อธิบายในบทความนี้สามารถใช้งานได้ใน PerformancePoint Dashboard Designer แล้วในขณะนี้ การกระทำบางอย่างจำเป็นต้องใช้เมาส์เพื่อทำให้งานเสร็จสมบูรณ์
ในบทความนี้
การใช้แป้นพิมพ์ลัดในบทความวิธีใช้นี้
สำหรับแป้นพิมพ์ลัดที่คุณต้องกดอย่างน้อยสองแป้นพร้อมกันนั้น ในวิธีใช้จะคั่นแป้นที่ต้องกดด้วยเครื่องหมายบวก (+)
การใช้คีย์บอร์ดเพื่อขยายส่วน
-
เมื่อต้องการขยายส่วนทั้งหมดของบทความ ให้กด TAB จนกระทั่ง แสดงทั้งหมด ถูกเลือก แล้วกด ENTER กด ENTER อีกครั้งเพื่อยุบส่วนทั้งหมด
-
เมื่อต้องการขยายส่วนเพียงส่วนเดียวของบทความ ให้กด TAB จนกระทั่งหัวเรื่องของส่วนและเครื่องหมายบวกถูกเลือก แล้วกด ENTER กด ENTER อีกครั้งเมื่อต้องการยุบส่วนนั้น
การค้นหาในบทความนี้
สิ่งสำคัญ: ก่อนที่คุณจะเริ่มการค้นหา ให้กด TAB จนกระทั่ง แสดงทั้งหมด ถูกเลือก แล้วกด ENTER
-
กด CTRL+F
กล่องโต้ตอบ ค้นหา จะเปิดขึ้น และมีเคอร์เซอร์อยู่ในตำแหน่งที่คุณสามารถพิมพ์ได้ในทันที
-
ให้พิมพ์ข้อความที่ต้องการค้นหาลงในกล่อง
-
กด ENTER
การพิมพ์บทความนี้
เมื่อต้องการพิมพ์หัวข้อนี้ ให้กดแป้น TAB จนกว่า แสดงทั้งหมด จะถูกเลือก จากนั้นกด ENTER แล้วกด CTRL+P
การนำทาง Ribbon ใน Dashboard Designer
หมายเหตุ: Ribbon เป็นคอมโพเนนต์ของ ส่วนติดต่อผู้ใช้ของ Microsoft Office Fluent
แป้นพิมพ์ลัดเป็นวิธีที่ทำให้คุณสามารถใช้คำสั่งได้อย่างรวดเร็วโดยการกดแป้นเพียงไม่กี่แป้น เมื่อต้องการใช้แป้นพิมพ์ลัด ให้ทำดังนี้
เข้าถึงคำสั่ง ด้วยการกดแป้นไม่กี่ครั้ง
-
กด ALT
เคล็ดลับการใช้คีย์บอร์ดจะแสดงขึ้นเหนือแต่ละคุณลักษณะที่พร้อมใช้งานในมุมมองปัจจุบัน
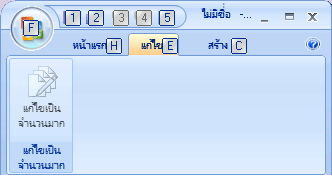
-
กดตัวเลขหรือตัวอักษรที่แสดงอยู่ในเคล็ดลับแป้นพิมพ์ซึ่งแสดงอยู่เหนือคุณลักษณะที่คุณต้องการใช้
หมายเหตุ: เมื่อต้องการซ่อนเคล็ดลับแป้นพิมพ์ ให้กด ALT อีกครั้ง
เปลี่ยนโฟกัสของคีย์บอร์ดโดยไม่ต้องใช้เมาส์
คุณสามารถย้ายโฟกัสไปตามแท็บและคำสั่งต่างๆ จนกระทั่งโฟกัสย้ายไปที่คุณลักษณะที่คุณต้องการใช้ ตารางต่อไปนี้แสดงวิธีบางวิธีในการย้ายโฟกัสของแป้นพิมพ์โดยไม่ต้องใช้เมาส์
|
เมื่อต้องการทำเช่นนี้ |
กด |
|
บันทึกเพจปัจจุบัน |
1 |
|
เปิดกล่องโต้ตอบ บันทึกเป็น |
2 |
|
ยกเลิกการกระทำล่าสุดของคุณ |
3 |
|
ทำการกระทำล่าสุดของคุณอีกครั้ง |
4 |
|
ฟื้นฟูหน้าจอ |
5 |
|
เปิดเมนู แฟ้ม |
F |
|
เลือกแท็บ โฮมเพจ |
H |
|
เลือกแท็บ แก้ไขเพจ |
E |
|
เลือกแท็บ สร้างเพจ |
C |
|
เลือกแท็บที่กำลังทำงานอยู่ของ Ribbon และเรียกใช้งานแป้นพิมพ์ลัด |
ALT หรือ F6 กด ALT หรือ F6 อีกครั้งเพื่อกลับไปยังเอกสาร และยกเลิกแป้นพิมพ์ลัด |
|
ย้ายไปที่แท็บอื่นของ Ribbon |
ALT + ตัวอักษรที่เหมาะสม (H, C หรือ E) เพื่อเลือกแท็บที่ทำงานอยู่ แล้วใช้ ลูกศรซ้าย หรือ ลูกศรขวา เพื่อไปยังแท็บที่ถูกต้อง |
|
ซ่อนหรือแสดง Ribbon |
CTRL+F1 |
|
แสดงด้านตรงข้ามของเพจให้เต็มเพจ |
F11 หรือ SHIFT+F10 เมื่อต้องการกลับไปที่อีกด้านหนึ่งของเพจ ให้กด F11 หรือ SHIFT + F10 อีกครั้ง |
|
รับวิธีใช้เกี่ยวกับคำสั่งหรือตัวควบคุมที่เลือกบน Ribbon (ถ้าไม่มีหัวข้อวิธีใช้ใดที่เกี่ยวข้องกับคำสั่งที่เลือก จะแสดงหัวข้อวิธีใช้ทั่วไปเกี่ยวกับโปรแกรมขึ้นแทน) |
F1 |
หมายเหตุ: เมื่อต้องการซ่อนเคล็ดลับแป้นพิมพ์ ให้กด ALT อีกครั้ง
การค้นหาและการใช้แป้นพิมพ์ลัดใน Dashboard Designer
ใน Dashboard Designer จะสามารถใช้แป้นพิมพ์ลัดต่อไปนี้ได้ในเพจทุกเพจ
|
แป้นพิมพ์ลัด |
ฟังก์ชัน |
|
Ctrl + C |
คัดลอกข้อความจากเขตข้อมูล หรือคัดลอกรายการ เช่น KPI |
|
Ctrl + V |
วางข้อความลงในเขตข้อมูล หรือวางรายการ |
|
Ctrl + S |
บันทึกรายการหรือแฟ้มพื้นที่ทำงานปัจจุบัน |
|
Ctrl + Shift + S |
บันทึกรายการที่มีการปรับเปลี่ยนทั้งหมด |
|
Ctrl + D |
ปรับใช้แดชบอร์ดที่เลือกไปยังไซต์ SharePoint |
|
Ctrl + N |
สร้างแฟ้มพื้นที่ทำงานใหม่ |
|
Ctrl + Z |
ยกเลิกการกระทำล่าสุด |
|
Ctrl + Y |
ทำซ้ำการกระทำล่าสุด |
|
F2 |
เปลี่ยนชื่อรายการในแผงเบราว์เซอร์พื้นที่ทำงาน |
|
F5 |
ฟื้นฟูหน้าจอ |
|
F12 |
บันทึกแฟ้มพื้นที่ทำงานด้วยชื่อแฟ้มใหม่ |
|
F11 หรือ SHIFT+F10 |
แสดงด้านตรงข้ามของเพจให้เต็มเพจ เมื่อต้องการกลับไปที่อีกด้านหนึ่งของเพจ ให้กด F11 หรือ SHIFT + F10 อีกครั้ง |
|
TAB |
ย้ายโฟกัสจากส่วนหนึ่งของเพจหรือกล่องโต้ตอบไปยังอีกส่วนหนึ่ง |
|
ลูกศรขึ้นหรือลูกศรลง |
ย้ายโฟกัสขึ้นหรือลงตามรายการที่แสดงในเพจหรือกล่องโต้ตอบ |
|
ENTER |
เรียกใช้คำสั่ง |
การใช้แป้นพิมพ์ลัดในกล่องโต้ตอบ
แป้นพิมพ์ลัดต่อไปนี้จะช่วยให้คุณย้ายไปยังตำแหน่งต่างๆ ในกล่องโต้ตอบได้โดยไม่ต้องใช้เมาส์
|
เมื่อต้องการทำเช่นนี้ |
กด |
|
ย้ายไปยังตัวเลือกหรือกลุ่มตัวเลือกถัดไป |
TAB |
|
ย้ายไปยังตัวเลือกหรือกลุ่มตัวเลือกก่อนหน้า |
SHIFT+TAB |
|
ย้ายระหว่างตัวเลือกในรายการแบบหล่นลงที่เปิดอยู่ หรือระหว่างตัวเลือกในกลุ่มของตัวเลือก |
แป้นลูกศร |
|
ดำเนินการตามที่กำหนดให้กับปุ่มที่เลือก เลือกหรือล้างกล่องกาเครื่องหมายที่เลือก |
ENTER |
|
เปิดรายการแบบหล่นลงที่เลือกไว้ |
ALT+ลูกศรลง |
|
เลือกตัวเลือกจากรายการแบบหล่นลง |
อักษรตัวแรกของตัวเลือกในรายการแบบหล่นลง |
|
ปิดรายการแบบหล่นลงที่เลือกไว้ ยกเลิกคำสั่ง และปิดกล่องโต้ตอบ |
ESC |
|
เรียกใช้คำสั่งที่เลือกไว้ |
ENTER |










