附註: 我們想要以您的語言,用最快的速度為您提供最新的說明內容。 本頁面是經由自動翻譯而成,因此文中可能有文法錯誤或不準確之處。讓這些內容對您有所幫助是我們的目的。希望您能在本頁底部告訴我們這項資訊是否有幫助。 此為 英文文章 出處,以供參考。
本說明主題中所描述的快速鍵是指美式鍵盤配置,其他配置的按鍵可能無法與美式鍵盤按鍵精確對應。
附註: 本文內容不會涵蓋自訂快速鍵或為巨集建立快速鍵的相關資訊。
本文中所描述的快速鍵是目前 PerformancePoint 儀表板設計工具中所提供的快速鍵。有些動作必須使用滑鼠才能完成工作。
本文內容
在本說明主題中使用快速鍵
在說明中,對於需要同時按兩個以上按鍵的快速鍵,按鍵會以加號 (+) 分隔。
使用鍵盤展開小節
-
若要展開本文中所有小節,請按 TAB,直到選取 [全部顯示] 為止,然後再按 ENTER。再按一次 ENTER 即可摺疊所有小節。
-
若只要展開本文的一個小節,請按 TAB,直到選取小節標題和加號為止,然後再按 ENTER。再按一次 ENTER 即可摺疊該小節。
搜尋本文
重要: 開始搜尋以前,請按 TAB,直到選取 [全部顯示] 為止,然後再按 ENTER。
-
按 CTRL+F。
[搜尋] 對話方塊隨即開啟,並將游標置於輸入位置。
-
在方塊中輸入搜尋文字。
-
按 ENTER。
列印本文
若要列印本主題,請按 TAB,直到選取 [全部顯示] 為止,再按 ENTER,然後按 CTRL+P。
瀏覽儀表板設計工具中的功能區
附註: 功能區是 Microsoft Office Fluent 使用者介面的其中一個元件。
便捷鍵提供迅速使用命令的方式,只要按幾個按鍵即可。若要使用便捷鍵:
以少數幾個按鍵存取命令
-
按 ALT。
KeyTip 會顯示在目前檢視中每一個可用功能的上方。
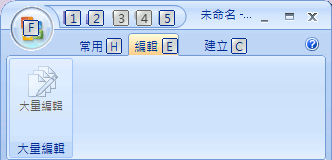
-
按下所要使用功能上方按鍵提示中顯示的數字或字母。
附註: 若要隱藏按鍵提示,請再按一次 ALT 鍵。
在不使用滑鼠的情況下變更鍵盤焦點
您可以在索引標籤和命令之間移動焦點,找出所要使用的功能。下表列出一些不用滑鼠就能變更鍵盤焦點的方式。
|
作用 |
請按 |
|
儲存目前頁面 |
1 |
|
開啟 [另存新檔] 對話方塊 |
2 |
|
復原最近的動作 |
3 |
|
取消復原最近的動作 |
4 |
|
重新整理畫面 |
5 |
|
開啟 [檔案] 功能表 |
F |
|
選取 [常用] 索引標籤 |
H |
|
選取「編輯」頁面索引標籤 |
E |
|
選取 [建立頁面] 索引標籤 |
C |
|
選取功能區的使用中索引標籤,並啟動便捷鍵 |
ALT 鍵或 F6 鍵。再按一次 ALT 鍵或 F6 鍵,就會回到文件中並取消便捷鍵 |
|
移到功能區的另一個索引標籤 |
ALT + 適當的字母 (H、C 或 E) 以選取使用中索引標籤,然後使用向左鍵或向右鍵移到正確的索引標籤 |
|
隱藏或顯示功能區 |
CTRL+F1 鍵 |
|
以全螢幕檢視顯示頁面的另一邊 |
F11 鍵或 SHIFT+F10 鍵。若要回到該頁面上原本所在的位置,請再按一次 F11 鍵或 SHIFT+F10 鍵 |
|
取得有關功能區上所選取命令或控制項的說明 (如果選取的命令沒有關聯的 [說明] 主題,會改為顯示此程式的一般 [說明] 主題) |
F1 鍵 |
附註: 若要隱藏按鍵提示,請再按一次 ALT 鍵。
在儀表板設計工具中尋找及使用快速鍵
在儀表板設計工具中,每個頁面上都提供下列快速鍵:
|
快速鍵 |
功能 |
|
CTRL+C 鍵 |
複製欄位的文字,或複製項目 (如 KPI) |
|
CTRL+V 鍵 |
將文字貼入欄位,或貼上項目 |
|
CTRL+S 鍵 |
儲存目前項目或工作區檔案 |
|
CTRL+SHIFT+S 鍵 |
儲存已修改的所有項目 |
|
CTRL+D 鍵 |
將選取的儀表板部署至 SharePoint 網站 |
|
CTRL+N 鍵 |
建立新的工作區檔案 |
|
CTRL+Z 鍵 |
復原最近的動作 |
|
CTRL+Y 鍵 |
重複最近的動作 |
|
F2 鍵 |
重新命名工作區瀏覽器面板中的項目 |
|
F5 鍵 |
重新整理畫面 |
|
F12 鍵 |
以新的檔案名稱儲存工作區檔案 |
|
F11 鍵或 SHIFT+F10 鍵 |
以全螢幕檢視顯示頁面的另一邊。若要回到該頁面上原本所在的位置,請再按一次 F11 鍵或 SHIFT+F10 鍵 |
|
TAB 鍵 |
將焦點從頁面或對話方塊的一部分移到另一部分 |
|
向上鍵或向下鍵 |
在頁面或對話方塊上,將焦點向上和向下移到列出的項目上 |
|
ENTER 鍵 |
啟動命令 |
在對話方塊中使用快速鍵
下列快速鍵可協助您在對話方塊中四處移動,而不需要使用滑鼠:
|
作用 |
請按 |
|
移至下一個選項或選項群組。 |
TAB |
|
移至上一個選項或選項群組。 |
SHIFT+TAB |
|
在開啟的下拉式清單的選項之間移動,或在選項群組的選項之間移動。 |
方向鍵 |
|
執行指定給選定按鈕的動作;選取或清除選取的核取方塊。 |
ENTER 鍵 |
|
開啟選取的下拉式清單。 |
ALT+向下鍵 |
|
選取下拉式清單中的某個選項。 |
下拉式清單中選項的第一個字母 |
|
關閉選取的下拉式清單;取消指令及關閉對話方塊。 |
ESC |
|
執行選取的指令。 |
ENTER |










