Pastaba: Norėtume jums kuo greičiau pateikti naujausią žinyno turinį jūsų kalba. Šis puslapis išverstas automatiškai, todėl gali būti gramatikos klaidų ar netikslumų. Mūsų tikslas – padaryti, kad šis turinys būtų jums naudingas. Gal galite šio puslapio apačioje mums pranešti, ar informacija buvo naudinga? Čia yra straipsnis anglų kalba , kuriuo galite pasinaudoti kaip patogia nuoroda.
Spartieji klavišai, aprašyti šioje žinyno temoje nurodyti JAV klaviatūros išdėstymą. Kitų išdėstymų klavišai gali ne atitinka JAV klaviatūros klavišus.
Pastaba: Šiame straipsnyje neaprašomas sparčiųjų klaviatūros klavišų tinkinimas ar makrokomandų sparčiųjų klaviatūros klavišų kūrimas.
Spartieji klaviatūros klavišai, kurie aprašomi šiame straipsnyje yra šiuo metu pasiekiami „PerformancePoint“ ataskaitų srities dizaino įrankis. Kai kuriems veiksmams reikia pelės, kad būtų galima užbaigti užduotį.
Šiame straipsnyje
Sparčiųjų klaviatūros klavišų naudojimas šiame žinyno straipsnyje
Tais atvejais, kai vienu metu reikia paspausti du ar daugiau sparčiųjų klaviatūros klavišų, žinyne tokie klavišai yra atskiriami pliuso ženklu (+).
Klaviatūros naudojimas skyriams išplėsti
-
Norėdami išplėsti visus straipsnio skyrius, spauskite TAB, kol pažymima Rodyti viską, o tada paspauskite ENTER. Dar kartą paspauskite ENTER, jei norite visus skyrius sutraukti.
-
Norėdami išplėsti tik vieną straipsnio skyrių, spauskite TAB, kol pažymima to skyriaus antraštė ir pliuso ženklas, o tada paspauskite ENTER. Dar kartą paspauskite ENTER, jei norite sutraukti skyrių.
Ieška šiame straipsnyje
Svarbu: Prieš pradėdami iešką paspauskite TAB, kol pažymima Rodyti viską, o tada paspauskite ENTER.
-
Paspauskite CTRL+F.
Atsidaro dialogo langas Ieška, kuriame yra tekstui įvesti reikalingas žymiklis.
-
Laukelyje įrašykite ieškomą tekstą.
-
Paspauskite ENTER.
Šio straipsnio spausdinimas
Jei norite šią temą išsispausdinti, paspauskite mygtuką TAB, kad pasirinktumėte Rodyti viską, paspauskite ENTER, tada paspauskite CTRL + P.
Juostelės naršymas ataskaitų srities dizaino įrankyje
Pastaba: Juostelė yra „Microsoft Office Fluent“ vartotojo sąsajasudedamoji dalis.
Naudojant prieigos klavišą galima greitai naudoti komandą, paspaudus kelis klavišus. Norėdami naudoti prieigos klavišą:
Prieiga prie komandos keliais klavišo paspaudimais
-
Paspauskite ALT.
Klavišų patarimai rodomi virš kiekvienos savybės, galimos esamame rodinyje.
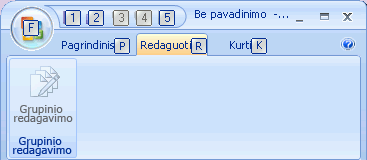
-
Spauskite skaičių arba raidę, rodomą klavišo patarime virš funkcijos, kurią norite naudoti.
Pastaba: Norėdami slėpti sparčiųjų klaviatūros klavišų patarimus, vėl paspauskite ALT.
Kaip pakeisti įvesties klaviatūra vietą nenaudojant pelės
Galite perkelti įvesties vietą į skirtukus ir komandas, kol rasite norimą naudoti funkciją. Šioje lentelėje pateikiama keletas būdų, kaip perkelti klaviatūros įvesties vietą nenaudojant pelės.
|
Norėdami atlikti šiuos veiksmus |
Paspauskite |
|
Įrašyti dabartinį puslapį |
1 |
|
Atidaryti dialogo langą Įrašyti kaip |
2 |
|
Anuliuoti paskutinį veiksmą |
3 |
|
Perdaryti paskutinį veiksmą |
4 |
|
Atnaujinti ekraną |
5 |
|
Atidaryti meniu Failas |
F |
|
Pažymėti puslapio skirtuką Pagrindinis |
H |
|
Pažymėti puslapio skirtuką Redaguoti |
E |
|
Pažymėti puslapio skirtuką Kurti |
C |
|
Pasirinkti aktyvų juostelės skirtuką ir aktyvinti prieigos klavišus. |
ALT arba F6. Norėdami grįžti į dokumentą ir atšaukti prieigos klavišus, spauskite ALT arba F6 dar kartą. |
|
Pereiti į kitą juostelės skirtuką. |
Paspauskite ALT + atitinkamą raidę (H, C arba E), kad pasirinktumėte aktyvų skirtuką, o tada naudokite RODYKLĘ KAIRĖN arba RODYKLĘ DEŠINĖN, kad pereitumėte prie reikiamo skirtuko. |
|
Paslėpti arba rodyti juostelę. |
CTRL + F1 |
|
Padaryti, kad priešinga puslapio pusė būtų rodoma per visą rodinį. |
F11 arba SHIFT + F10. Norėdami sugrįžti į kitą puslapio pusę, vėl paspauskite F11 arba SHIFT + F10. |
|
Gauti pagalbos dėl pasirinktos juostelės komandos ar valdiklio. (Jei su pasirinkta komanda nesusieta jokia žinyno tema, bus rodoma bendra žinyno tema apie programą.) |
F1 |
Pastaba: Norėdami slėpti sparčiųjų klavišų patarimus, vėl paspauskite ALT.
Sparčiųjų klaviatūros klavišų radimas ir naudojimas ataskaitų srities dizaino įrankyje
Ataskaitų srities dizaino įrankis šie spartieji klaviatūros klavišai yra pasiekiami kiekviename puslapyje:
|
Spartieji klaviatūros klavišai |
Funkcija |
|
Ctrl + C |
Kopijuoja tekstą iš lauko arba kopijuoja elementą, pvz., KPI |
|
Ctrl + V |
Įklijuoja tekstą į lauką arba įklijuoja elementą |
|
Ctrl + S |
Įrašo esamą elementą arba darbo srities failą |
|
Ctrl + Shift + S |
Įrašo visus elementus, kurie buvo modifikuoti |
|
Ctrl + D |
Įdiegia pažymėtą ataskaitų sritį „SharePoint“ svetainėje |
|
Ctrl + N |
Sukuria naują darbo srities failą |
|
Ctrl + Z |
Anuliuoja paskutinį veiksmą |
|
Ctrl + Y |
Pakartoja paskutinį veiksmą |
|
F2 |
Pervardija elementą darbo srities naršyklės srityje |
|
F5 |
Atnaujina ekraną |
|
F12 |
Įrašo darbo srities failą su naujo failo pavadinimu. |
|
F11 arba SHIFT + F10. |
Priešinga puslapio pusė bus rodoma per visą rodinį. Norėdami sugrįžti į kitą puslapio pusę, vėl paspauskite F11 arba SHIFT + F10. |
|
TAB |
Perkelia įvesties vietą iš vienos puslapio arba dialogo lango dalies į kitą. |
|
RODYKLĖ AUKŠTYN arba RODYKLĖ ŽEMYN |
Puslapyje arba dialogo lange perkelia įvesties vietą aukštyn ir žemyn išvardytų elementų. |
|
ENTER |
Aktyvinti komandą |
Sparčiųjų klaviatūros klavišų naudojimas dialogų languose
Toliau pateikti spartieji klaviatūros klavišai padės jums judėti po dialogo langą nenaudojant pelės:
|
Norėdami atlikti šiuos veiksmus |
Paspauskite |
|
Pereiti prie kitos parinkties ar parinkčių grupės. |
TAB |
|
Pereiti prie ankstesnės parinkties ar parinkčių grupės. |
SHIFT + TAB |
|
Judėti tarp parinkčių atidarytame išplečiamajame sąraše arba tarp parinkčių grupėje. |
Rodyklių klavišai |
|
Atlikti veiksmą, susietą su pasirinktu mygtuku; pažymėti ar išvalyti pasirinkto žymės langelio žymę. |
ENTER |
|
Atidaryti pažymėtą išplečiamąjį sąrašą. |
ALT + RODYKLĖ ŽEMYN |
|
Pažymėti parinktį išplečiamajame sąraše. |
Pirmoji parinkties raidė išplečiamajame sąraše |
|
Uždaryti pažymėtą išplečiamąjį sąrašą; atšaukti komandą ir uždaryti dialogo langą. |
ESC |
|
Vykdyti pasirinktą komandą. |
ENTER |










