Megjegyzés: Szeretnénk, ha minél gyorsabban hozzáférhetne a saját nyelvén íródott súgótartalmakhoz. Ez az oldal gépi fordítással lett lefordítva, ezért nyelvtani hibákat és pontatlanságokat tartalmazhat. A célunk az, hogy ezek a tartalmak felhasználóink hasznára váljanak. Kérjük, hogy a lap alján írja meg, hogy hasznos volt-e az Ön számára az itt található információ. Az eredeti angol nyelvű cikket itt találja .
Az ebben a súgótémakörben szereplő billentyűparancsok az amerikai billentyűzetkiosztásra vonatkoznak. Más kiosztások billentyűi eltérhetnek az amerikai billentyűzeten található billentyűktől.
Megjegyzés: A cikk nem tárgyalja a billentyűparancsok testreszabását, illetve a billentyűparancsoknak a makrókhoz történő létrehozását.
A jelen cikkben ismertetett billentyűparancsok jelenleg elérhetők a PerformancePoint Dashboard Designer alkalmazásban. Néhány művelethez az egér használata is szükséges.
Tartalom
Billentyűparancsok használata a jelen súgócikkben
A két vagy több billentyű együttes lenyomásával kiadható billentyűparancsok esetén az egyes billentyűk neve között pluszjel (+) áll a súgóban.
Szakaszok megnyitása a billentyűzet segítségével
-
Ha a cikk összes szakaszát ki szeretné bontani, a TAB billentyű segítségével jelölje ki a Teljes tartalom hivatkozást, majd nyomja le az ENTER billentyűt. Az összes szakasz összecsukásához nyomja le újra az ENTER billentyűt.
-
Ha a cikknek csak egy szakaszát szeretné kibontani, a TAB billentyűvel jelölje ki a szakasz címét és a pluszjelet, majd nyomja le az ENTER billentyűt. A szakasz összecsukásához nyomja le ismét az ENTER billentyűt.
Keresés a jelen cikkben
Fontos: A keresés megkezdése előtt a TAB billentyű segítségével jelölje ki a Teljes tartalom hivatkozást, majd nyomja le az ENTER billentyűt.
-
Nyomja le a CTRL+F billentyűkombinációt.
Ekkor megnyílik a Keresés párbeszédpanel, amelyen a kurzor már a beíráshoz megfelelő helyen található.
-
Írja be a keresendő szöveget a mezőbe.
-
Nyomja le az ENTER billentyűt.
A cikk nyomtatása
Ha ki szeretné nyomtatni ezt a témakört, nyomja meg a TAB billentyűt többször, amíg ki nem jelöli a Teljes tartalom hivatkozást, majd nyomja meg az ENTER billentyűt, és végül a CTRL+P billentyűkombinációt.
Navigálás a menüszalagon a Dashboard Designer alkalmazásban
Megjegyzés: A menüszalag a Microsoft Office Fluent felhasználói felület összetevője.
A hívóbillentyűknek köszönhetően csupán néhány billentyű lenyomásával gyorsan használhat különböző parancsokat. Hívóbillentyű használatához tegye a következőket:
A parancsok elérése néhány billentyű lenyomásával
-
Nyomja meg az ALT billentyűt.
Az aktuális nézetben elérhető szolgáltatások felett megjelennek a hívóbillentyűk.
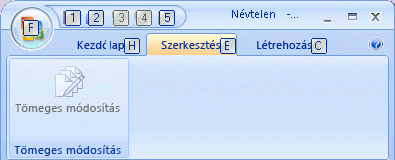
-
Nyomja le a használni kívánt szolgáltatás fölötti billentyűfeliraton látható billentyűt.
Megjegyzés: A billentyűfeliratok elrejtéséhez nyomja le ismét az ALT billentyűt.
A billentyűzetfókusz módosítása az egér használata nélkül
A fókuszt addig mozgathatja a lapok sorában, amíg meg nem találja a kívánt szolgáltatást. A következő táblázatban látható, hogy miként változtathatja meg a billentyűzetfókuszt az egér használata nélkül.
|
Ehhez tegye az alábbiakat: |
Billentyűk |
|
Az aktuális lap mentése |
9 000 000 |
|
A Mentés másként párbeszédpanel megnyitása |
2. |
|
A legutóbbi művelet visszavonása |
3. |
|
A legutóbbi művelet ismételt végrehajtása |
4. |
|
A képernyő frissítése |
1 |
|
A Fájl menü megnyitása |
F |
|
A Kezdőlap fül kijelölése |
H |
|
A Szerkesztés fül kijelölése |
E |
|
A Létrehozás fül kijelölése |
C |
|
A menüszalag aktív fülének kijelölése, illetve a hívóbillentyűk aktiválása |
ALT vagy F6. Ha vissza szeretne térni a dokumentumhoz, és vissza kívánja vonni a hívóbillentyűket, nyomja le ismét az ALT vagy az F6 billentyűt. |
|
A menüszalag másik lapjának megnyitása |
ALT + a megfelelő betű (H, C vagy E) az aktív lap kijelöléséhez, majd a BALRA vagy a JOBBRA billentyűvel a megfelelő lap kijelölése. |
|
A menüszalag elrejtése vagy megjelenítése |
CTRL+F1 |
|
A lap ellenkező oldalának teljes nézetben való megjelenítése |
F1 vagy SHIFT+F10. A lap másik oldalához való visszatéréshez nyomja le újra az F11 billentyűt vagy a SHIFT+F10 billentyűkombinációt. |
|
A menüszalag kijelölt parancsával vagy vezérlőjével kapcsolatos súgó megjelenítése (Ha nincs társítva súgótémakör a kiválasztott parancshoz, akkor a program általános súgója jelenik meg.) |
F1 |
Megjegyzés: A billentyűfeliratok elrejtéséhez nyomja le ismét az ALT billentyűt.
Billentyűparancsok megkeresése és használata a Dashboard Designer alkalmazásban
A Dashboard Designer alkalmazás lapjain az alábbi billentyűparancsok használhatók:
|
Billentyűparancs |
Funkció |
|
Ctrl+C |
Szöveg másolása mezőből vagy elem (például KPI) másolása |
|
Ctrl+V |
Szöveg beillesztése mezőbe vagy elem beillesztése |
|
Ctrl+S |
Az aktuális elem vagy a munkaterületfájl mentése |
|
Ctrl+Shift+S |
Az összes módosított elem mentése |
|
Ctrl+D |
A kijelölt irányítópult alkalmazása egy SharePoint-webhelyre |
|
Ctrl+N |
Új munkaterületfájl létrehozása |
|
Ctrl+Z |
A legutóbbi művelet visszavonása |
|
Ctrl+Y |
A legutóbbi művelet ismételt végrehajtása |
|
F2 |
Elem átnevezése a munkaterület-tallózó munkaablakban |
|
F5 |
A képernyő frissítése |
|
F12 |
Munkaterületfájl mentése új fájlnévvel |
|
F11 vagy SHIFT+F10 |
A lap ellenkező oldalának teljes nézetben való megjelenítése. A lap másik oldalához való visszatéréshez nyomja le újra az F11 billentyűt vagy a SHIFT+F10 billentyűkombinációt |
|
TAB |
A fókusz áthelyezése egy lap vagy párbeszédpanel egyik részéről a másikra |
|
LE vagy FEL |
A fókusz mozgatása fel- vagy lefelé egy lap vagy egy párbeszédpanel elemein |
|
ENTER |
Parancs aktiválása |
Billentyűparancsok használata párbeszédpaneleken
Az alábbi billentyűparancsok segítségével egyszerűen, egér használata nélkül kezelheti a párbeszédpaneleken található beállításokat:
|
Ehhez tegye az alábbiakat: |
Billentyűk |
|
Ugrás a következő lehetőségre vagy beállításcsoportra |
TAB |
|
Ugrás az előző lehetőségre vagy beállításcsoportra |
SHIFT+TAB |
|
Mozgás megnyitott legördülő lista lehetőségei vagy vezérlőelem-csoport beállításai között |
Nyílbillentyűk |
|
A kijelölt gombhoz tartozó művelet végrehajtása; kijelölt jelölőnégyzet bejelölése, illetve jelölésének törlése |
ENTER |
|
Kijelölt legördülő lista megnyitása |
ALT+LE |
|
Választás a legördülő lista lehetőségei közül. |
A legördülő listában található elemek első betűje |
|
Kijelölt legördülő lista bezárása; parancs végrehajtásának megszakítása és párbeszédpanel bezárása |
ESC |
|
A kiválasztott művelet végrehajtása. |
ENTER |










