Ajouter votre événement d’absence du bureau au calendrier Outlook d’autres personnes
Vous pouvez facilement marquer le temps comme occupé ou non du bureau dans votre calendrier Outlook. Mais que se passe-t-il si vous n’utilisez pas Microsoft 365 et que le partage de calendrier n’est pas activé, mais que vous devez rendre votre absence plus visible pour vos collègues ? Cet article explique comment ajouter des demandes de réunion personnalisées toute la journée aux calendriers de collègues, sans affecter le temps libre disponible sur leurs calendriers.
-
Pour en savoir plus sur les différentes façons dont vous pouvez partager votre calendrier avec d’autres personnes, consultez Partager un calendrier Outlook avec d’autres personnes.
-
Pour savoir comment envoyer des réponses d’absence du bureau, consultez Envoyer des réponses automatiques d’absence du bureau à partir d’Outlook.
La planification des congés avec une demande de réunion est un processus en deux étapes. Vous devez bloquer vos vacances sur votre propre calendrier, et également informer vos collègues que vous serez absent en ajoutant votre temps de vacances à leurs calendriers.
Remarque : Si les étapes sous cet onglet Nouvel Outlook ne fonctionnent pas pour vous, vous n’utilisez peut-être pas encore le nouvel Outlook pour Windows. Sélectionnez Outlook classique et suivez ces étapes à la place.
Créer un « événement d’absence du bureau » dans votre calendrier
-
Dans Calendrier, sous l’onglet Accueil , sélectionnez Nouvel événement.
-
Ajoutez un titre pour l’événement, puis sélectionnez les dates de début et de fin.
-
Pour bloquer une journée entière (ou plusieurs jours), faites glisser le bouton bascule Toute la journée vers la droite.
-
Dans le groupe Options , sélectionnez

-
Sélectionnez Enregistrer.
Envoyer cet « événement d’absence du bureau » à d’autres personnes
Si vous avez suivi les étapes de la section précédente, l’événement que vous avez créé indique que vous avez marqué comme étant non du bureau. Cela signifie que si quelqu’un tente de planifier une réunion avec vous, il verra que vous n’êtes pas disponible.
Une erreur courante lors de l’envoi de votre événement d’absence du bureau à d’autres personnes consiste à ouvrir l’événement d’origine et à modifier 

-
Dans votre calendrier, cliquez avec le bouton droit sur l’événement d’absence du bureau que vous avez créé précédemment et sélectionnez Dupliquer l’événement.
-
Ajoutez un nouveau titre pour l’événement. Par exemple, vous pouvez inclure votre nom dans le titre afin que toute personne qui le regarde dans son propre calendrier sache immédiatement de quoi il s’agit.
-
Dans le groupe Participants , sélectionnez Options de réponse, puis désactivez Réponses aux demandes dans la liste déroulante.
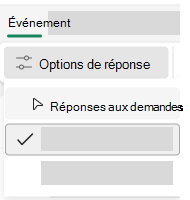
-
Dans le groupe Options , sélectionnez

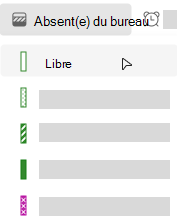
-
Dans Inviter des participants, ajoutez les destinataires prévus.
-
Tapez les informations que vous souhaitez partager avec les destinataires.
-
Si vous avertissez les utilisateurs d’une série de fois que vous serez absent du bureau, dans la liste déroulante Ne pas répéter , sélectionnez le modèle de périodicité, puis sélectionnez Enregistrer.
-
Sélectionnez Envoyer.
Lorsque vous envoyez cette demande de réunion avec 
Gérer votre disponibilité dans votre calendrier
Par défaut, lorsque vous ajoutez un élément à votre calendrier ou acceptez une invitation d’une autre personne, l’élément est marqué comme Occupé dans votre calendrier :
-
Cela affecte le temps de disponibilité que d’autres utilisateurs voient dans votre calendrier lorsqu’ils essaient de planifier une réunion avec vous.
-
Si vous utilisez Teams, cela affecte également votre indicateur de status et vous indiquera comme occupé lorsque vous avez des réunions ou des rendez-vous planifiés.
Lorsque vous examinez votre calendrier, le bord gauche de chaque élément est codé en couleur pour indiquer son status : un bord blanc indique libre et une couleur plus foncée indique occupé.
Vous pouvez ajuster n’importe quel élément de calendrier pour qu’il s’affiche comme Occupé, Libre, Absence du bureau, et ainsi de suite :
-
Dans votre calendrier, cliquez avec le bouton droit sur l’élément que vous souhaitez modifier.
-
Dans le menu qui s’affiche, pointez sur Afficher sous, puis sélectionnez l’option souhaitée.
Vous souhaitez ajuster votre status dans Teams ? Consultez Modifier votre status dans Microsoft Teams.
Étape 1 : Ajouter vos congés aux calendriers de vos collègues
Lorsque vous marquez l’heure comme « absence du bureau » dans votre calendrier, vos collègues le voient lorsqu’ils tentent de planifier une réunion avec vous. Mais ne serait-il pas idéal si vous pouviez avertir tout le monde à la fois à l’avance de votre absence sans affecter son état de disponibilité ou encombrer ses calendriers ? Pour ce faire, vous pouvez définir vos informations pour qu’elles apparaissent dans leurs calendriers en tant qu’événement d’une journée entière, mais contrairement à un événement normal de toute la journée, qui est généralement défini sur « occupé », cet événement d’une journée entière s’affiche en tant que temps libre. La disponibilité/non disponibilité de vos collègues n’est pas affectée.
Remarque : Les demandes de réunion sont conçues pour être envoyées entre les utilisateurs Outlook. La possibilité de voir les plannings d’autres personnes lors de la composition des demandes de réunion dans Outlook nécessite que votre organisation utilise Microsoft Exchange Server.
-
Dans Calendrier, sous l’onglet Accueil , sélectionnez Nouvelle réunion.
Raccourci clavier Pour créer une demande de réunion, appuyez sur Ctrl+Maj+Q.
-
Tapez une description dans la zone Objet et, si vous le souhaitez, entrez un emplacement dans la zone Emplacement .
-
Dans les listes Heure de début et Heure de fin, sélectionnez l’heure de début et de fin de votre absence du bureau. Pour les vacances, cela implique généralement des jours complets. Si c’est le cas, activez la case à cocher Événement toute la journée .
Remarque : Par défaut, Outlook utilise le paramètre de fuseau horaire actuel sur votre ordinateur pour la planification. Si vous souhaitez planifier votre absence du bureau en fonction d’un autre fuseau horaire, dans le groupe Options, cliquez sur Fuseaux horaires.
-
Dans le groupe Participants, pour Options de réponse, désactivez Demander des réponses dans le bouton déroulant.
-
Dans le groupe Options, pour Afficher comme, cliquez sur Disponible dans la liste déroulante. Si vous avez déjà spécifié qu’il s’agit d’un événement d’une journée entière, Afficher comme est automatiquement défini sur Disponible.
Important :
-
Assurez-vous que le paramètre Afficher en tant que est défini sur Disponible. Cela permet aux destinataires de la demande de réunion d’accepter la demande de réunion et d’ajouter votre période de congés à leur calendrier, mais pas de bloquer de temps dans leur calendrier. Le calendrier du destinataire affiche toujours la disponibilité pour la planification pendant vos congés.
-
Lorsque vous choisissez un événement d’une journée entière, l’heure de début de l’événement est à minuit. Pour éviter que vos collègues reçoivent des alertes à des moments impairs, définissez le paramètre Rappel sur Aucun.
-
-
Tapez les informations que vous souhaitez partager avec les destinataires.
-
Ajoutez les destinataires prévus à la ligne À .
-
Si vous avertissez les utilisateurs d’une série de fois que vous serez absent du bureau, dans le groupe Options , sélectionnez Périodicité, sélectionnez le modèle de périodicité, puis sélectionnez OK.
-
Sélectionnez Envoyer.
Lorsque vous envoyez cette demande de réunion avec Afficher comme défini surDisponible, l’événement s’affiche en haut de chaque jour dans les calendriers Outlook de vos collègues ; un rappel visuel qui ne bloque aucune heure de travail.
Remarque : Si vous n’avez pas sélectionné Événement de la journée entière, l’événement s’affiche dans la grille horaire ; il n’apparaît pas en haut de la journée. Toutefois, il est toujours marqué comme temps libre.
Étape 2 : Bloquer les congés dans votre calendrier
Si vous avez suivi les étapes de la section précédente, la demande de réunion que vous avez envoyée a été marquée comme du temps libre pour empêcher le blocage du délai d’attente sur les calendriers d’autres personnes. Toutefois, l’heure est également marquée comme étant disponible sur votre propre calendrier. Vous devez maintenant créer un rendez-vous supplémentaire pour vous-même afin que d’autres personnes puissent voir que vous n’êtes pas disponible pendant le temps que vous spécifiez.
Une erreur courante consiste à ouvrir l’élément de demande de réunion sur votre calendrier et à modifier le paramètre Afficher sous de Gratuit à Absence du bureau une fois que vous avez envoyé la demande d’origine. Toutefois, lorsque vous effectuez cette opération, une mise à jour est envoyée à tous ceux à qui vous avez envoyé la demande de réunion, en remplaçant Gratuit par Absence du bureau et en vain les mesures que vous avez prises pour éviter de le faire. Vous devez créer un rendez-vous en double dans votre calendrier avec le paramètre Afficher sous défini sur Absence du bureau.
Lorsque des personnes utilisent le calendrier Outlook pour planifier des réunions et d’autres événements, elles peuvent voir votre disponibilité, sauf si vous avez modifié les autorisations de votre calendrier pour éviter cela. Normalement, les rendez-vous, réunions et événements ont un paramètre Afficher comme sur Occupé. Vous pouvez également créer des éléments avec le paramètre Afficher en tant queAbsence du bureau. Les éléments définis sur Absent du bureau sont considérés comme similaires aux éléments définis sur Occupé . Quelqu’un ne doit pas s’attendre à ce que vous soyez disponible à ce moment-là. Visuellement, les deux types diffèrent : les éléments définis sur Absence du bureau apparaissent avec une couleur violette, les éléments définis sur Occupé sont identifiés par un thème de couleur bleu. Cette différence d’apparence permet de mettre en évidence la raison pour laquelle vous n’êtes pas disponible. Par exemple, vous pouvez être en mesure de déplacer un élément occupé en conflit, mais vous n’êtes probablement pas en mesure ou prêt à modifier un élément d’absence du bureau tel que vos vacances.
-
Dans Calendrier, sous l’onglet Accueil , sélectionnez Nouveau rendez-vous.
-
Dans la zone Objet, tapez un nom pour votre absence.
-
Dans Heure de début et heure de fin, sélectionnez les dates auxquelles votre absence commence et se termine.
-
Activez la case à cocher Événement toute la journée .
-
Définissez le paramètre Afficher sous sur Absence du bureau.
-
Sélectionnez Enregistrer et fermer.
Remarque : Vous pouvez envisager de supprimer (de votre calendrier uniquement) la demande de réunion initiale que vous avez envoyée à d’autres personnes. Vous pouvez également le laisser dans votre calendrier pour pouvoir l’utiliser pour envoyer facilement une mise à jour ou une annulation si vos plans changent.










