在 Outlook Web App 新增會議、約會及其他事件至您的行事曆,以及追蹤並與他人共用這些內容。
您在 Outlook Web App 的行事曆可讓您建立與追蹤約會和會議。 您可以建立多個行事曆、連結至其他人員的行事曆,還可以與您組織中的其他人員共用您的行事曆。
附註: 如果貴組織使用的是 2013 版的 Outlook Web App,就無法搜尋您的行事曆。
|
本文適用於 Outlook Web App,該應用程式是由管理執行 Exchange Server 2013 或 2010 之電子郵件伺服器的組織使用。 如果您是使用 Microsoft 365 或 Exchange Server 2016 或 2019,您的電子郵件程式是 Outlook 網頁版。 如需 Outlook 網頁版的說明,請參閱取得 Outlook 網頁版的說明。 |
行事曆的外觀呈現
當您使用 Outlook Web App 時,行事曆可能是僅次於收件匣您最常使用的功能。 您可以用四種方式檢視行事曆:日、工作週、週和月。
您可選擇行事曆中的任何事件來快速檢視該事件。
您建立的事件會顯示您是建立者,並包含連結讓人員編輯或刪除該事件。
您受邀的會議會顯示召集人並包含連結讓您回覆邀請。 如果召集人納入線上會議邀請,則您會看見加入會議的連結。
當您的排程含有很多項目,或想要並排檢視多個排程時,最適合使用日檢視。 控制項保持不變,只有檢視變更而已。
第一次造訪 Outlook Web App 中的行事曆時,預設為週檢視。 您可以使用右上角的選項,將預設值改為 [日]、[工作週] 或 [月]。
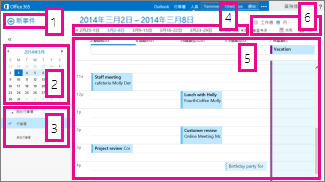
-
新事件。 事件可為約會、會議或全天事件。 選擇

-
行事曆。 使用左方資料夾窗格中的行事曆,即可在日期間移動。 陰影代表您目前正在檢視的期間,而深色陰影代表目前日期。
提示: 您可以使用向左或向右鍵來摺疊


-
我的行事曆。 您可以同時檢視多個行事曆。 在 [我的行事曆] 下方,您可建立其他行事曆,如用於特定專案或追蹤個人約會的行事曆。 您也可以新增其他人員的行事曆,並選取要顯示哪些行事曆。 如果您選取多個要顯示的行事曆,行事曆將會合併成單一檢視,而每個行事曆會以不同的色彩顯示。
-
日導覽列。 您可使用此區域在不同日期之間移動。 選擇任何日期即可跳至該日期。 或是,您可以使用任何一端的箭號,查看所顯示日期前後的日期。
-
主窗格。 行事曆會顯示於主窗格。 如要建立新約會,請在您要的日期上按兩下以開啟時段。
-
檢視選項。 選擇需要的檢視,以及共用或列印行事曆。
月檢視可能會顯得太擁擠。 若要讓它更為好用,可針對所選日期顯示議程:
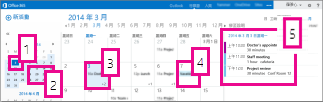
-
目前日期。 較深色的陰影代表目前日期。
-
月份。 淺色陰影代表所選月份。
-
日。 陰影代表所選日期,而每個日子右下角的數字代表還有多少未顯示的項目。 按兩下或點選兩下項目即可開啟。 您可以按兩下或點選兩下任何日期上的開放時段,即可在該日期建立新事件。
-
全天事件。 有網底的專案會醒目提示全天活動。
-
議程。 所選日期的議程。 您可按兩下或點選兩下議程中的開放時段,即可在目前日期建立新項目。
建立行事曆項目
若要在任何檢視中建立新約會或會議邀請,請選擇 [新增活動] 或按兩下 [ (],或點兩下) 您想要的日期開啟時段。
-
選擇 [新增活動 ],然後新增標題和位置。
-
選擇開始時間及期間,如果有需要,可以調整提醒通知的時間。
-
在 [顯示為] 清單中,選擇您希望約會在您行事曆中的顯示狀態:[空閒]、[在別處工作]、[暫訂]、[忙碌] 或 [離開]。
-
(選用) 您可以將此設定為週期性約會,而且可以標示為私人約會。
-
(選用) 在文字方塊中,輸入約會的相關資訊。 使用文字方塊上方工具列中的格式設定選項。
-
完成之後,請選擇 [儲存]。
會議是您傳送給其他人的行事曆事件。 建立會議的方法與建立約會相同,但您可以邀請與會者和新增資源,例如會議室。
-
選擇 [新增活動 ],然後新增標題和位置。 選擇開始時間及期間,如果有需要,可以調整提醒通知的時間。
-
在 [出席者] 中,按一下 + 符號,然後從連絡人清單中選擇您要邀請的人員。
提示: 如果您想要確保每個人於您選擇的時間皆有空,可使用 [排程助理]。 若您的組織支援,也可以使用 [排程助理] 來預約會議室或其他資源。
-
(選用) 您可以在 [重複] 清單中選擇選項,將此設為週期性會議。 如果您希望參與者知道參與者是否會出席會議,請選取 [ 要求回復 ] 核取方塊。
-
新增給會議參與者的訊息,然後選擇 [傳送] 即可傳送邀請。
修改或刪除行事曆事件
修改或刪除會議和約會的方式類似。
-
選取行事曆上的事件,帶出事件圖說文字,然後選取 [編輯]。
附註: 如要編輯會議邀請,您必須是設定會議的人員。
-
針對約會在 [詳細資料] 頁面上變更事件,然後選擇 [儲存]。 針對會議邀請選擇 [傳送]。
-
選取行事曆上的事件,帶出事件圖說文字,然後選取 [刪除]。
-
針對約會選取所出現確認訊息上的 [刪除]。
-
針對您設定的會議,請以滑鼠右鍵按一下項目並選取 [取消]。 如果您要新增附註至傳送給出席者的取消訊息,請選取 [傳送前編輯取消通知]。 若只要取消會議,請選 取 [立即傳送取消]。
-
針對您受邀的會議,以滑鼠右鍵按一下項目、選取 [刪除],然後取決於您是否要在拒絕會議時包含訊息,選取適當的選項,您可傳送沒有訊息的回應,或完全不傳送回應。
-
共用您的行事曆
您可以輕鬆地與組織內其他人員共用您的行事曆。
-
首先,選取行事曆視窗頂端的 [共用]。
![行事曆視窗頂端的 [共用] 按鈕](https://support.content.office.net/zh-tw/media/edd22a26-b868-4183-a4a2-b20ccbe52d58.png)
-
共用對象。 在 [共用對象] 方塊中,輸入要共用行事曆之人員的「名稱」。 Outlook Web App 會自動在通訊錄中搜尋您輸入的名稱。
-
連絡人。 找到人員之後,系統會自動將他們新增至行事曆共用人員清單。 您可依需要新增任意數目的人員。
-
共用存取選項。 選擇您要共用的資訊量。 [完整詳細資料] 可讓人員查看您行事曆上事件的所有相關資訊,除了您標記為 [私人] 的事件以外。 [有限的詳細資料] 會顯示主旨和位置。 [僅可與會時間] 僅會顯示您在特定時間有事件,而不會顯示其他詳細資料。 私人事件一律顯示為忙碌。
您可以選取 [編輯器] 以授予組織內部人員編輯您的行事曆的權限。 若要授予他人代表您傳送與回覆會議邀請的權限,請選取 [委派]。
-
主旨。 您可以視喜好編輯主旨。
-
行事曆。 如果您有多個行事曆,則選擇要共用的行事曆。 大多數人會共用預設的行事曆 (名稱為「行事曆」),但您可共用屬於您信箱中的任何行事曆。
-
待您將所有您要與之共用的人員新增完畢,並且將其存取層級設定完畢之後,請選擇


如需有關共用行事曆的詳細資訊,請參閱共用行事曆以及 Outlook Web App 中的行事曆委派。
如果我想深入瞭解,該怎麼做?
如需行事曆和 Outlook Web App的詳細資訊,請參閱下列資源。










