Įtraukite susitikimų, paskyrų ir kitų įvykių į kalendorių „„Outlook“ žiniatinklio programa“, sekite ir bendrinkite su kitais.
„„Outlook“ žiniatinklio programa“ kalendorius leidžia kurti ir sekti paskyras ir susitikimus. Galite sukurti kelis kalendorius, susieti su kitų žmonių kalendoriais ir net bendrinti kalendorių su kitais organizacijos darbuotojais.
Pastaba: Neįmanoma ieškoti kalendoriuje, jei jūsų organizacija naudoja 2013 m. Outlook Web App versiją.
|
Šis straipsnis skirtas „Outlook Web App“, kurią naudoja organizacijos, valdančios el. pašto serverius, kuriuose veikia „Exchange Server 2013“ arba „Exchange Server 2010“. Jei naudojate „„Microsoft 365““ arba „Exchange Server 2016“ arba „Exchange Server 2019“, jūsų el. pašto programa yra „Outlook“ žiniatinklyje. Jei pageidaujate pagalbos dėl internetinės „Outlook“, žr. Pagalba dėl internetinės „Outlook“. |
Ką matysite kalendoriuje
Po aplanko Gauta kalendorius tikriausiai yra ta vieta, kurioje praleidžiate daugiausiai laiko naudodami programą „Outlook“ žiniatinklio programa. Galite peržiūrėti savo kalendorių keturiais skirtingais būdais: Diena, Darbo savaitė, Savaitė ir Mėnuo.
Galite pasirinkti bet kurį kalendoriaus įvykį ir matysite greitą įvykio peržiūrą.
Savo sukurtame įvykyje būsite rodomas kaip kūrėjas ir turėsite saitą, skirtą įvykiui redaguoti arba naikinti.
Susitikime, į kurį buvote pakviesti, bus rodomas organizatorius ir jame bus saitų, skirtų atsakyti į kvietimą. Jei organizatorius įtraukė internetinio susitikimo kvietimą, matysite saitą, skirtą prie susitikimo prisijungti.
Dienos rodinys yra naudingiausias, jei jūsų tvarkaraštis labai užimtas arba norite peržiūrėti kelis tvarkaraščius vieną šalia kito. Valdikliai lieka tokie pat, pakeičiamas tik rodinys.
Savaitės rodinys yra numatytasis rodinys, kai pirmą kartą aplankote kalendorių „„Outlook“ žiniatinklio programa“. Galite pakeisti jį į rodinį Diena, Darbo savaitė arba Mėnuo naudodami parinktis viršutiniame dešiniajame kampe.
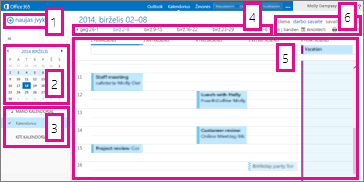
-
Naujas įvykis. Įvykis gali būti paskyra, susitikimas arba visos dienos įvykis. Kurkite naują įvykį pasirinkdami

-
Kalendorius. Norėdami pereiti iš vienos datos į kitą, naudokite kalendoriaus aplankų srityje, kairėje. Spalvinimas nurodo dabar peržiūrimą laikotarpį, o tamsesnis spalvinimas pažymi dabartinę datą.
Patarimas: Galite naudoti rodyklę kairėn arba dešinėn norėdami sutraukti


-
Mano kalendoriai. Galite peržiūrėti kelis kalendorius vienu metu. Dalyje Mano kalendoriai galite kurti kitus kalendorius, pvz., tik konkrečiam projektui arba asmeninėms paskyroms sekti. Taip pat galite įtraukti kitų žmonių kalendorių ir pažymėti, kurį iš jų rodyti. Jei pasirinkote rodyti kelis kalendorius, jie bus sulieti į vieną rodinį su kiekvienu kalendoriumi, pateiktu skirtinga spalva.
-
Dienos naršymo juosta. Šią sritį galite naudoti pereidami iš vienos dienos į kitą. Pasirinkite bet kurią datą ir pereikite į ją. Arba spustelėkite skirtingų krypčių rodykles ir peržiūrėkite ankstesnes arba vėlesnes nei rodoma datas.
-
Pagrindinė sritis. Pagrindinėje srityje rodomi kalendoriai. Norėdami sukurti naują paskyrą, dukart spustelėkite norimos dienos atvirą laiko atkarpą.
-
Rodinio parinktys. Pasirinkite norimą rodinį ir bendrinkite arba spausdinkite savo kalendorių.
Mėnesio rodinys gali būti perkrautas. Jei norite, kad jis būtų naudingesnis, čia pateikiama pažymėtos dienos darbotvarkė:
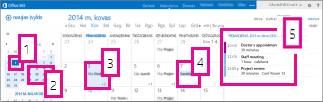
-
Dabartinė data. Tamsesnis spalvinimas rodo dabartinę datą.
-
Mėnuo. Truputį šviesesnis spalvinimas rodo pažymėtą mėnesį.
-
Diena. Spalvinimas rodo pažymėtą dieną, o skaičius apatiniame dešiniajame kampe – kiek yra nerodomų elementų kiekvieną dieną. Dukart spustelėję arba bakstelėję elementą, jį atidarykite. Galite kurti naują įvykį bet kurią dieną dukart spustelėję arba bakstelėję tos datos atvirą laiko atkarpą.
-
Visos dienos įvykis. Nuspalvintas elementas paryškina visos dienos įvykį.
-
Darbotvarkė. Pažymėtos dienos darbotvarkė. Galite sukurti naują dabartinės dienos elementą dukart spustelėję arba bakstelėję atvirą laiko atkarpą darbotvarkėje.
Kalendoriaus elementų kūrimas
Norėdami sukurti naują paskyrą arba susitikimo užklausą bet kuriame rodinyje, pasirinkite Naujas įvykis arba dukart spustelėkite (arba dukart bakstelėkite) norimos dienos atvirą laiko atkarpą.
-
Pasirinkite Naujas įvykis ir įtraukite pavadinimą bei vietą.
-
Pasirinkite pradžios laiką ir trukmę, tada koreguokite priminimo pranešimo laiką, jeigu reikia.
-
Sąraše Rodyti kaip pasirinkite, kaip norite, kad paskyra būtų rodoma kalendoriuje: Laisvas, Dirba kitur, Neapsisprendęs, Užsiėmęs arba Atsitraukęs.
-
(Pasirinktinai) Galite tai padaryti pasikartojančia paskyra ir pažymėti paskyrą kaip privačią.
-
(Pasirinktinai) Teksto lauke įveskite informaciją apie paskyrą. Naudokite formatavimo parinktis įrankių juostoje virš teksto lauko.
-
Baigę pasirinkite Įrašyti.
Susitikimas yra kalendoriaus įvykis, kurį siunčiate kitiems žmonėms. Galite sukurti susitikimą taip pat, kaip kuriate paskyrą, tačiau pakvieskite dalyvių, taip pat galite įtraukti išteklių, pvz., konferencijų kambarį.
-
Pasirinkite Naujas įvykis ir įtraukite pavadinimą bei vietą. Pasirinkite pradžios laiką ir trukmę, tada koreguokite priminimo pranešimo laiką, jeigu reikia.
-
Dalyje Dalyviaispustelėkite + simbolį ir pasirinkite žmones, kuriuos norite pakviesti iš kontaktų sąrašo.
Patarimas: Galite naudoti Planavimo pagalbinę priemonę norėdami įsitikinti, kad visi galės dalyvauti pasirinktu laiku. Jei jūsų organizacija palaiko, taip pat galite naudoti planavimo pagalbinę priemonę, kad rezervuotumėte posėdžių salę ar kitus išteklius.
-
(Pasirinktinai) Galite tai padaryti pasikartojančiu susitikimu pasirinkdami parinktį sąraše Kartoti. Pažymėkite žymės langelį Prašyti atsakymų , jei norite, kad dalyviai žinotų, ar jie dalyvaus susitikime.
-
Įtraukite pranešimą susitikimo dalyviams, tada pasirinkite Siųsti, kad nusiųstumėte kvietimą.
Kalendoriaus įvykio keitimas arba naikinimas
Susitikimų ir paskyrų modifikavimas arba naikinimas atliekamas panašiai.
-
Pasirinkite įvykį kalendoriuje, kad iškviestumėte įvykio paaiškinimą, ir pasirinkite Redaguoti.
Pastaba: Norėdami redaguoti susitikimo užklausą, turite būti asmuo, kuris nustatė susitikimą.
-
Paskyra – pakeiskite įvykį išsamios informacijos puslapyje ir pasirinkite Įrašyti. Susitikimo užklausa – pasirinkite Siųsti.
-
Pasirinkite įvykį kalendoriuje, kad iškviestumėte įvykio paaiškinimą, ir pasirinkite Naikinti.
-
Paskyra – pasirinkite Naikinti rodomame patvirtinimo pranešime.
-
Susitikimas, kurį nustatėte – dešiniuoju pelės mygtuku spustelėkite elementą, pasirinkite Atšaukti. Jei norite įtraukti pastabą į atšaukimo pranešimą, kuris siunčiamas dalyviams, pasirinkite Redaguoti atšaukimą prieš siunčiant. Norėdami tiesiog atšaukti susitikimą, pasirinkite Siųsti atšaukimą dabar.
-
Susitikimas, į kurį esate pakviesti – dešiniuoju pelės mygtuku spustelėkite elementą, pasirinkite Naikinti ir pasirinkite atitinkamą parinktį, atsižvelgdami į tai, ar norite įtraukti pranešimą kartu su atsisakymu dalyvauti susitikime, siųsti atsakymą be pranešimo arba iš vis nenorite siųsti atsakymo.
-
Kalendoriaus bendrinimas
Galite lengvai bendrinti kalendorių su kitais žmonėmis organizacijoje.
-
Pradėkite pasirinkdami Bendrinti kalendoriaus lango viršuje.

-
Bendrinti su. Įveskite asmens, su kuriuo norite bendrinti kalendorių, vardą lauke Bendrinti su. „„Outlook“ žiniatinklio programa“ automatiškai ieškos įvesto vardo adresų knygelėje.
-
Kontaktas. Kai asmuo randamas, jis automatiškai įtraukiamas į sąrašą žmonių, su kuriais norite bendrinti kalendorių. Galite įtraukti tiek asmenų, kiek norite.
-
Bendrinimo prieigos parinktys. Pasirinkite, kiek informacijos norite bendrinti. Parinktis Visa išsami informacija leidžia asmeniui matyti visą informaciją apie įvykius jūsų kalendoriuje, išskyrus įvykius, kuriuos pažymėjote kaip privačius. Pasirinkus Ribota informacija bus rodoma tema ir vieta. Pasirinkus Tik prieinamumas rodoma tik tai, kad tam tikru laiku numatytas renginys, bet jokios kitos informacijos nepateikiama. Privatūs įvykiai visada bus rodomi kaip užimtas laikas.
Galite suteikti jūsų organizacijos žmonėms teisę redaguoti jūsų kalendorių pasirinkę Redaktorius. Jei norite suteikti kam nors teisę jūsų vardu siųsti susitikimo užklausas ir į jas atsakyti, pasirinkite Atstovas.
-
Tema. Galite redaguoti temą, jei norite.
-
Kalendorius. Jei turite daugiau nei vieną kalendorių, pasirinkite, ką norite bendrinti. Daugiausiai žmonių bendrina numatytąjį kalendorių (įvardytas kalendorius), bet galite bendrinti bet kurį iš savo pašto dėžutės.
-
Įtraukę kiekvieną, su kuo norite bendrinti kalendorių, ir nustatę jo prieigos lygį, pasirinkite


Daugiau informacijos apie kalendorių bendrinimą žr. Kalendoriaus bendrinimas ir Kalendoriaus perdavimas „Outlook Web App“.
Ką daryti, jei noriu sužinoti daugiau?
Norėdami gauti daugiau informacijos apie kalendorius ir Outlook Web App, žr. šiuos išteklius.










