Pode inserir uma imagem numa forma e dar-lhe o aspeto de uma imagem que foi recortada numa forma específica, como uma estrela ou um círculo.

Inserir uma imagem numa forma
-
Clique na forma à qual pretende adicionar uma imagem.
-
No separador Formatar, no grupo Estilos de Forma, clique na seta junto a Preenchimento da Forma.
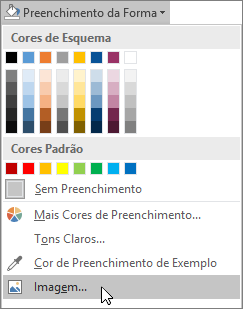
-
Na pasta ou localização que contém a imagem que pretende utilizar, clique no ficheiro de imagem e, em seguida, clique em Inserir.
Nota: Não pode mover a posição da imagem dentro da forma.
Continue a ler para conhecer mais sugestões e truques para obter os melhores resultados.
Pondere escolher uma forma que funcione com a sua imagem. Se a sua imagem for quadrada, pode inseri-la num círculo. Se a sua imagem for retangular, uma forma oval poderá ser mais interessante e esteticamente agradável. Se quiser colocar o foco no centro da sua imagem, uma forma de estrela pode ajudar a direcionar a atenção do utilizador.
Recomendamos que remova o espaço adicional ao recortar a imagem a partir dos lados, da parte superior ou da parte inferior, para que esta se ajuste de forma adequada à forma que pretende. Saiba como recortar uma imagem antes de a inserir numa forma.
Para alterar o tamanho da imagem, selecione a forma, posicione o ponteiro sobre um dos pontos e, em seguida, clique e arraste a alça de redimensionamento.
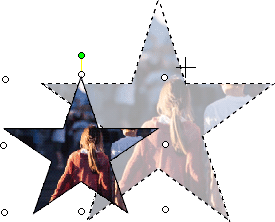
Inserir uma imagem numa forma
-
Com a sua forma selecionada, clique em Forma Automática no menu Formatar e, em seguida, clique no separador Cores e Linhas.
-
Na lista Cor em Preenchimento, clique em Efeitos de Preenchimento > separador Imagem > Selecionar Imagem.
-
Na caixa de diálogo Selecionar Imagem, localize a pasta que contém a imagem que pretende inserir, selecione o ficheiro de imagem e, em seguida, clique em Inserir.
-
Para manter as proporções da sua imagem (para evitar a distorção) quando esta é inserida na forma, selecione a caixa Manter a relação altura/largura da imagem e, em seguida, clique em OK.
-
Na caixa de diálogo Formatar Forma Automática, clique no separador Tamanho e, em seguida, selecione a caixa de verificação Manter a relação altura/largura para manter as proporções da forma quando alterar o tamanho da mesma. Clique em OK.
Continue a ler para conhecer mais sugestões e truques para obter os melhores resultados.
Pondere escolher uma forma que funcione com a sua imagem. Se a sua imagem for quadrada, pode inseri-la num círculo. Se a sua imagem for retangular, uma forma oval poderá ser mais interessante e esteticamente agradável. Se quiser colocar o foco no centro da sua imagem, uma forma de estrela pode ajudar a direcionar a atenção do utilizador.
Recomendamos que remova o espaço adicional ao recortar a imagem a partir dos lados, da parte superior ou da parte inferior, para que esta se ajuste de forma adequada à forma que pretende. Saiba como recortar uma imagem antes de a inserir numa forma.
Para alterar o tamanho da imagem, selecione a forma, posicione o ponteiro sobre um dos pontos e, em seguida, clique e arraste a alça de redimensionamento.
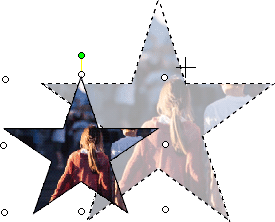
Sugestão: Se selecionou a caixa de verificação Manter a relação altura/largura para manter o posicionamento da imagem dentro da forma relativo ao tamanho da forma, utilize uma das alças de canto para alterar o tamanho da imagem.










