U kunt een afbeelding invoegen in een vorm en simuleren alsof de afbeelding is bijgesneden tot een bepaalde vorm, zoals een ster of een cirkel.

Een afbeelding invoegen in een vorm
-
Klik op de vorm waaraan u een afbeelding wilt toevoegen.
-
Klik in de groep Vormstijlen van het tabblad Opmaak op de pijl naast Opvulling van vorm.
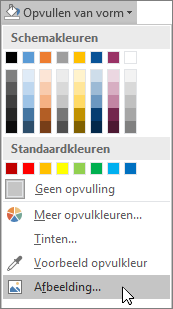
-
Klik in de map of locatie met de afbeelding die u wilt gebruiken op het bijbehorende afbeeldingsbestand en klik vervolgens op Invoegen.
Opmerking: U kunt de positie van de afbeelding binnen de vorm niet aanpassen.
Lees verder voor tips en trucs om het beste resultaat te krijgen.
Bedenk welke vorm goed zal werken voor de afbeelding. Als de afbeelding vierkant is, kunt u deze invoegen in een cirkel. Als de afbeelding rechthoekig is, kunt u een interessant en fraai resultaat verkrijgen door een ovale vorm te gebruiken. Als u de aandacht wilt vestigen op het midden van de afbeelding, kan een stervorm helpen om de blik van de kijker te sturen.
U kunt extra witruimte verwijderen door de afbeelding aan de zijkanten, de bovenkant of de onderkant bij te snijden, zodat de afbeelding beter past in de vorm die u wilt gebruiken. Lees hier hoe u een afbeelding kunt bijsnijden voordat u deze in een vorm invoegt.
Als u het formaat van een afbeelding wilt wijzigen, selecteert u de vorm en plaatst u de aanwijzer op een van de punten. Klik en sleep vervolgens de formaatgreep.
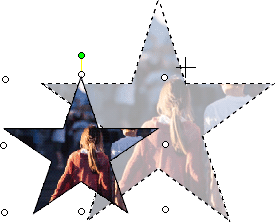
Een afbeelding invoegen in een vorm
-
Selecteer de vorm, klik op AutoVorm in het menu Indeling en klik vervolgens op het tabblad Kleuren en lijnen.
-
Klik in de lijst Kleur onder Opvulling op Opvuleffecten > tabblad Afbeelding > Afbeelding selecteren.
-
Ga in het dialoogvenster Afbeelding selecteren naar de map met de afbeelding die u wilt invoegen, selecteer het afbeeldingsbestand en klik op Invoegen.
-
Om de verhoudingen van de afbeelding te behouden wanneer deze wordt ingevoegd in de vorm, schakelt u het selectievakje Hoogte-breedteverhouding van afbeelding vergrendelen in voordat u op OK klikt.
-
Klik in het dialoogvenster AutoVorm opmaken op het tabblad Grootte en schakel vervolgens het selectievakje Hoogte-breedteverhouding vergrendelen in om de verhoudingen van de vorm behouden wanneer u de grootte van de vorm gaat wijzigen. Klik op OK.
Lees verder voor tips en trucs om het beste resultaat te krijgen.
Bedenk welke vorm goed zal werken voor de afbeelding. Als de afbeelding vierkant is, kunt u deze invoegen in een cirkel. Als de afbeelding rechthoekig is, kunt u een interessant en fraai resultaat verkrijgen door een ovale vorm te gebruiken. Als u de aandacht wilt vestigen op het midden van de afbeelding, kan een stervorm helpen om de blik van de kijker te sturen.
U kunt extra witruimte verwijderen door de afbeelding aan de zijkanten, de bovenkant of de onderkant bij te snijden, zodat de afbeelding beter past in de vorm die u wilt gebruiken. Lees hier hoe u een afbeelding kunt bijsnijden voordat u deze in een vorm invoegt.
Als u het formaat van een afbeelding wilt wijzigen, selecteert u de vorm en plaatst u de aanwijzer op een van de punten. Klik en sleep vervolgens de formaatgreep.
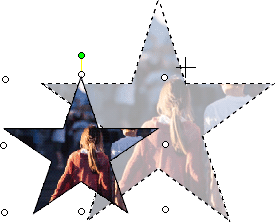
Tip: Als u het selectievakje Hoogte-breedteverhouding vergrendelen hebt ingeschakeld om de positie van de afbeelding binnen de vorm te behouden ten opzichte van de grootte van de vorm, gebruikt u een van de hoekgrepen om de grootte van de afbeelding te wijzigen.










