Du kan sette inn et bilde i en figur, slik at det ser ut som et bilde som har blitt beskåret til en bestemt figur, som for eksempel en stjerne eller en sirkel.

Sette inn et bilde i en figur
-
Klikk på figuren du vil legge til et bilde i.
-
Gå til Figurstiler-gruppen på fanen Format, og klikk pilen ved siden av Figurfyll.
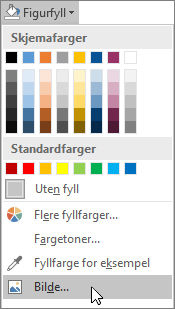
-
Klikk på bildefilen i mappen eller på plasseringen som inneholder bildet du vil bruke, og klikk deretter på Sett inn.
Obs!: Du kan ikke flytte plasseringen til bildet inne i figuren.
Les videre for tips og råd for å oppnå de beste resultatene.
Tenk på hvilken figur som vil fungere med bildet ditt. Hvis bildet er kvadratisk, kan du sette det inn i en sirkel. Hvis bildet er rektangulært, kan en oval form kanskje være interessant og estetisk tiltalende. Hvis du vil fokusere på midten av bildet, kan kanskje en stjerneform bidra til å lede oppmerksomheten dit.
Du ønsker kanskje å fjerne ekstra plass ved å beskjære bildet fra sidene, toppen eller bunnen, slik at det passer perfekt til den figuren du vil bruke. Lær hvordan du beskjærer et bilde før du setter det inn i en figur.
Du endrer størrelsen på bildet ved å merke figuren, plassere pekeren over ett av punktene og deretter klikke og dra i størrelseshåndtaket.
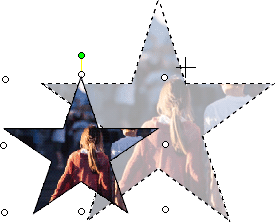
Sette inn et bilde i en figur
-
Velg figuren, klikk på Autofigur på Format-menyen, og klikk deretter på Farger og linjer-fanen.
-
Klikk på Fylleffekter > Bilde-fanen > Velg bilde under Fyll i Farge-listen.
-
Finn mappen som inneholder bildet du vil sette inn, i dialogboksen Velg bilde. Merk bildefilen, og klikk deretter på Sett inn.
-
Hvis du ønsker å opprettholde bildets proporsjoner (for å forhindre forvrengning) når den settes inn i figuren, merk av for Lås størrelsesforhold for bilde, og deretter klikk på OK.
-
Klikk på Størrelse-fanen i dialogboksen Formater autofigur, og merk deretter av for Lås størrelsesforhold for å beholde figurens proposjoner når du endrer størrelsen på figuren. Klikk på OK.
Les videre for tips og råd for å oppnå de beste resultatene.
Tenk på hvilken figur som vil fungere med bildet ditt. Hvis bildet er kvadratisk, kan du sette det inn i en sirkel. Hvis bildet er rektangulært, kan en oval form kanskje være interessant og estetisk tiltalende. Hvis du vil fokusere på midten av bildet, kan kanskje en stjerneform bidra til å lede oppmerksomheten dit.
Du ønsker kanskje å fjerne ekstra plass ved å beskjære bildet fra sidene, toppen eller bunnen, slik at det passer perfekt til den figuren du vil bruke. Lær hvordan du beskjærer et bilde før du setter det inn i en figur.
Du endrer størrelsen på bildet ved å merke figuren, plassere pekeren over ett av punktene og deretter klikke og dra i størrelseshåndtaket.
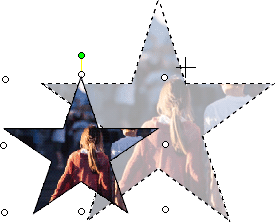
Tips!: Hvis du merket av for Lås størrelsesforhold for å opprettholde bildets plassering på figuren i forhold til størrelsen på figuren, kan du bruke ett av hjørnehåndtakene for å endre størrelsen på bildet.










