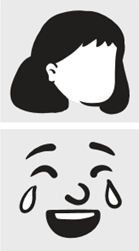Klipkopas ievietošana
1. DARBĪBA.
Atlasiet Ievietot > attēlus > Tiešsaistes attēli
(Programmā Outlook izmantojot lasīšanas rūti, nav pieejama izvēlne Ievietot. Noklikšķiniet uz Atvērt jaunā logā 
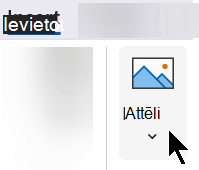
2. DARBĪBA.
Ierakstiet vārdu vai frāzi, lai aprakstītu, ko meklējat, un pēc tam nospiediet taustiņu Enter.
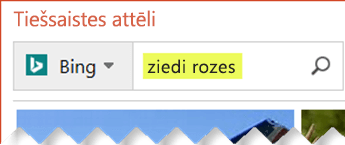
3. DARBĪBA.
Filtrējiet rezultātus pēc Tips attiecībā uz Klipkopas.
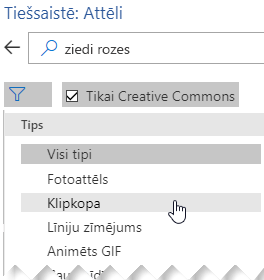
4. DARBĪBA.
Atlasiet attēlu.
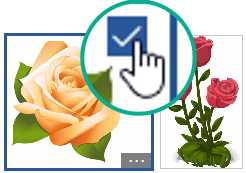
5. DARBĪBA.
Atlasiet Ievietot.
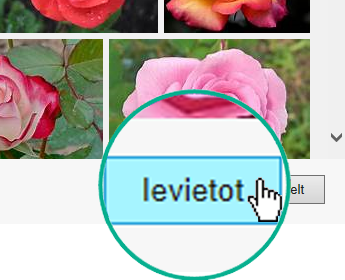
Tas arī ir viss!
Attēls tiek ievietots jūsu Office dokumentā.
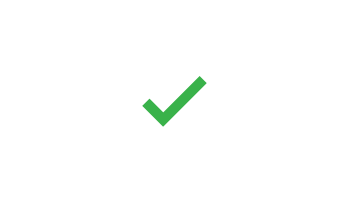
Klipkopa un autortiesības
Licencēšanas filtrs (Tikai Creative Commons vai Visi) var palīdzēt izvēlēties attēlus, kuri ir piemēroti paredzētajam lietojumam. (Šeit lasiet par Creative Commons licencēm.)
Izmantojot attēlus vai klipkopu no Bing, jūs atbildat par autortiesībuievērošanu, un licences filtrs Bing var palīdzēt izvēlēties, kurus attēlus izmantot.
Jauna veida Microsoft 365 klipkopas
Microsoft 365 vairs nav tradicionālo klipkopu, bet kā abonents bez maksas iegūstat vairāku veidu augstas kvalitātes mākslas materiālus: augstas izšķirtspējas fotoattēlus, ikonas, izgriezuma cilvēkus,uzlīmes, ilustrācijas un multfilmu cilvēkus. Lai skatītu > , > ievietot attēlus lapā Attēlu attēli. Papildinformāciju skatiet rakstā Attēlu, ikonu un citu datu ievietošana.
Balss klipi klipkopu vietā
Vai meklējat informāciju par audioklipa pievienošanu slaidam? Skatiet rakstu Audio pievienošana vai dzēšana PowerPoint prezentācijā.
Klipkopas ievietošana
1. DARBĪBA.
Atlasiet >tiešsaistes attēlus
(Programmā Outlook izmantojot lasīšanas rūti, nav pieejama izvēlne Ievietot. Noklikšķiniet uz Atvērt jaunā logā 
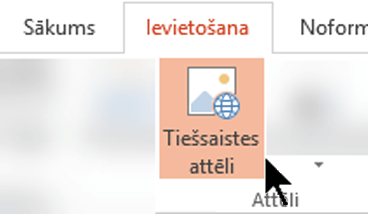
2. DARBĪBA.
Ierakstiet vārdu vai frāzi, lai aprakstītu, ko meklējat, un pēc tam nospiediet taustiņu Enter.
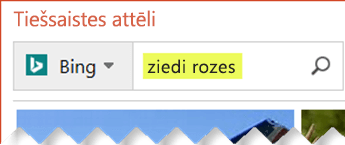
3. DARBĪBA.
Filtrējiet rezultātus pēc Tips attiecībā uz Klipkopas.
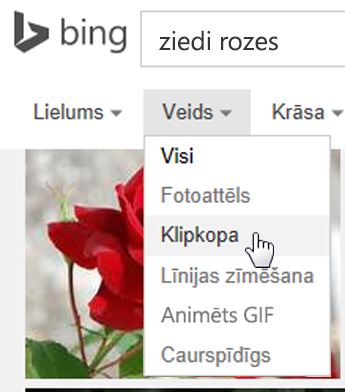
4. DARBĪBA.
Atlasiet attēlu.
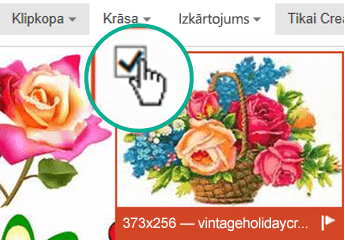
5. DARBĪBA.
Atlasiet Ievietot.
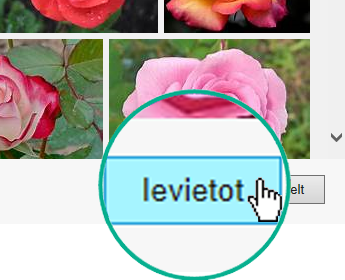
Tas arī ir viss!
Attēls tiek ievietots jūsu Office dokumentā.
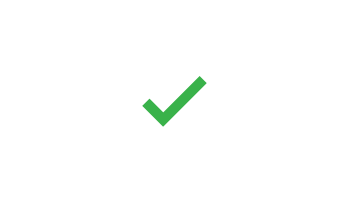
Klipkopa un autortiesības
Licencēšanas filtrs (Tikai Creative Commons vai Visi) var palīdzēt izvēlēties attēlus, kuri ir piemēroti paredzētajam lietojumam. (Šeit lasiet par Creative Commons licencēm.)
Izmantojot attēlus vai klipkopu no Bing, jūs atbildat par autortiesībuievērošanu, un licences filtrs Bing var palīdzēt izvēlēties, kurus attēlus izmantot.
Bezmaksas attēlu bibliotēka: pievienojumprogramma Pickit
Cita iespēja ir instalēt pievienojumprogrammu ar nosaukumu Pickit, kas Office programmā ievieto bezmaksas, licencētu klipkopu.
Tālāk noklikšķiniet uz sadaļas nosaukuma, lai atvērtu sadaļu un lasītu detalizētus norādījumus.
-
Atveriet Office programmu, kurai vēlaties pievienot Pickit (Word, PowerPoint vai Excel).
-
Cilnes Ievietošana grupā Pievienojumprogrammas atlasiet Store.
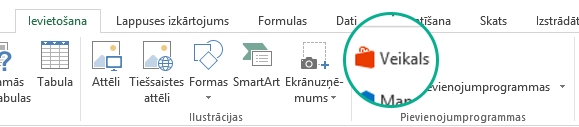
Tiek atvērts dialoglodziņš Office pievienojumprogrammas.
-
Dialoglodziņā izmantojiet lodziņu Meklēt, lai atrastu Pickit bezmaksas attēlus.
-
Lai iegūtu Pickit bezmaksas attēlus, noklikšķiniet uz atbilstošās pogas Pievienot.
-
Aizveriet dialoglodziņu Office pievienojumprogrammas.
Var būt nepieciešams nedaudz laika, līdz Pickit tiek ielādēta Office programmā. Kad tas ir paveikts, programmas loga apakšdaļā tiek parādīts atbilstošs ziņojums.
Lentes cilnes Sākums labajā malā būs redzama apaļa rozā Pickit ikona:
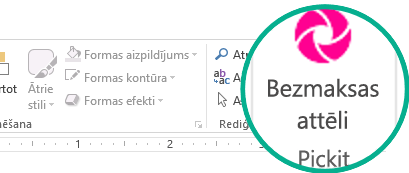
Tiklīdz datorā ir Pickit, varat atrast attēlus, kā aprakstīts šeit:
-
Lentes cilnes Sākums sadaļā Pickit, kas atrodas pašā labajā malā, atlasiet pogu Bezmaksas attēli.
Programmas loga labajā pusē tiek atvērts uzdevuma panelis Pickit Free Images.
-
Rozā rīkjoslā ekrāna augšdaļā izmantojiet otro cilni Pickit tirgus, lai pārlūkotu attēlus.
Ar Pickit attēlus var pārlūkot vairākos veidos.
-
Ir pieejams meklēšanas lodziņš (attēlā remarka A), kurā var ierakstīt atslēgvārdus, piemēram, ziedi, klipkopa un bizness.
-
Tieši zem meklēšanas lodziņa pieejama piedāvāto kolekciju kopa (B). Kopā ir iekļauta klipkopu rakstzīmju kolekcija.
-
Ir pieejamas 25 Pickit sakārtotas kolekcijas (C).
-
Ir pieejamas neskaitāmas lietotāju kolekcijas (D), kuras var pārlūkot.
-
Ir pieejamas 35 attēlu kategorijas (E) (piemēram, dzīvnieki, pilsētas un ievērojamas vietas, mūzika un instrumenti un transportlīdzekļi); tās var izvēlēties uzdevuma paneļa apakšdaļā.
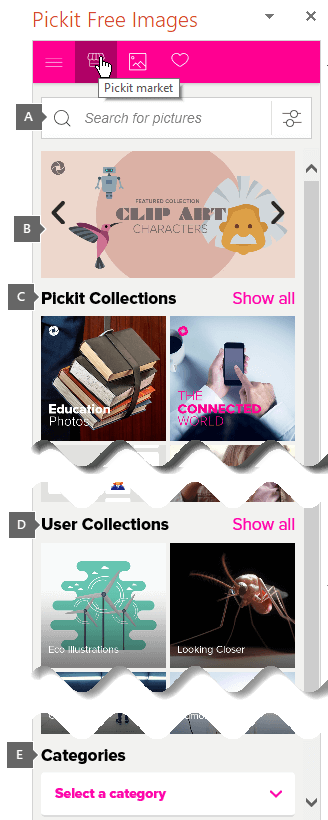
Balss klipi klipkopu vietā
Vai meklējat informāciju par audioklipa pievienošanu slaidam? Skatiet rakstu Audio pievienošana vai dzēšana PowerPoint prezentācijā.
1. DARBĪBA.
Atlasiet Ievietot > attēlus > Tiešsaistes attēli
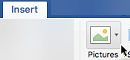
2. DARBĪBA.
Ierakstiet vārdu vai frāzi, lai aprakstītu, ko meklējat, un pēc tam nospiediet taustiņu Enter.
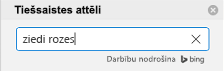
3. DARBĪBA:
Filtrējiet rezultātus pēc Tips for Klipkopas.
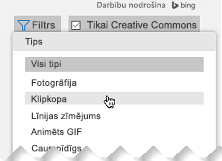
4. DARBĪBA.
Atlasiet attēlu.
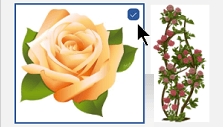
5. DARBĪBA.
Atlasiet Ievietot.
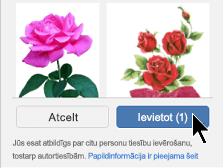
Tas arī ir viss!
Attēls tiek ievietots jūsu Office dokumentā.
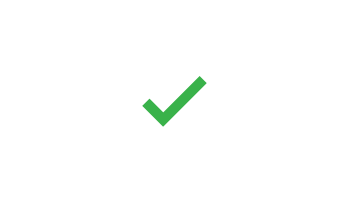
Licencēšanas filtrs (Tikai Creative Commons vai Visi) var palīdzēt izvēlēties attēlus, kuri ir piemēroti paredzētajam lietojumam. (Šeit lasiet par Creative Commons licencēm.)
-
Atlasiet Ievietot > Attēlus > attēlu lapas.
Cilnes augšdaļā parāda, kāda veida attēlus varat atlasīt:
-
Attēli: liela augstas izšķirtspējas fotoattēlu kopa, kas attēlo daudzas dažādas tēmas.
-
Cutout personas: Photos of people in various poses. Attēliem ir caurspīdīgs fons, kas palīdz tos ērti ievietot dokumentā vai apvienot vairākus attēlus.
-
Uzlīmes: interesanti animācijas stila zīmējumi.
-
Ikonas ( tikai PowerPoint ): mazi simboli, kas aizsedz vairākas tēmas. Varat viegli mainīt krāsu un mainīt to izmērus, nezaudējot attēla kvalitāti.
-
Ilustrācijas (PowerPoint attēlu): Daudzi zīmējumi, kas visi ir līdzīgā stilā un aptver vairākas tēmas.
-
Multfilmas personas (PowerPoint lasāms): liela multfilmu stila zīmējumu kopa. Varat apvienot un saskaņot dažādas daļas, piemēram, galvas/sejas izteiksmi.
-
-
Atlasiet cilni un pēc tam pārlūkojiet attēlus ritinot, vai meklēšanas lodziņā ievadiet terminu, lai filtrētu attēlu kopu.
-
Atlasiet attēlu vai attēlus un pēc tam izvēlieties Ievietot.
-
Atlasiet Ievietošana > Attēls > No tiešsaistes.
-
Dialoglodziņā Tiešsaistes attēli ierakstiet vārdus, kas apraksta jūsu vēlamo attēlu (piemēram, rozes), un nospiediet taustiņu Enter.
-
Atlasiet filtra pogu

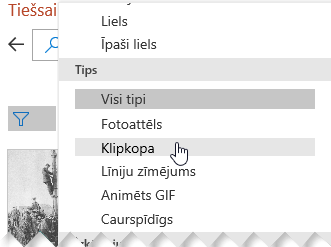
-
Atlasiet attēlu, kuru vēlaties ievietot, un pēc tam noklikšķiniet uz pogas Ievietot.
(Vienlaikus var ievietot tikai vienu attēlu.)
Licencēšanas filtrs (Tikai Creative Commons vai Visi) var palīdzēt izvēlēties attēlus, kuri ir piemēroti paredzētajam lietojumam. (Šeit lasiet par Creative Commons licencēm.)
Skatiet arī
Attēlu, ikonu un citu attēlu ievietošana microsoft 365
Attēlu izveide vai atrašana Office programmās