Observação: Desejamos fornecer o conteúdo da Ajuda mais recente no seu idioma da forma mais rápida possível. Esta página foi traduzida de forma automatizada e pode conter imprecisões ou erros gramaticais. Nosso objetivo é que este conteúdo seja útil para você. As informações foram úteis? Dê sua opinião no final desta página. Aqui está o artigo em inglês para facilitar a referência.
O Microsoft PowerPoint Web App estende a sua experiência do Microsoft PowerPoint ao navegador da Web, no qual é possível trabalhar com apresentações diretamente no site em que estão armazenadas.
Integração perfeita com o PowerPoint
Você cria uma apresentação no Microsoft PowerPoint e deseja postá-la em um site para que outras pessoas possam exibi-la ou até mesmo mostrá-la como uma apresentação de slides. O que fazer se, depois de postá-la, você perceber que se esqueceu de um slide? Não seria incrível se você pudesse corrigi-la rapidamente no próprio site? Isso é possível no PowerPoint Web App.
No Microsoft PowerPoint 2010 você pode começar a usar o PowerPoint Web App salvando sua apresentação na sua biblioteca do SharePoint. Na guia Arquivo clique em Salvar e Enviar e em Salvar na Web ou Salvar no SharePoint.
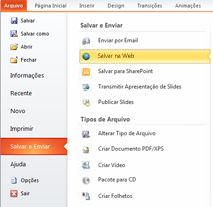
Agora, sua apresentação está disponível para ser exibida ou mostrada rapidamente, editada no navegador ou reaberta no PowerPoint.
Observação: Não é preciso criar as apresentações no PowerPoint 2010 para abri-las no PowerPoint Web App. Para obter melhor compatibilidade, use o Office PowerPoint 2003 ou posterior, o PowerPoint para Mac 2008 versão 12.2.9 ou o PowerPoint para Mac 2011. Se estiver usando o PowerPoint 2003, instale o Service Pack mais recente e salve as apresentações no computador como arquivos .pptx. Em seguida, carregue a apresentação em um site do SharePoint em que os programas do Office Web Apps estejam configurados.
Exibir uma apresentação no navegador
Quando você abrir sua apresentação no SharePoint, o PowerPoint Web App a abrirá no navegador, onde será possível percorrer os slides, exibir anotações ou alternar para Apresentação de Slides para exibir a apresentação em tela inteira.
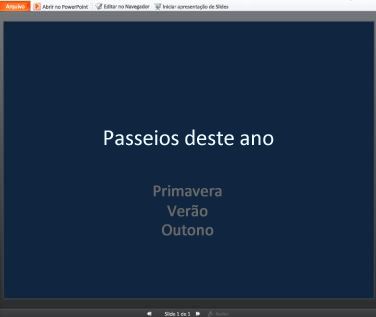
Observações:
-
Se você não tiver o Microsoft Silverlight 2 ou posterior instalado, o PowerPoint Web App exibirá uma barra com um link para instalar esse programa. O Silverlight não é obrigatório, mas os slides ficam mais bem dimensionados ao tamanho da janela do navegador, e alguns efeitos de animação serão mais estáveis se você tiver a versão mais recente do Silverlight instalada.
-
Se você receber um convite para exibir uma slides transmitida, clique no link no convite para exibir a apresentação de slides. O apresentador usa PowerPoint 2010 para você percorrer os slides. Para obter mais informações sobre apresentações de slides de difusão na Web, consulte recurso sobre a transmitir apresentação de slides.
-
Apresentações que incluam conteúdo de áudio ou vídeo devem ser abertas no aplicativo de área de trabalho do PowerPoint para reproduzir o áudio ou vídeo. No PowerPoint Web App, clique em Abrir no PowerPoint. Para obter mais informações sobre como abrir apresentações diretamente no aplicativo de área de trabalho do PowerPoint, consulte Editar diretamente no PowerPoint, mais adiante neste artigo.
Imprimir do navegador
Você pode imprimir os slides no PowerPoint Web App. Na guia Arquivo, clique em Imprimir.
Observação: Um visualizador de PDF é necessário para imprimir no PowerPoint Web App.
Editar no navegador
Para fazer alterações na apresentação, clique em Editar no Navegador.

No modo de exibição de Edição, você pode adicionar e excluir conteúdo e também formatar texto. Também é possível adicionar, excluir, duplicar e ocultar slides.

Você pode adicionar SmartArt, imagens e hiperlinks. Vá para a guia Inserir para adicioná-los.
Se você quiser adicionar efeitos ou fazer alterações em SmartArt ou imagens, clique na imagem e, em seguida, use as ferramentas exibidas na guia que aparece (Ferramentas de SmartArt ou Ferramentas de imagem ).
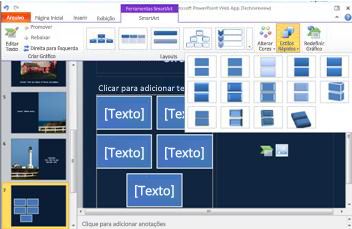
Para ver a aparência das suas alterações na apresentação, retorne para o modo de exibição de Leitura. Na guia Exibir, clique em Modo de Exibição de Leitura. Se preferir, clique em Apresentação de Slides para visualizar a apresentação de slides, que inclui transições e animações.
O PowerPoint Web App salva a apresentação automaticamente enquanto você trabalha nela. Você não precisa salvar as alterações. Se você fizer alterações que não deseja manter, use o comando Desfazer, ou pressione CTRL+Z (Windows) ou ⌘+Z (Mac).
Editar diretamente no PowerPoint
A edição no PowerPoint Web App é mais adequada para alterações rápidas, como fazer uma correção, adicionar um gráfico ou adicionar alguns slides. Para obter o conjunto completo de recursos do PowerPoint, clique na guia Arquivo e clique em Abrir no PowerPoint.
O PowerPoint Web App abre a apresentação diretamente no aplicativo da área de trabalho PowerPoint, no qual é possível trabalhar de maneira mais substancial — por exemplo, para modificar transições ou editar conteúdo do slide fora dos espaços reservados. No PowerPoint, quando você clica em Salvar, o PowerPoint salva a apresentação também no servidor Web.
Observação: Os navegadores Firefox, Internet Explorer (Windows) e Safari (Mac) oferecem suporte para abrir apresentações diretamente do navegador no aplicativo da área de trabalho PowerPoint. No Windows, você deve usar também o PowerPoint 2003 ou posterior para utilizar esse recurso (se estiver usando o Firefox, você deverá usar também o PowerPoint 2010). No Mac, esse recurso requer o Microsoft PowerPoint para Mac 2008 versão 12.2.9 ou o PowerPoint para Mac 2011.










